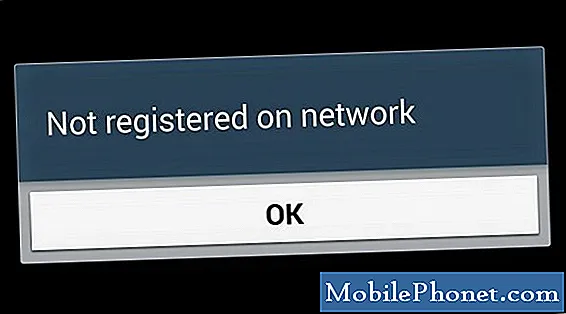Tartalom
- Milyen felületi toll működik melyik felülettel?
- Hogyan kell rögzíteni a felületi tollat nem működő problémákat
- Hogyan kell rögzíteni a felületi tollat, ami nem oldja meg a számítógép problémáit
- Hogyan kell rögzíteni a felületi toll pontatlansági problémáit
- A felületi toll érzékenységének beállítása
- Hogyan viselkedni Erősít Felület Pen Eraser problémák
- Hol találhatunk felületi toll elemeket
- Új felület
A felületi tollak digitális stylusok. A Microsoft csak a Surface számára készült. Mint a valódi tollal és papírral, a Surface Pen-lel készített vonások a OneNote-ban, a Microsoft Office 365-ben és más alkalmazásokban jelennek meg. Minél keményebben nyomja le a képernyőt, annál nagyobb lesz a vonal. Néhányan törölközőket tartalmaznak, hogy gyorsan törölhessék az írottakat. A felső gomb megnyomásával egy üres vászon hozhat létre, vagy másodperceken belül jegyzeteket készíthet.

Felületi toll problémákat okoz. Ha a készülék nincs párosítva, akkor a toll tetején található gomb segítségével gyorsan nem nyitható meg a OneNote. Ha a tollban lévő apró elem elhalt, akkor nem írhat egy felületet. Ezeket az elemeket nagyon nehéz megtalálni. A nyomásérzékenység és a dőlésérzékelés csak akkor működik, ha a Surface eszköz rendelkezik minden megfelelő illesztőprogrammal és szoftverfrissítéssel.
A Surface Pro, a Surface Book, a Surface Laptop vagy a Surface Studio használatakor a közös felületkezelési problémák megoldása.
Olvassa el: 2017 Felületi Pro Problémák és megoldások
Milyen felületi toll működik melyik felülettel?
Tudnia kell, hogy mi van a Surface Pen-nél, mielőtt meg tudná oldani a Surface Pen problémáit. Négy modell van, és mindegyik nagyon különbözik a többitől. Használja az alábbi felületi toll kompatibilitási útmutatót a különböző tollakról és arról, hogy hogyan működnek a különböző eszközökkel.
| Felület toll | Felületi eszközök | Legjobban használható | |
|
| Eredeti felület (fekete, vékony hordóval és oldalsó mágnesrel). | Surface Pro és Surface Pro 2 | Surface Pro és Surface Pro 2 |
| Felület toll (2 hordó gomb műanyag plasztikával). | Felület 3, Felszíni Pro 3, Felületi Pro 4, 2017 Felületi Pro, Felszíni könyv, Felszíni könyv 2, Felületi stúdió | 3. felület és 3. felület |
| Felületi toll a Surface Pro 4-hez (gumi radír gomb zsebcsipesszel.) | Felület 3, Felszíni Pro 3, Felületi Pro 4, 2017 Felületi Pro, Felszíni könyv, Felszíni könyv 2, Felületi stúdió | Surface Pro 4 és Surface Book, Surface Studio |
| Új felületi toll (gumi törlő gomb zsebklip nélkül. Egyoldalas gomb.) | Felület 3, Surface Pro 3, Felületi Pro 4, 2017 Felület Pro, Felszíni könyv, Felszíni könyv 2, Felületi stúdió, Felületi laptop | 2017 Surface Pro, felületi könyv 2, felületű laptop |
A Surface Pro, a Surface Pro 4 felület és a New Surface Pen minden régebbi és újabb készülékeken működik. Tehát új Surface Pen-t vásárolhat és használhat egy Surface Pro 3-on anélkül, hogy problémát okozna.
Ez azt jelenti, hogy a legjobb eredmény érdekében a Surface Pen a Surface generációjához lett tervezve. Ez azért van, mert az összes felületmodell nem képes azonos nyomást érzékelni. Például a 2017-es Surface Pro 4 096 nyomásszintet észlel az új felületi tollal írva vagy rajzolva. Ugyanez a ceruza csak 1 922 nyomásérzékenységet kap a Surface Pro 4-nél. A Surface Pro 4 nem állítja be a vonalakat, amikor az új felületet dönti. Csak a 2-es és a 2017-es Surface Pro felületet végezzük.
Olvassa el: A legjobb 2017 felszíni Pro tartozékok
Ha sok Surface Pen problémát tapasztal, és régebbi ceruzát használ, csatlakoztassa a Surface-t az internethez és ellenőrizze a frissítéseket a Beállítások alkalmazásban. A firmware-frissítések a felületi tartozékok jól működnek. Windows 10 rendszeren nyissa meg a Beállítások alkalmazást. Kattintson Frissítés és biztonság.
Hogyan kell rögzíteni a felületi tollat nem működő problémákat

A felszíni toll nem fog megfelelően működni, ha az akkumulátor lemerült, vagy Bluetooth-on keresztül nem csatlakozik a készülékhez.
Először is, győződjön meg arról, hogy a Surface Pen nem csak az akkumulátor töltöttsége. Nyissa meg a Felület alkalmazást a készüléken, és rajzoljon egy smiley arcot a t Toll az alkalmazás területe. Ha a tollvonások az alkalmazásban jelennek meg, akkor a felületi toll problémái nem okoznak halott akkumulátort.
Ha nem lát semmilyen vonalat, cserélje ki az akkumulátort a felületén. Fordítsa meg a felsõ sapka tetejét és távolítsa el az AAAA akkumulátort.
A Bluetooth-ok okozta felületi toll problémák könnyen javíthatók. Csak csatlakoztassa újra a felületet a felületéhez és indítsa újra a számítógépet. Használat Gotta Be Mobile A Surface Pen útmutató szinkronizálása és beállítása, ha még soha nem párosította a Surface Pen-et a Surface eszközzel.
Hogyan kell rögzíteni a felületi tollat, ami nem oldja meg a számítógép problémáit
A Surface Pro 3 frissítése Windows 10-re törli a lehetőséget, hogy megnyitja a OneNote-ot a Surface Pen felső gombjának megnyomásával. Sajnos ez nem hiba. A Microsoft eltávolította a funkciót.
A Surface Pen gomb megnyomásával most megnyílik a Windows Ink Workspace. Ez a terület rendelkezik saját jegyzetekkel, vázlatfüzettel és screenshot eszközzel. Ennek beállításához nyissa meg a Beállítások eszközön. Most kattintson a gombra eszközök. Kattintson Toll és Windows tintaa képernyő bal oldalán lévő menüben. Menj le az ablakon, amíg meg nem látod Toll parancsikonok.
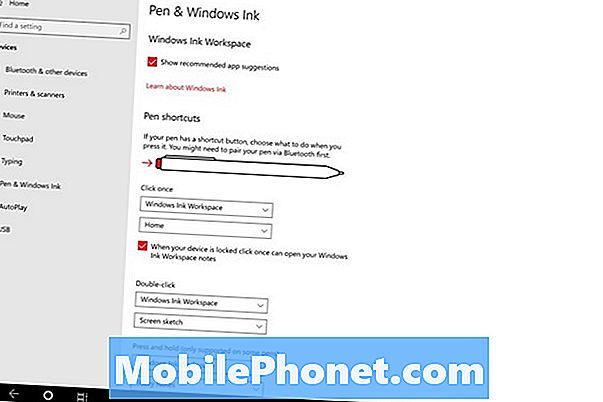
Olvassa el: A tinta munkaterület és a Sticky Notes használata a Windows 10 rendszerben
Kattintson a melletti jelölőnégyzetre Ha a készülék zárolva van, kattintson egyszer a Windows Ink Workspace megjegyzéseinek megnyitásához.
Ez nem fogja gyorsan megnyitni a OneNote-t egy zárt eszközön. Ez azonban lehetővé teszi, hogy gyorsan írjon valamit, anélkül, hogy tollat és papírt keresne.
Hogyan kell rögzíteni a felületi toll pontatlansági problémáit
Ha a vonalak nem egyenesek, mint amennyire kell, amikor a 2017-es felszíni Pro-t írod vagy használod, akkor Surface Pen pontatlansági problémáid vannak. Sajnos nincs egyszerű módja annak javítására.
A Microsoft vizsgálja a Surface Pen problémákat, amelyek pontatlan vonalakhoz vezetnek, a Microsoft Answers fórumban megjelenő hozzászólás szerint. Állítólag van egy elektromos probléma a 2017-es Surface Pro-val, amely a pontatlanságot okozza. Ha ugyanazokat a problémákat tapasztalja a készülékkel, hagyjon megjegyzést a Válaszok fórumban, és értesítést kapjon, ha javítás történik. Ha a közelmúltban vásárolta meg, cserélje ki a felületét.
Olvassa el: A legjobb Windows 10 alkalmazások digitális tollakhoz
A felületi toll érzékenységének beállítása
Ahhoz, hogy a Surface Pen érzékenysége csak jobb legyen, állítsa be a felület felületéről. Kattintson a Start gombra a képernyő bal alsó sarkában. Nyisd ki Felület a telepített alkalmazások listájában.
Az alkalmazásban kattintson a képernyő bal oldalán található tollikonra. Használja a boldog arc alatti kék csúszkát, hogy finomhangolja a felületérzékeny nyomást. A bal oldali csúszka mozgatása megkönnyíti a nagyobb vonalak beszerzését.
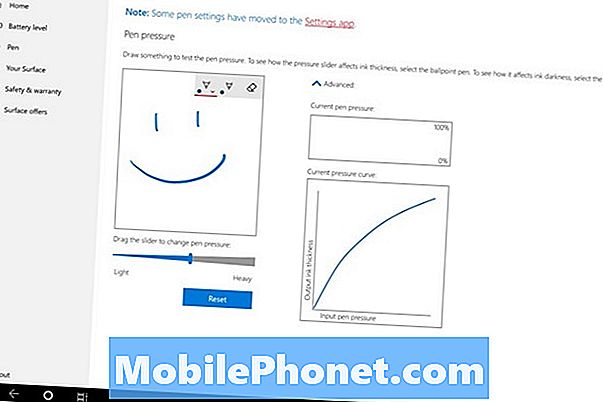
Hogyan viselkedni Erősít Felület Pen Eraser problémák
Ha Surface Pen törlő problémái vannak, újrakezd a felületed. Ehhez kattintson a Felületi gombra a bal alsó képernyőn. Kattintson a Erő gomb és válassza ki Újrakezd a felugró menüből.

Ha ez nem működik, próbálja meg kicserélni az akkumulátort a felületén. A felületi tollak AAAA elemeket használnak.
A felszíni toll belsejében lévő fémérintkezők meghibásodása is okozhat felületi toll problémákat. Óvatosan nyissa ki a felületet, és ellenőrizze, hogy a tetején lévő fém érintkezők nem sérültek-e. Ha sérültek, cserélje ki a felületet.

Olvassa el: A legjobb Windows 10 alkalmazások 2018-ban
Hol találhatunk felületi toll elemeket
A Surface Pen az AAAA elemeket cserélheti ki. Csak ne töltsön egész napot a különböző kábítószer-áruházakba és elektronikai üzletekbe.

Ehelyett rendelje meg az Amazon Basics AAAA elemeket 4,49 dollárért, az Amazon a következő napra szállítja ezeket az elemeket, és a Prime Now előfizetők 1 órán belül kaphatják meg őket. Cserélje ki az egyik elemet a Surface Pen-ben néhány hónaponként, és tartsa a többit biztonságos helyen. Attól függően, hogy a tollat milyen gyakran használja, évekig nem kell többet rendelnie.
7 A legjobb felületi tollak és felületi toll alternatívák a felülethez