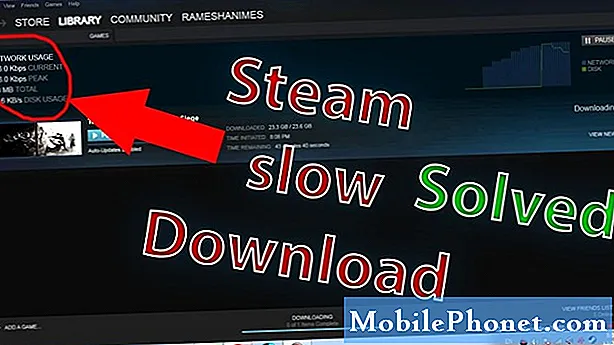
Tartalom
- Miért lassú a Steam letöltése?
- Hogyan lehet javítani a lassú letöltést a Steam | Növelje a letöltési sebességet
- Javasolt olvasmányok:
Sok játékos fordul hozzánk, hogy segítséget kérjen a Steam lassú letöltési sebességének javításához. Ha te is közéjük tartozol, nézd meg ezt az útmutatót, hogy megtudd, milyen dolgokat érdemes kipróbálni.
Ne feledje, hogy a hálózati problémák kijavítása bonyolult feladat, így nincs univerzális módszer a kapcsolati problémák összes esetének megoldására. Általános szabály, hogy a hibaelhárítási lépéseket logikusan kell elvégezni a tényezők egyesével történő szűkítése érdekében. Ennek a cikknek át kell mutatnia a szükséges lépéseket.
Miért lassú a Steam letöltése?
Számos oka lehet annak, hogy a Steam letöltési sebessége lassú lehet. Bizonyos esetekben legalább két ok kombinációja jöhet szóba, ami rontja a hálózati teljesítményt. Az alábbiakban megismerheti a lassú csatlakozási probléma néhány gyakori okát, amikor a Steam játékot játszik.
Lassú internetszolgáltató.
Ez az első dolog, amit érdemes megvizsgálnia. Ha az internet sebessége, amire előfizet, eleve lassú, a helyzet javításának egyetlen módja az, ha helyettesíti azt egy gyorsabbal.
Az online játékkal kapcsolatban legalább 10Mbps letöltési sebességet szeretne elérni. Míg egyesek mindenképpen lassabban játszhatnak a Steam-en, 10Mbps ajánlott, különösen, ha vannak más eszközök, amelyek a kapcsolatot használják játék közben.
Ha úgy gondolja, hogy nem éri el az előfizetéses letöltési sebességet, amikor a Steam-en játszik, akkor kezdje el a hibaelhárítást egy sebességteszt elvégzésével. Próbálja meg ellenőrizni az internetkapcsolat sebességét egy nap különböző szakaszaiban, hogy általános képet kapjon a letöltési sebességről.
Ha az átlagos letöltési sebesség túl alacsony, mint a fizetett sebesség, kérjen segítséget az internetszolgáltatótól. Ez fontos, mivel a számítógépén semmit sem lehet megjavítani.
Steam szerver probléma.
Ha azt veszi észre, hogy a Steam letöltési sebessége túl lassú, és a játék vagy a frissítés túl sokáig tart, valószínűleg szerverprobléma okozza.Ezt megerősítheti annak ellenőrzésével, hogy a letöltési sebesség hogyan működik a Steamen kívül. Ha a kapcsolata normálisan működik, amikor nem használja a Steamet, probléma lehet a Steam szerverekkel vagy a játékkal, amelyet letölteni vagy frissíteni próbál. A Steam szerver állapotának ellenőrzéséhez látogasson el a hivatalos webhelyükre.
A letöltési szerver / régió leállt.
A Steam alkalmazásban van egy lehetőség, amelyre kényszerítheti egy másik szerver használatára. Ez hasznos lehet, ha a kiválasztott legközelebbi kiszolgáló hely nem működik, vagy karbantartás alatt áll. Próbálja meg megváltoztatni a letöltési régiót, hogy lássa, javítja-e a letöltési sebességet.
Alacsony sávszélesség.
Néha túl sok helyi hálózatot használó eszköz súlyosan ronthatja a letöltési sebességet. Ha más okostelefonja, számítógépe vagy konzolja használja a kapcsolatot ugyanabban az időben, mint a Steam, akkor probléma lehet az alacsony sávszélességgel.
Próbáljon meg egy ideig leválasztani az online eszközökről, miközben csak a számítógépét hagyja. Ezután futtasson egy sebességtesztet, és nézze meg, hogy ez megoldja-e a problémát.
Rosszindulatú.
Bizonyos esetekben a rosszindulatú programok okozzák a számítógép lassú letöltését. Győződjön meg arról, hogy frissítette az összes szoftvert és alkalmazást a számítógépén, és rendszeres biztonsági vizsgálatokat hajtott végre.
Hogyan lehet javítani a lassú letöltést a Steam | Növelje a letöltési sebességet
Van egy csomó lista a hibaelhárítási lépésekről és a lehetséges megoldásokról, amelyeket kipróbálhat a lassú letöltési problémák kijavításakor, amikor a Steam-en játszik. Nézze meg az alábbiakat.
- Kapcsolja ki a letöltéseket PC-n vagy más eszközökön.
Az első hibaelhárítási lépés az, hogy figyelemmel kíséri a számítógépet olyan letöltési feladatokra, amelyeket esetleg végez, és amelyekről még nincs tudomása. Például lehetséges, hogy a számítógép megpróbálja az Ön tudta nélkül frissíteni a Windows rendszert vagy valamilyen szoftvert. A megszakítások elkerülése érdekében a lehető legnagyobb mértékben fel kell függesztenie ezeket a frissítéseket online játék közben.
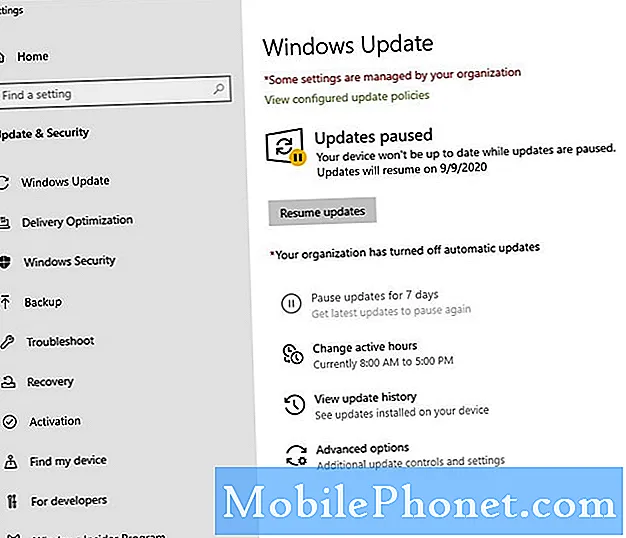
- Korlátozza a háttéralkalmazásokat.
Más alkalmazások, amelyek esetleg a háttérben futnak, befolyásolhatják a letöltési sebességet is, különösen, ha valamilyen tevékenységhez az internetet is használják. Ezek a tipikus programok, amelyek a háttérben futhatnak és internetet használhatnak:
-antivírus / biztonsági szoftver
-Torrent alkalmazások
-Cloud-tároló alkalmazások, például a Microsoft OneDrive, a Google Drive, a Dropbox stb.
-GPU alkalmazások, mint például az NVIDIA GeForce Experience
Ha rendelkezik valamilyen ilyen programmal, győződjön meg róla, hogy bezárta őket a Feladatkezelő használatával (nyomja meg a CTRL + ALT + DEL billentyűkombinációt).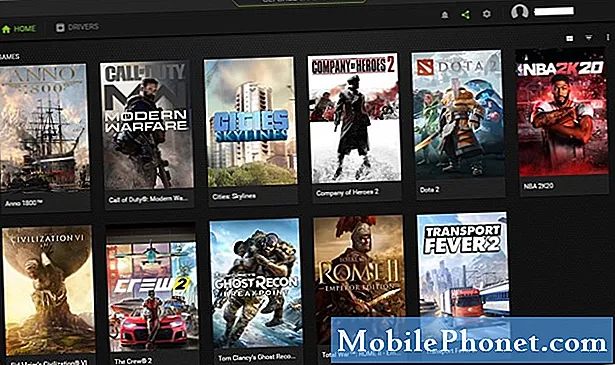
- Teljesítményciklus modem vagy útválasztó.
A nem reagáló hálózati eszköz kijavításához elegendő lehet a modem vagy az útválasztó egyszerű újraindítása. Húzza ki a modemet vagy az útválasztót az áramforrásból vagy a forrásból körülbelül 30 másodpercig, és nézze meg, hogy ez megoldja-e a problémát.

- Válasszon közelebbi kiszolgálót, és módosítsa a sávszélesség korlátját.
A Steam-en belül módosíthat néhány dolgot a lassú letöltés problémájának javítása érdekében. A következőket kell tennie:
-Nyissa meg a Steam alkalmazást.
-Kattintson Gőz a bal felső sarokban.
-Válassza ki Beállítások.
-Válassza ki Letöltések.
-Ellenőrizd a Töltse le a régiót a saját hazájába. Ha problémája van azzal a régióval, próbáljon meg egy közeli szervert használni.
-Menj Korlátozások letöltése szakasz és alatt Korlátozza a sávszélességet, változtassa meg az opciót Határ nélül.
-Győződjön meg róla, hogy törli a jelölést Letöltés engedélyezése játék közben doboz. Ez akkor fontos, ha lassú az internet, és a játék során minden sávszélességre szükség van.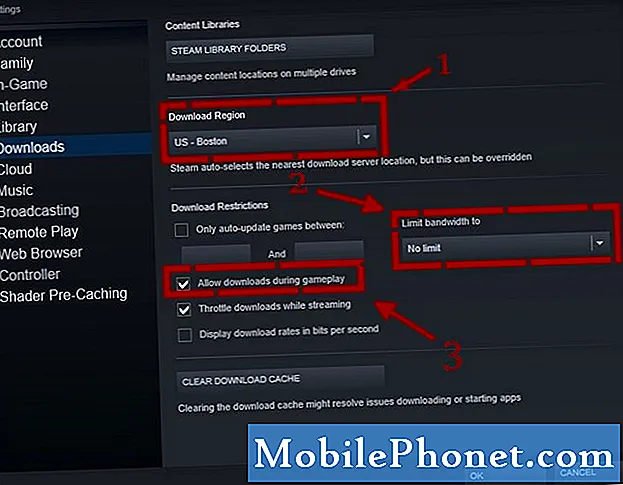
- Indítsa újra a Steam alkalmazást.
Néha elegendő egy egyszerű dolog, például a Steam alkalmazás újraindítása a csatlakozási probléma megoldásához. Az újbóli letöltés előtt feltétlenül zárja be a Steamet.
- A Steam kliens Bootstrapper prioritásának módosítása valós idejűre.
Ez egy másik trükk, amelyet kipróbálhat, ha még mindig nem tudja megoldani a lassú letöltési sebesség problémáját a Steam-en. A következőket kell tennie:
-Győződjön meg arról, hogy a Steam alkalmazás fut.
-Nyisd ki Feladatkezelő (nyomja meg a CTRL + ALT + DEL billentyűkombinációt).
-Alatt Folyamatok fülre, kattintson a közeli legördülő nyílra Steam Client Bootstrapper.
- Kattintson jobb gombbal a Steam Client Bootstrapper elemre, és válassza a lehetőséget Lépjen a részletekre.
-Akkor kattintson a jobb gombbal Steam.exe, kattintson a gombra Prioritás beállításaés válassza a lehetőséget Valós idő.
-Kattints Prioritás módosítása
Hajtsa végre ugyanezeket a lépéseket SteamService.exe hogy megváltoztassa prioritását.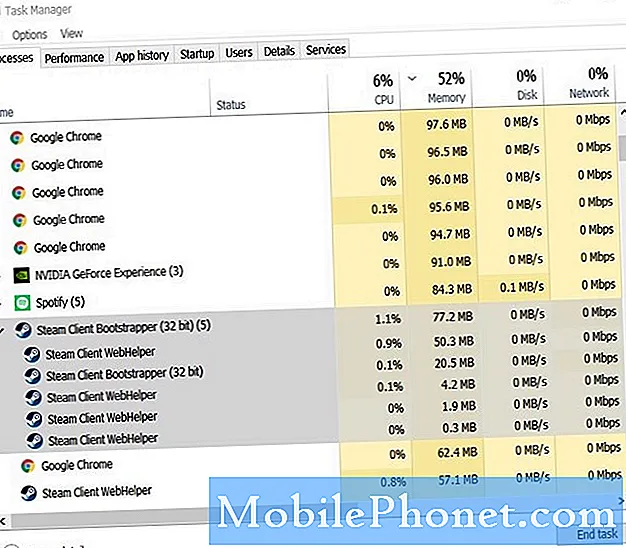
- Tiltsa le az AV vagy a tűzfal funkciót.
Egyes biztonsági szoftverek vagy tűzfalak zavarhatják a játék klienseit. Próbálkozzon a víruskereső és a tűzfal letiltásával, amikor a Steamen játszik, hogy lássa, megoldja-e a problémát.
A lejátszás befejeztével kapcsolja vissza őket. - Engedélyezze a QoS szolgáltatást.
Egyes útválasztók képesek rangsorolni a játékcsomagokat annak érdekében, hogy csökkentsék a játékok hálózati késését. Ezt a szolgáltatást Szolgáltatás minőségének (QoS) hívják. ha az útválasztó rendelkezik ezzel a képességgel, végezzen néhány kutatást a Google segítségével a QoS engedélyezéséhez a Steam számára, mivel a pontos lépések eszközönként változnak.
Alternatív megoldásként megismerheti az útválasztó dokumentációját vagy kézikönyvét. Ha az útválasztót az internetszolgáltató biztosítja, vegye fel a kapcsolatot a technikai támogató csapattal, és kérjen segítséget a QoS engedélyezéséhez.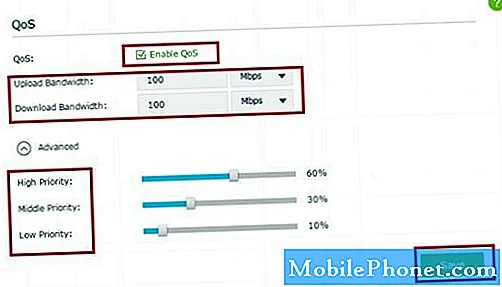
- Vezetékes kapcsolatot használjon.
Ha a vezeték nélküli kapcsolatra vagy a wifi-re támaszkodik, próbálja meg Ethernet-kábellel csatlakoztatni a számítógépet az útválasztóhoz, és nézze meg, van-e különbség a letöltési sebességben. Ha ez megoldja a problémát, előfordulhat, hogy wifi problémája van otthonában, amelyet először kezelnie kell.

- Gyorsabb internet-hozzáférés
Mint fent említettük, legalább 10Mbps letöltési sebességgel kell rendelkeznie a Steamhez való megbízható kapcsolat fenntartása érdekében. Ha több eszköz használja a kapcsolatot, amikor a Steamen játszik, javasoljuk, hogy még gyorsabban növelje a letöltési sebességet, hogy minden eszköz számára elegendő sávszélességet biztosítson.
Ellenkező esetben egyszerűen meg kell kérnie másokat, hogy kapcsolják ki a Netflix-t, a letöltéseket vagy a konzolt, hogy problémamentesen játszhasson online.
Javasolt olvasmányok:
- Javítsa ki a PS4 kapcsolati problémákat a hálózati alaphelyzetbe állítással ÚJ 2020!
- Egyszerű lépések a Steam-azonosító megszerzéséhez vagy megkereséséhez | GYORS & ÚJ 2020!
- Hogyan javítsuk ki a Fortnite Lag-ot a Nintendo Switch-en | ÚJ 2020!
- Hogyan javítsuk ki a Fortnite hibakódot 91 | PC, PS4, Xbox One, Nintendo Switch, mobil
További hibaelhárító videókért keresse fel TheDroidGuy Youtube csatornánkat.


