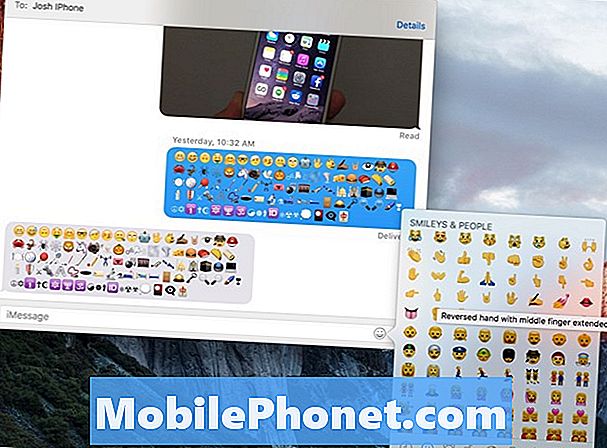Tartalom
- Konfigurálja az üzenetbeállításokat a Galaxy S6 Edge készüléken
- Szöveges üzenet (SMS) írása / küldése
- Multimédia üzenet (MMS) írása / küldése
- Továbbfejlesztett üzenet küldése a Galaxy S6 Edge-en
- Üzenetvázlat mentése és folytatása a Galaxy S6 Edge-en
- Új értesítések megtekintése a Galaxy S6 Edge-en
- Üzenetbeszélgetések kezelése a Galaxy S6 Edge-en
- Gmail-üzenetek kezelése / konfigurálása a Galaxy S6 Edge-en
- A Gmail címkék használata
- Archiválja a Gmail szálakat
- Némítsa el a Gmail szálakat a Galaxy S6 Edge készüléken
- Törölje a Gmail Üzeneteket a Galaxy S6 Edge alkalmazásból
- Keressen a Gmail Üzenetek között a Galaxy S6 Edge oldalon
- Jelentse a spam vagy az adathalász Gmail alkalmazást a Galaxy S6 Edge-en
- Újabb Gmail-fiók hozzáadása a Galaxy S6 Edge-hez
- Váltás a Gmail-fiókok között a Galaxy S6 Edge-en

- A Gmail címkék használata
- A Gmail szálainak archiválása
- A Gmail szálak némítása
- Hogyan lehet törölni a Gmail üzeneteket
- Hogyan keressünk a Gmail üzeneteiben
- A spam vagy az adathalász Gmail bejelentése
- Újabb Gmail-fiók hozzáadása
- Hogyan lehet váltani a Gmail-fiókok között
Konfigurálja az üzenetbeállításokat a Galaxy S6 Edge készüléken
A Széles üzenetek beállításai menüben vezérelheti vagy kezelheti a szöveges és multimédia üzenetek különböző beállításait. A testreszabható vagy kezelhető opciók között szerepelnek az üzenetkorlátok, a méretbeállítások és az értesítések.
A hozzáférés gyors módja Üzenetbeállítások az S6 Edge-en található üzenetekAlkalmazás. Csak érintse meg az Üzenetek elemet a itthon képernyő megérintésével Több, majd válassza a lehetőséget Beállítások a megadott lehetőségek közül.
Ha a szokásos eljárást választja, kövesse az alábbi lépéseket:
- Menj a itthon képernyő.
- Érintés Alkalmazások.
- Érintés Beállítások a beállítandó opciók megtekintéséhez.
- Görgessen a elemre, és érintse meg a elemet Alkalmazások hogy elérje az Alkalmazások menüt.
- Görgessen a elemre, és érintse meg a kiválasztáshoz üzenetek a megadott lehetőségek közül. Ezzel egy olyan képernyőre vezet, ahol konfigurálhatja az Üzenetek beállításait.
Annak érdekében, hogy megértsük és meghatározzuk a beállítandó opciókat, az alábbiakban felsoroljuk a Be- és kikapcsolható üzenetek beállításai alatt elérhető opciókat, a megfelelő leírásokkal együtt:
Továbbfejlesztett üzenetküldés - Ha engedélyezi ezt a funkciót, akkor multimédiás üzenetet küldhet hangfelvételekkel, fényképekkel, hang- vagy videofájlokkal, találkozókkal (vCalendar), névjegykártyákkal (vCard), valamint akár 1 gigabájt (GB) nagyságú fájlokkal. eszköz.
Értesítések - ha engedélyezve van, az új üzenetek értesítései megjelennek az állapotsorban. Az Értesítések bekapcsolásához érintse meg a BE / KI kapcsolót, majd konfigurálja a következő lehetőségeket:
- Értesítési hang - az új üzenetek értesítéséhez lejátszandó hang beállítása.
- Rezeg – annak beállítása, hogy a rezgés játsszon-e együtt a hanggal az új üzenetértesítésekhez.
- Pop-up kijelző – annak beállításához, hogy megjelenjen-e egy új üzenet a képernyőn, hogy értesítsen.
Hátterek és buborékok - lehetővé teszi a használni kívánt háttér és golyóstílus kiválasztását.
Gyors válaszok - lehetővé teszi szöveges kifejezések létrehozását és kezelését, amelyeket hozzáadhat az üzeneteihez.
Spamszűrő - ha engedélyezve van, a spam üzeneteket a beállított feltételek alapján történő szűrés blokkolja. Ennek az opciónak az engedélyezéséhez érintse meg a BE / KI kapcsolót, majd konfigurálja a következő szűrőket a beállításai szerint:
- Spamszámok kezelése - a megadott telefonszámokról érkező üzeneteket automatikusan spamként címkézik. A szűrő használatához írja be a telefonszámokat.
- Spam-kifejezések kezelése - a kifejezést tartalmazó üzeneteket automatikusan spamként címkézik. A szűrő használatához írja be a kifejezéseket. Csak akkor működik, ha a Spam beállítások engedélyezve vannak.
- Spam üzenetek - lehetőség spamként címkézett üzenetek megtekintésére.
Szöveges üzenetek beállításai
- Automatikus kombináció - opció annak kiválasztására, hogy a több részletben kapott hosszú üzeneteket automatikusan összeállítsák-e egyetlen üzenetként.
Multimédia üzenetek
- Csoportos beszélgetés - a több címzettnek szóló üzenetek kezelésének szabályozására szolgál. Ennek az opciónak az engedélyezésével egyetlen üzenetet küld több címzettnek. Eközben külön üzenetet küldünk minden címzettnek, ha ez az opció le van tiltva.
- Automatikus letöltés - annak kiválasztására szolgál, hogy az üzenetmellékletek automatikusan letöltődjenek-e multimédia üzenet (MMS) megtekintésekor. Ha letiltja ezt a beállítást, csak az üzenet fejléce jelenik meg az üzenetek listájában, és a rendszer kéri a mellékletek letöltését.
- Roaming automatikus letöltés - annak kiválasztására szolgál, hogy az üzenetmellékletek automatikusan letöltődjenek-e, ha telefonja az otthoni hálózaton kívül van.
Törölje a régi üzeneteket - Ha engedélyezve van, a legrégebbi üzenetek automatikusan törlődnek, ha a szöveges (SMS) és a multimédia hálózat (MMS) maximális számát túllépik. Az SMS-ek maximális száma 1000, az MMS pedig 100.
Sürgősségi riasztások - a készülék vészhelyzeti riasztási beállításainak konfigurálására és kezelésére szolgál. Ezzel az opcióval letilthatja vagy engedélyezheti bizonyos riasztásokat, például a rendkívüli riasztást, a súlyos riasztást, a sárga riasztást és a sürgősségi riasztási tesztüzeneteket. De az elnöki riasztásokat nem lehet letiltani. Az alábbiakban további vészhelyzeti riasztási lehetőségeket konfigurálhat:
- Sürgősségi riasztások - ez az opció lehetővé teszi, hogy kiválassza a fogadandó üzenetek típusait, és hogy választja-e a sürgősségi riasztási tesztüzenetek fogadását. Bármely üzenettípus engedélyezhető vagy megjeleníthető, kivéve az elnöki riasztást.
- Sürgősségi értesítések előnézete - a vészjelzés mintájának lejátszására szolgál. A lejátszás megszakításához érintse meg a gombot Állj meg.
- Rezeg - a vészhelyzeti üzenetekre vonatkozó rezgési lehetőségek kiválasztására szolgál.
- Riasztás emlékeztető - emlékeztető intervallum konfigurálásához és kezeléséhez használják.
Szöveges üzenet (SMS) írása / küldése
A telefon egyaránt támogatja a szöveges üzenetküldést (SMS) és a multimédiás üzenetküldést (MMS), lehetővé téve azonnali szöveges üzenetek, valamint szövegeket és képeket, rögzített hang-, hang- vagy videofájlokat, fényképes diavetítéseket, névjegykártyákat vagy találkozókat tartalmazó üzenetek küldését és fogadását.
Amint behelyezte a SIM-kártyát, telefonja készen áll a szöveges üzenetek küldésére és fogadására. Bizonyos esetekben előfordulhat, hogy manuálisan kell beállítania készülékét a szöveges üzenetekhez.
Fontos jegyzet:
Lehet, hogy kapcsolatba kell lépnie a szolgáltatóval az eszköz szöveges üzenetek beállításával kapcsolatos információkéréshez, mivel a folyamat során konfigurálnia és beállítania kell a telefon üzenetközpontjának számát.
Az S6 Edge kézi beállítása a szöveges üzenetekhez
Abban az esetben, ha manuálisan kell beállítania az S6 Edge-et szöveges üzenetekhez, kövesse az alábbi lépéseket:
- Érintés üzenetek a kezdőképernyőről.
- Érintés Több további lehetőségek megtekintéséhez.
- Érintse meg a kiválasztáshoz Beállítások.
- Érintés További beállítások folytatni.
- Érintés Szöveges üzenetek.
- Érintés Üzenetközpont száma konfigurálni vagy beállítani az üzenetközpont számát.
- Írja be az üzenetközpont számát. (Jegyzet: Kérjük, forduljon telefonszolgáltatójához ezen információkért).
- Érintés Készlet.
- Menj vissza a itthon képernyőn, és készen áll a szöveges üzenetek használatára az új telefonon.
Szöveg vagy SMS írása / küldése
Írjon és küldjön szöveges üzeneteket vagy SMS-eket a Galaxy S6 Edge készüléken az alábbi gyors lépésekkel:
- Érintés Alkalmazások a kezdőképernyőről.
- Érintés üzenetek hogy elérje az Üzenetek képernyőt.
- Érintés Összeállít hogy megnyissa az Írás képernyőt az üzenet írásának megkezdéséhez.
- Töltsön ki egy vagy több címzettet. Beállíthatja, hogy a telefonszámokat közvetlenül a Címzettek megadása mezőbe írja be, vagy megérintheti a Címzettek lehetőséget, majd kiválaszthatja azokat a partnereket, akiknek az üzenetet el szeretné küldeni.
Tippek:
- Ha több címzettnek szeretné elküldeni a szöveges üzenetét, csak vesszővel válassza el a címzett telefonszámait. A névjegyek listájából az összes megfelelő telefonszám meg fog jelenni, amikor beírja az információkat, így egyszerűen meg kell érintenie a megfelelő számot vagy címet a közvetlen megadáshoz.
- Miután befejezte az összes üzenet címzettjének kiválasztását, érintse meg az elemet Kész A folytatáshoz.
- Érintse meg az Enter message mezőt, majd írja össze az üzenetet.
Célzás:
- Tárgysor hozzáadásához érintse meg a gombot Több, válassza ki üzeneteklehetőségek, és érintse meg Hozzáadástantárgy.
- Miután elkészült az üzenet, érintse meg a gombot Küld. Ezután üzenetét elküldjük a címzettnek.
Multimédia üzenet (MMS) írása / küldése
A hozzáadott képeket, hangfelvételeket, audio- vagy videofájlokat, névjegykártyákat vagy találkozókat tartalmazó szöveges üzeneteket multimédia üzenetnek vagy MMS-nek nevezzük. Segítségre van szüksége az első MMS elkészítéséhez vagy elküldéséhez új S6 Edge eszközével? Téged fedeztek.
Csak hajtsa végre ezeket a lépéseket, amikor készen áll:
- Érintés Alkalmazások a kezdőképernyőről.
- Érintés üzenetek az Üzenetek képernyő megnyitásához.
- Érintés Összeállít az Üzenetek képernyőn az Írás képernyőre jut.
- Adja meg az MMS számát. Megadhat címzettként egy vagy több telefonszámot. Több címzett esetén csak vesszővel válassza el a telefonszámokat.
Tippek:
- Megadhatja a telefonszámokat közvetlenül a Címzett megadása mezőben, vagy megérintheti az Üzenet címzettjei ikont, majd kiválaszthatja a Partnerek közül bármelyiket címzettként.
- Kiválaszthatja a címzettek névjegycsoportjait is, ahogy szeretné.
- Miután megadta az összes üzenet címzettjét, érintse meg a elemet Kész folytatni.
- Az üzenet írásának megkezdéséhez érintse meg a ikont Írja be az üzenetet terület.
Célzás: Ismét hozzáadhat egy témát érintéssel Több, majd válassza a lehetőséget Üzenet opciók és végül érintse meg Tárgy hozzáadása.
- Érintse meg a Mellékletekikon (papír cli) fájlmellékletek hozzáadásához.
- Válassza ki az üzenethez csatolni kívánt fájlt. Választhat képet, videót, hangot, képet készíthet, videofelvételt készíthet, vagy hangfelvételt készíthet. Csatolhat más fájlokat is, beleértve a jegyzetet, a naptárat, a térképeket és a névjegyeket.
- Ha módosítani vagy eltávolítani szeretne egy mellékletet, egyszerűen érintse meg és tartsa lenyomva az elemet a módosításhoz vagy eltávolításhoz.
- Ha végzett, érintse meg Küld hogy elküldje az MMS-üzenetét.
Te is diavetítéseket készíteni képet, videót vagy hangot, majd adja hozzá őket a multimédia üzenethez. Ezt megteheti a multimédia üzenet írása közben. Itt van, hogyan:
- Érintés Továbbiak -> Üzenet opciók -> Diák hozzáadása helyet adni egy új diának az általad készített multimédia üzenetben.
- Érintse meg a dia számára kijelölt helyet.
- Kezdje el létrehozni a diavetítést a következő lehetőségek bármelyikével:
- Kép hozzáadása - kép hozzáadásához érintse meg a ikont Melléklet ikont, érintse meg a ikont Kép, majd válasszon ki egy képet.
- Adjon hozzá egy videót - videó hozzáadásához érintse meg a ikont Melléklet ikont, érintse meg a ikont Videó majd válasszon egy videót.
Gyors tipp: Felhívjuk figyelmét, hogy nem adhat hozzá képet és videót ugyanazon a dián. Minden fájltípushoz külön diát kell létrehoznia.
- Zene vagy hangfelvétel hozzáadása - érintse meg a gombot Mellékletikon, érintse meg Hang, majd válasszon ki egy fájlt.
- Adjon hozzá egy új diát - érintés Több, válassza ki Üzenetlehetőségek, majd érintse meg a gombot Hozzáadáscsúszik.
- A diavetítés előnézete – koppintással megtekintheti a diavetítést a küldés előtt Több, válassza ki Üzenetlehetőségek, majd érintse meg a gombot Előnézet.
- Több -> További lehetőségek - érintse meg ezt az opciót további opciók megtekintéséhez és / vagy kiválasztásához.
- Miután elkészítette a multimédiás üzenetet, érintse meg a Küldés gombot.
További tippek:
Diavetítés úgy is létrehozható, hogy egyszerűen több fájlt / elemet külön csatol az MMS-üzenethez. Így történik:
- Érintse meg a Melléklet
- Válasszon egy fájltípust, helyet és fájlt.
- Ismételje meg ugyanazokat a lépéseket további diák esetén.
- Miután befejezte a fájlok kiválasztását, a telefon automatikusan összeállítja a diavetítést.
Továbbfejlesztett üzenet küldése a Galaxy S6 Edge-en
Fokozott üzenet küldése előtt engedélyeznie kell az Edge Enhanced Messaging funkciót. Itt van, hogyan:
- Menj a itthon képernyő.
- Érintés Alkalmazások.
- Érintés üzenetek.
- Érintés Több tól üzenetekképernyő.
- Érintse meg a kiválasztáshoz Beállítások a megadott lehetőségek közül.
- Érintés Fokozottüzenetküldés.
- Érintse meg a BE / KI kapcsoló bekapcsolni (engedélyezni) Fokozza az üzenetküldést.
További tippek:
- Miután engedélyezte, beállíthatja / konfigurálhatja az opciókat, beleértve a A kép átméretezése és Nyilvántartott információk.
- A Továbbfejlesztett üzenetekkel elküldött képek szabványos méretének beállításához érintse meg a gombot A kép átméretezése.
- A mobiltelefonszám regisztrált adatainak megtekintéséhez és beállításához érintse meg a gombot Nyilvántartott információk.
Vegye figyelembe azt is, hogy felkérhetik Önt a Továbbfejlesztett funkciók Általános Szerződési Feltételek és Adatvédelmi irányelvek, különösen, ha először engedélyezi vagy bekapcsolja a Továbbfejlesztett üzenetküldést a készüléken. Ha igen, akkor nézze át a feltételeket, majd érintse meg a elemet Egyetért A folytatáshoz. Addigra elkezdheti a Továbbfejlesztett üzenet írását és küldését a készüléken.
Kövesse az alábbi lépéseket, ha továbbfejlesztett üzenetet szeretne küldeni az S6 Edge-ről:
- Érintés Alkalmazások a kezdőképernyőről.
- Érintés üzenetek az Üzenetek képernyő megjelenítéséhez.
- Érintés Összeállít az Üzenetek képernyőn, hogy elkezdje a továbbfejlesztett üzenet írását.
- Amikor megnyílik az Írás képernyő, töltsön ki egy vagy több címzettet.
Tippek:
- Telefonszámokat közvetlenül is beírhat a címzett megadása mezőbe.
- Ha több telefonszámra szeretné elküldeni az üzenetet, csak vesszővel válassza el a telefonszámokat.
- Az információk beírásakor a rendszer megkapja a megfelelő névjegyeket a Névjegyzékből, így egyszerűen megérintheti a mérkőzést a szám vagy cím közvetlen megadásához.
- Megérintheti az Üzenet címzett ikont is, majd kiválaszthatja azokat a partnereket, akiknek el szeretné küldeni az üzenetet, vagy kiválaszthatja címzettként a partnercsoportokat.
- Miután kiválasztotta az összes üzenet címzettjét, érintse meg a gombot Kész folytatni.
- Az üzenet írásának megkezdéséhez érintse meg a ikont Belépüzenet terület.
- Érintse meg a Mellékletikon (gémkapocs), és válassza ki az üzenethez csatolni kívánt fájlokat (fájltípusokat).
- Ha módosítani vagy eltávolítani szeretné a mellékletet, érintse meg és tartsa lenyomva az elemet.
- Amikor minden kész, érintse meg Küld hogy továbbítsa a továbbfejlesztett üzenetet.
Üzenetvázlat mentése és folytatása a Galaxy S6 Edge-en
Ha szöveges vagy multimédiás üzenet írása közben megérinti a Vissza gombot, az üzenet automatikusan vázlatként kerül mentésre. Annak jelzése, hogy az üzenet vázlat, a Piszkozat címke jelenik meg az Üzenetek főképernyőjén. Ha folytatni szeretné az üzenet írását, kövesse az alábbi lépéseket:
- Érintés Alkalmazások a kezdőképernyőről.
- Érintés üzenetek az Üzenetek képernyő megnyitásához.
- Érintse meg az üzenetvázlatot a szerkesztés folytatásához.
- Miután befejezte az üzenet szerkesztését, érintse meg az elemet Küld hogy elküldje.
Új értesítések megtekintése a Galaxy S6 Edge-en
Konfigurálhatja az S6 Edge-t úgy, hogy új szöveges vagy multimédiás üzenet érkezésekor csengőhangot, rezgést vagy rövid időn belül megjelenítse az üzenetet az állapotsorban. Mindössze annyit kell tennie, hogy kezelje az értesítési beállításokat.
Ezenkívül új üzenet ikont fog kapni az állapotsor értesítési területén. Ez értesítésként szolgál egy új szöveges vagy multimédiás üzenet fogadásáról. Az új beérkezett üzenetek száma az Üzenetek alkalmazás ikonján is megjelenik.
Az új üzenet megnyitásához és megtekintéséhez húzza lefelé az állapotsort. Ezzel megnyílik az Értesítési panel, ahol megérintve az új üzenetet megnyithatja és elolvashatja.
Alternatív megoldásként megnyithat és megtekinthet egy új üzenetet innen üzenetek. Egyszerűen érintse meg Alkalmazások, érintse meg üzenetek, majd az érintéssel válassza ki a beszélgetést.
Üzenetbeszélgetések kezelése a Galaxy S6 Edge-en
Általában a partnernek küldött és tőle kapott szöveges és multimédia üzenetek beszélgetésekbe vagy üzenetszálakba vannak csoportosítva az Üzenetek képernyőn. Ezekből a beszélgetésekből a képernyőn megtekintheti a partnerrel folytatott üzenetváltásokat. A koncepció hasonló a csevegőprogramhoz.
Ha szöveges üzenetet szeretne olvasni, akkor megérintheti a szöveges üzenetet vagy beszélgetést annak megnyitásához és elolvasásához, vagy húzza lefelé az állapotsort az Értesítési panel megnyitásához, majd érintse meg az új üzenet megnyitásához és elolvasásához.
Ha egy beszélgetésből szeretne visszatérni az Üzenetek képernyőre, egyszerűen érintse meg a ikont Vissza gomb.
További tippek:
- Megtekintheti egy adott üzenet részleteit a beszélgetésben az üzenet megérintésével és nyomva tartásával. Ezzel megnyílik az opciók menü, ahol megérintheti az opciót Az üzenet részleteinek megtekintése.
- Weboldalra mutató linket tartalmazó üzenetek esetén: Ha linket szeretnél nyitni egy üzenetben, koppints az üzenetre, majd a linkre. Ezután a link megnyílik a webböngészőben.
- Telefonszámú üzenetek esetén: Ha telefonszámot szeretne tárcsázni egy üzenetben, vagy hozzá szeretné adni a névjegyekhez, érintse meg az üzenetet, majd koppintson a telefonszámra.
Multimédia üzenet megtekintésének lépései
- Érintés Alkalmazások a kezdőképernyőről.
- Érintés üzenetek az Üzenetek képernyő megnyitásához.
- Érintsen meg egy multimédiás üzenetet vagy beszélgetést a megnyitáshoz.
- A megnyitáshoz érintse meg a mellékletet.
Tippek:
- Kiválaszthatja azt a naptárt, ahová menteni kívánja az eseményt, ha a melléklet vCalendar fájl. Eközben a vCard kapcsolattartó mellékletek importálódnak a telefon Névjegyzékébe.
- Egyéb médiafájlok, például fotók vagy videók, bármelyik kívánt tárolási helyre elmenthetők. Választhat egy alkalmazást is a megnyitásához.
- Ha az MMS-beállításokban az Automatikus letöltés opció ki van kapcsolva vagy le van tiltva, akkor csak az üzenet fejlécét tölti le. Ha a teljes üzenetet le szeretné tölteni, egyszerűen érintse meg a ikont Letöltés gombra az üzenetben.
- A multimédia üzenet méretét letöltés előtt is ellenőrizheti, ha aggódna az adatletöltések nagysága miatt.
Az üzenet megválaszolásának lépései
- Érintés Alkalmazások a kezdőképernyőről.
- Érintés üzenetek hogy elérje az Üzenetek képernyőt.
- Érintse meg a beszélgetést a Megnyitás képernyőn.
- Írja be a válaszüzenetét a ikon megérintésével szövegdoboz a képernyő alján.
- Ha elkészült az üzenet, érintse meg a gombot Küld hogy elküldje.
Tipp:
Szöveges üzenetre válaszolhat multimédia üzenettel is. Ehhez nyissa meg a szöveges üzenetet, majd érintse meg a Melléklet ikont. Ezután a szöveges üzenet automatikusan multimédiás üzemmódba konvertálódik.
A beszélgetés törlésének lépései
Helytakarékosság érdekében törölheti az összes felesleges beszélgetést a telefon Messaging alkalmazásából. Itt van, hogyan:
- Érintés Alkalmazások a kezdőképernyőről.
- Érintés üzenetek.
- Érintse meg és tartsa lenyomva a törölni kívánt beszélgetést az Üzenetek képernyőn.
- Válasszon további törölni kívánt beszélgetéseket, majd érintse meg az elemet Töröl.
- Érintés Töröl ismét a művelet megerősítéséhez.
Lépések egy üzenet törléséhez
Az alábbi lépésekkel törölhet egy üzenetet egy beszélgetésből:
- Érintse meg és tartsa lenyomva az üzenetet beszélgetés megtekintése közben.
- Érintés Töröl.
- Érintse meg a kiválasztott üzenet törlését Töröl újra.
Kapcsolattartási adatok megtekintése egy üzenetből
Ha a kapott üzenetet a Partnerek listáján szereplő valakitől kapta, megtekintheti az üzenetben szereplő kapcsolattartási adatokat, ha megérinti a partner képét vagy ikonját a beszélgetésben. Ezzel megnyílik egy menü, amely lehetővé teszi az elérhetőségek megtekintését, telefonhívás kezdeményezését, e-mail küldését a partnernek és hasonlókat.
Felhívjuk figyelmét, hogy a menüopciók néha eltérhetnek a készülékben tárolt elérhetőségektől függően.
Gmail-üzenetek kezelése / konfigurálása a Galaxy S6 Edge-en
Az új Samsung Galaxy S6 Edge felületet kínál Önnek, ahol kezelheti és vezérelheti Gmail-üzeneteit, címkéket használhat, szálakat kezelhet és így tovább.
Abban az esetben, ha további segítségre van szüksége, az alábbi műveletek bemutatásához lépésről lépésre összeállítottuk az útmutatót is:
A Gmail címkék használata
Általában az összes e-mailt (Gmail) egy mappába menti. Rendezheti vagy csoportosíthatja a Gmail-beszélgetés szálait címkék hozzáadásával, ahogy kívánja. Például, ha hozzáadja az Utazás címkét, az összes „utazással” rendelkező szál rendeződik az Utazási listában. Az e-mailek ilyen módon történő rendezése segít megtalálni a nagyobb jelentőségű e-maileket.
Az alábbiak szerint használhatja a Gmail címkéket az S6 Edge Gmail-üzeneteihez:
- Érintés Alkalmazások a kezdőképernyőről.
- Érintés Google.
- Érintés Gmail a Gmail Beérkező levelek mappa megnyitásához.
- Jelölje be a beszélgetés melletti jelölőnégyzetet úgy, hogy megérinti és lenyomva tartja a beszélgetés szálát, vagy egyszerűen csak érintse meg a szál ikonját vagy képét.
- Amikor a beszélgetés szála meg van jelölve, koppintson a ikonra Többlehetőségek majd válassza ki Mozognak nek.
- Koppintson a cérnához kívánt címkére, és az hozzáadódik a kiválasztott címkéhez.
Archiválja a Gmail szálakat
Ha nem szeretné, hogy a Gmail szálak megjelenjenek a beérkező levelek mappában, bármikor eltávolíthatja az összes elküldött és fogadott Gmail szálat. Az archivált szálakra adott válaszok megérkezésükkor ismét megjelennek a beérkező levelek között.
Így archiválhatja a Gmail szálakat a Galaxy S6 Edge eszközön:
- Érintés Alkalmazások a kezdőképernyőről.
- Érintés Google.
- Érintés Gmail az Inbox megnyitásához.
- Jelölje meg a beszélgetés szálát úgy, hogy megérinti és lenyomva tartja a beszélgetés szálát, vagy érintse meg a téma ikonját vagy képét.
- Amikor a beszélgetés szála meg van jelölve, érintse meg a elemet Archívum.
A kiválasztott szál ezután az Archívumba kerül.
Némítsa el a Gmail szálakat a Galaxy S6 Edge készüléken
A nem fontos hosszú szálakat elnémíthatja, hogy megakadályozza azok megjelenését a Beérkező levelek mappában. Így teheti meg:
- Érintés Alkalmazások a kezdőképernyőről.
- Érintés Google.
- Érintés Gmail hogy eljusson az Inboxhoz.
- Jelölje meg a némítani kívánt beszélgetési szálat úgy, hogy megérinti és lenyomva tartja a beszélgetés szálát, vagy érintse meg a szál ikonját vagy képét.
- Amikor a szál meg van jelölve, érintse meg Többlehetőségek.
- Érintés Néma és a szál most el lesz rejtve.
Törölje a Gmail Üzeneteket a Galaxy S6 Edge alkalmazásból
Bármelyik Gmail-beszélgetés szálat törölheti a beérkező levelek mappából, ha már nem szeretné megtartani őket. Így teheti meg:
- Érintés Alkalmazások a kezdőképernyőről.
- Érintés Google.
- Érintés Gmail az Inbox megnyitásához.
- Jelölje meg a törölni kívánt beszélgetésszálat a szál érintésével és tartásával. A szál ikonjára is megérinthet egy pipát a törlendő beszélgetéshez.
- Érintés Töröl a kijelölt beszélgetési szál eltávolításához.
Keressen a Gmail Üzenetek között a Galaxy S6 Edge oldalon
Egy adott Gmail-üzenet vagy üzenetszál megtalálása az Inboxból megkönnyíti a Galaxy S6 Edge Gmail alkalmazást.
Így teheti meg:
- Érintés Alkalmazások a kezdőképernyőről.
- Érintés Google.
- Érintés Gmail az Inbox megnyitásához.
- Érintés Keresés hogy megkezdje a keresést.
- Írja be a keresési szöveget.
- Érintés Keresés.
Amikor a keresési eredmények megjelennek, érintse meg az üzenetet vagy szálat a listából annak megtekintéséhez.
Jelentse a spam vagy az adathalász Gmail alkalmazást a Galaxy S6 Edge-en
Kövesse az alábbi lépéseket a spam vagy adathalász e-mailek bejelentéséhez a Gmail postaládájából az S6 Edge eszközzel:
- Érintés Alkalmazások a kezdőképernyőről.
- Érintés Google.
- Érintés Gmail.
- Érintse meg és tartsa lenyomva a Beérkező levelek beszélgetésszálát, amely szerintetek spam vagy adathalász üzenet. Ezzel megjelöli a szálat. Alternatív megoldásként érintse meg a szál ikonját, ha pipát szeretne hozzáadni egy feltételezett szálhoz.
- Érintés Többlehetőségek folytatni.
- Érintse meg a kiválasztáshoz Jelentéslevélszemét vagy Jelentésadathalászat a megadott lehetőségek közül. A kiválasztott üzenetet / szálat spamként vagy adathalászként jelentik.
Újabb Gmail-fiók hozzáadása a Galaxy S6 Edge-hez
Ha több Gmail-fiókkal rendelkezik, amelyet használhat vagy megtekinthet eszközén, mindegyiket hozzáadhatja. Csak annyit kell tennie, hogy a telefon Beállításai, majd a Fiókok menüjébe megy. Itt van, hogyan:
- Érintés Alkalmazások a kezdőképernyőről.
- Érintés Beállítások.
- Görgessen a elemre, és érintse meg a kiválasztáshoz Fiókok a Beállítások menüből.
- Érintés Hozzáadásszámla.
- Érintse meg a kiválasztáshoz Google a listáról.
- Írja be a Gmailfelhasználónév és Jelszó, majd érintse meg a elemet Következő A folytatáshoz.
- Kövesse a képernyőn megjelenő utasításokat a dokumentum áttekintéséhez és elfogadásához Szolgáltatási feltételek és adatvédelmi irányelvek, majd érintse meg a gombot Elfogad A folytatáshoz.
- Miután telefonja csatlakozik a Google szervereihez, válassza ki azokat az elemeket, amelyeket szinkronizálni szeretne az eszközével, majd érintse meg az elemet Következő.
Amikor be van jelentkezve Google-fiókjába, hozzáférhet mindkét Gmail-fiókjához az Edge Gmail alkalmazáson keresztül.
Váltás a Gmail-fiókok között a Galaxy S6 Edge-en
A Gmail alkalmazás segítségével válthat a fiókok között, ha eszközén több fiókot is beállított.
Így történik a váltás a Gmail-fiókok között az S6 Edge eszközön:
- Érintés Alkalmazások a kezdőképernyőről.
- Érintés Google.
- Érintés Gmail az Inbox megnyitásához.
- Érintés Menü.
- A menü tetején található listából keresse meg a megtekinteni kívánt fiókot, és válassza ki az ikont. Ekkor megjelenik a kiválasztott fiókfiók.
És ez mindent lefed sorozatunk hetedik részében a Samsung Galaxy S6 Edge oktatóanyagokról, a How Tosról és a tippekről.
Kérjük, figyeljen a relevánsabb tartalmakra, hogy a következő napokban feltöltse az oktatóanyagok indexe oldalainkat. Mindent megteszünk annak érdekében, hogy egyszerűbb hivatkozásokat nyújtsunk az alapoktól az új Samsung kiemelt okostelefon fejlettebb felhasználásáig.
Ha további kérdései és / vagy útmutatásai, valamint a Galaxy S6 Edge-hez kapcsolódó oktatói igények vannak, kérjük, ne habozzon, írjon nekünk e-mailt az [email protected] e-mail címre, és örömmel segítünk Önnek tovább. Felkeresheti Facebook-oldalunkat is, hogy nyomon követhesse legújabb bejegyzéseinket és webhelyeink frissítéseit a Facebook Hírcsatornákon keresztül.