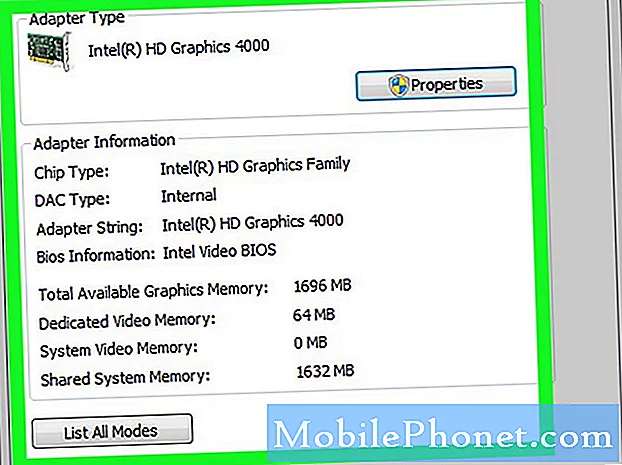Tartalom
- Indítsa el a Galaxy Note 4-et csökkentett módban
- Cache partíció törlés
- Végezze el a Master Reset parancsot
- Végezze el a gyári visszaállítást
- Végezze el a Lágy alaphelyzetbe állítást
- Törölje az alkalmazás gyorsítótárát
- Alkalmazásadatok törlése
- Távolítsa el / tiltsa le az alkalmazást
- Kapcsolja ki a fejlesztői beállításokat
- Kapcsolja be / ki a vészjelzéseket
- Formázza a microSD kártyát

- Indítsa el a Galaxy Note 4-et csökkentett módban
- Cache partíció törlés
- Végezze el a Master Reset parancsot
- Végezze el a gyári visszaállítást
- Végezze el a Lágy alaphelyzetbe állítást
- Törölje az alkalmazás gyorsítótárát
- Alkalmazásadatok törlése
- Távolítsa el / tiltsa le az alkalmazást
- Kapcsolja ki a fejlesztői beállításokat
- Kapcsolja be / ki a vészjelzéseket
- Formázza a microSD kártyát
Indítsa el a Galaxy Note 4-et csökkentett módban
A Galaxy Note 4 biztonságos módban történő indítása ideiglenesen letiltja az összes harmadik féltől származó vagy letöltött alkalmazást, így az előre telepítettek és az alapszolgáltatások futhatnak. Ez az eljárás segít meghatározni, melyik alkalmazás okoz problémát.
- Kapcsolja ki teljesen a telefont.
- Tartsa nyomva a Bekapcsológombot és a Hangerő csökkentése gombot.
- Amikor a telefon elindul, engedje fel a bekapcsológombot, de továbbra is tartsa lenyomva a Vol Down gombot, amíg a telefon újraindul.
- A biztonságos mód a bal alsó sarokban jelenik meg; most felengedheti a Hangerő csökkentése gombot.
Cache partíció törlés
A gyorsítótár-partíció egy könyvtár, ahová az Android az alkalmazások zavartalanabb és gyorsabb futtatásához használt fájlokat menti. Ha észrevette, az alkalmazások általában lassabban töltődnek be az első futtatáskor a telepítés óta.De legközelebb, amikor kinyitja, gyorsabb és még simább lesz. Természetesen ezt nem mindenki tudja észrevenni.
A gyorsítótár-partíció törlése az egyik módja annak, hogy a telefon kikerüljön a csökkentett módból, vagy hogy az indításkor ne ragadjon meg a logón. Ez az eljárás elvégzi a gyorsítótár-partícióban tárolt összes fájlt, és azt, hogy ez hogyan történik a 4. megjegyzésben:
- Kapcsolja ki teljesen a Galaxy Note 4-et.
- Tartsa lenyomva a Hangerő növelése és a Kezdőlap gombokat, majd nyomja meg és tartsa lenyomva a Bekapcsológombot.
- Amikor a 4. megjegyzés rezeg, engedje fel a Home és a Power gombot, de továbbra is tartsa lenyomva a Volume Up gombot.
- Amikor az Android rendszer-helyreállítás megjelenik a képernyőn, engedje fel a Vol Up gombot.
- A Hangerő csökkentése gombbal jelölje ki a „gyorsítótár-partíció törlése” opciót, majd nyomja meg a Bekapcsológombot a kiválasztásához.
- Amikor a gyorsítótár-partíció törlése befejeződött, jelölje ki a „Rendszer újraindítása most” elemet, és nyomja meg a bekapcsológombot.
Végezze el a Master Reset parancsot
A visszaállítás nagyon hasznos, ha a telefon nem tud normálisan elindulni, vagy valahol beragadt az indítás során. A felhasználónak helyreállítási módban kell indítania, hogy törölje a telefon adatpartícióját és visszaállítsa az összes beállítást a gyári alapértékekre.
- Kapcsolja ki teljesen a Galaxy Note 4-et.
- Tartsa lenyomva a Hangerő növelése és a Kezdőlap gombokat, majd nyomja meg és tartsa lenyomva a Bekapcsológombot.
- Amikor a 4. megjegyzés rezeg, engedje fel a Home és a Power gombot, de továbbra is tartsa lenyomva a Volume Up gombot.
- Amikor az Android rendszer-helyreállítás megjelenik a képernyőn, engedje fel a Vol Up gombot.
- A Hangerő csökkentése gombbal jelölje ki az „adatok törlése / gyári beállítások visszaállítása” elemet, majd nyomja meg a bekapcsológombot a kiválasztásához.
- Most a Vol Down gombbal jelölje ki az „Igen - törölje az összes felhasználói adatot” lehetőséget, és nyomja meg a Bekapcsológombot a visszaállítás megkezdéséhez.
- Amikor a fő visszaállítás befejeződött, jelölje ki a „Rendszer újraindítása most” elemet, és nyomja meg a Bekapcsológombot.
- A 4. megjegyzés újraindul, de hosszabb lesz, mint máskor. Amikor elérte a kezdőképernyőt, akkor kezdje el a telepítést.
Végezze el a gyári visszaállítást
Amikor a telefon visszaáll az alapértelmezett beállításokra, gyakran ezt az eljárást alkalmazzák. Az összes beállítást visszaállítja az alapértelmezettekre, és törli az összes harmadik felet és szolgáltatást. Nagyon hatékony az alkalmazással és a firmware-rel kapcsolatos problémák kijavításában is. Az alábbi lépések végrehajtása előtt győződjön meg róla, hogy biztonsági másolatot készített a fontos adatokról.
- A kezdőképernyőn koppintson az Alkalmazások ikonra.
- Indítsa el a Beállításokat, és görgessen a „Felhasználó és biztonsági mentés” szakaszhoz.
- Koppintson a Biztonsági mentés és visszaállítás elemre.
- Ha akarja, bejelölheti az Automatikus visszaállítás és az Adatok biztonsági mentése melletti jelölőnégyzeteket.
- Koppintson a Gyári adatok visszaállítása elemre.
- Érintse meg az Eszköz visszaállítása elemet.
- Lehet, hogy meg kell adnia PIN-kódját vagy Jelszavát.
- Koppintson a Folytatás, majd az Összes törlése elemre.
Végezze el a Lágy alaphelyzetbe állítást
Az újraindítás szintén soft reset, de az alábbiakban említett eljárás egy lépéssel tovább halad. A „soft reset” kifejezés azt is jelentheti, hogy „frissíti az eszköz memóriáját”, és gyakrabban sokan azt gondolnák, hogy ez nem tesz semmit a probléma megoldása érdekében. Hatékonysága azonban egy adott helyzettől függ. Ez azt jelenti, hogy a soft reset akkor hatékony, ha olyan kisebb szoftveres és hardveres hibákról van szó, mint például a telefon nem hajlandó bekapcsolni, indítani vagy megtagadni a töltést. Így csinálod:
- Vagy be van kapcsolva, vagy ki van kapcsolva a telefon, húzza ki az akkumulátort.
- Ha az elem nincs a rekeszben, tartsa lenyomva a Bekapcsológombot 1 percig.
- Helyezze vissza az akkumulátort, és rögzítse a hátsó fedéllel.
- Kapcsolja be a telefont.
Törölje az alkalmazás gyorsítótárát
Ha egy adott alkalmazás meghibásodik, fennáll annak a lehetősége, hogy a gyorsítótár valamilyen okból megsérült. Ha nem törli és a telefon továbbra is használja, akkor a probléma soha nem oldódik meg. Ezért törölni kell az alkalmazás gyorsítótárát, hogy a rendszer kénytelen legyen új gyorsítótárat létrehozni az alkalmazás számára.
- A kezdőképernyőn koppintson az Alkalmazások ikonra.
- Koppintson a Beállítások elemre, és görgessen az „Alkalmazások” szakaszhoz.
- Érintse meg az Alkalmazáskezelő elemet.
- Húzza ujját balra vagy jobbra az „ALL” fül tartalmának megjelenítéséhez.
- Görgessen a kívánt alkalmazáshoz, és koppintson rá.
- Koppintson a Gyorsítótár törlése gombra.
Alkalmazásadatok törlése
Az alkalmazás adatainak törlése azt jelenti, hogy visszaállítja az alapértelmezett beállításokra, és törli a felhasználó összes beállítását. Játékalkalmazások esetén az előrehaladás törlődhet, ha az adatokat helyben tárolják, és azoknál az alkalmazásoknál, amelyeknek az első futtatás során további adatokat kell letölteniük, előfordulhat, hogy a felhasználónak újra le kell töltenie ezeket az adatokat.
- A kezdőképernyőn koppintson az Alkalmazások ikonra.
- Koppintson a Beállítások elemre, és görgessen az „Alkalmazások” szakaszhoz.
- Érintse meg az Alkalmazáskezelő elemet.
- Húzza ujját balra vagy jobbra az „ALL” fül tartalmának megjelenítéséhez.
- Görgessen a kívánt alkalmazáshoz, és koppintson rá.
- Koppintson az Adatok törlése gombra.
- Koppintson az OK gombra.
Távolítsa el / tiltsa le az alkalmazást
A telefon normál működésével ütközést okozó alkalmazást le kell tiltani, vagy el kell távolítani. Csak harmadik féltől származó vagy letöltött alkalmazásokat lehet teljesen törölni a telefon memóriájából. Az előre telepítettek különösen akkor maradnak, ha a telefon nincs gyökerezve. Egy alkalmazás eltávolítása és / vagy letiltása egyszerű:
- A kezdőképernyőn koppintson az Alkalmazások ikonra.
- Koppintson a Beállítások elemre, és görgessen az „Alkalmazások” szakaszhoz.
- Érintse meg az Alkalmazáskezelő elemet.
- Húzza ujját balra vagy jobbra a „LETÖLTÉS” fül tartalmának megjelenítéséhez.
- Görgessen a kívánt alkalmazáshoz, és koppintson rá.
- Koppintson az Alkalmazás eltávolítása / letiltása elemre.
- Most kövesse a képernyőn megjelenő utasításokat az alkalmazás eltávolításához vagy letiltásához.
Kapcsolja ki a fejlesztői beállításokat
A Fejlesztői beállítások alapértelmezés szerint le vannak tiltva. A bekapcsoláskor felmerülő problémák között szerepelhet a képernyő piros szegélye és a hibák, amikor a telefon megpróbál csatlakozni a számítógéphez. Ha csak átlagos felhasználó vagy, jobb lenne, ha ezt az opciót kikapcsolt állapotban tartanád, és ha már be van kapcsolva, akkor tedd meg a következőket:
- A kezdőképernyőn koppintson az Alkalmazások ikonra.
- Koppintson a Beállítások elemre.
- Most görgessen le a „Rendszer” szakaszig, és koppintson a Fejlesztői beállítások elemre.
- Csúsztassa a kapcsolót balra a kikapcsoláshoz.
Kapcsolja be / ki a vészjelzéseket
A sürgősségi riasztások különösen akkor fontosak, ha csapások támadnak, de időnként ezek is nagyon idegesítőek, mert nem tudná megmondani, hány riasztást kaphat naponta. Ha tudni szeretné, hogyan kell be- és kikapcsolni, kövesse az alábbi lépéseket:
- A kezdőképernyőn koppintson az Üzenetek elemre.
- Érintse meg a Menü ikont a jobb felső sarokban.
- Válassza a Beállítások lehetőséget, amikor a legördülő menü megjelenik.
- Görgessen a Vészjelzések elemre, és érintse meg azt.
- Koppintson a Sürgősségi riasztások elemre, így beállíthatja, hogy milyen típusú riasztásokat kapjon.
- A következő jelölőnégyzetek bármelyikét törölheti: Közvetlen rendkívüli riasztás, Közvetlen súlyos riasztás és AMBER riasztások.
Formázza a microSD kártyát
Mindig ez történik, amikor a telefon már nem tud olvasni a microSD-kártyáról. Amikor ilyen dolgok történnek, ez egy dolgot jelent, az SD-kártyát újra kell formázni. Tehát készítsen biztonsági másolatot az összes adatairól a számítógép segítségével (ha lehetséges), majd helyezze vissza az SD-kártyát a telefonjára, és kövesse az alábbi lépéseket az újraformázáshoz:
- A kezdőképernyőn koppintson az Alkalmazások elemre.
- Indítsa el a Beállítások alkalmazást.
- Érintse meg a Tárolás elemet.
- Érintse meg az SD-kártya formázása elemet, és kövesse a képernyőn megjelenő utasításokat.
Vegyen részt velünk
Küldje el nekünk nyugodtan kérdéseit, javaslatait és problémáit, amelyekkel találkozott az Android telefon használata közben. Minden olyan Androidot támogatunk, amely ma elérhető a piacon. És ne aggódjon, egyetlen fillért sem számítunk fel e-mailjeiért. E-mailt bármikor küldhet nekünk [email protected] -en keresztül. Minden e-mailt elolvastunk, de nem tudjuk garantálni a választ. Végül, ha tudtunk segíteni Önnek, kérjük, segítsen nekünk a hír terjesztésében, megosztva hozzászólásainkat barátaival, vagy látogasson el Hibaelhárító oldalunkra. Kösz.