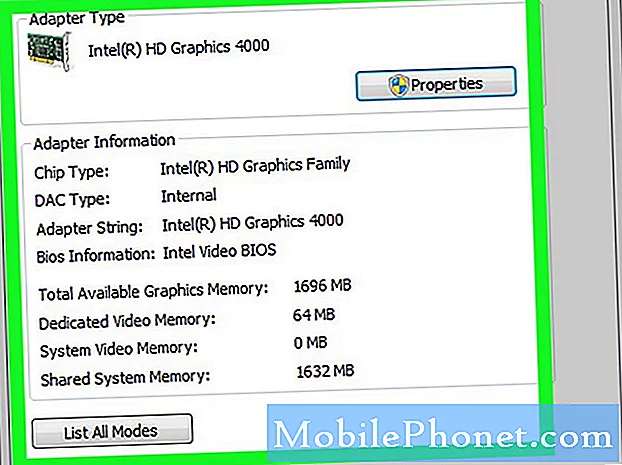
Tartalom
Számos módszerrel ellenőrizheti a grafikus kártyák specifikációit a Windows 10 rendszeren. Alapszinten ezt a Parancssor segítségével teheti meg. Ha további információkra van szüksége a GPU-ról, használhatja a DXDIAG-t, az Eszközkezelőt vagy a Feladatkezelőt.
A grafikus kártya vagy a videokártya egy számítógépes hardver-alkatrész, amely felelős a kiváló minőségű grafika nagy sebességű megjelenítéséért. Normál irodai feladatoknál nem igazán bánja, hogy milyen típusú GPU-t használ a számítógépe, azonban ha Ön játékos, vagy video- és fotófeldolgozási feladatokkal dolgozik, akkor fontos a számítógépe által használt grafikus kártya típusa.
Ellenőrizze, hogy milyen grafikus kártya vagy GPU van a Windows 10 PC-n
Fontos tudni, hogy a számítógép milyen hardver alkatrészeket használ. Ez megkönnyíti annak azonosítását, hogy számítógépe képes-e futtatni például egy adott szoftvert vagy játékot. Itt kell megtennie.
1. módszer: Ellenőrizze a grafikus kártyát a Parancssor használatával
Ha szeretné tudni a GPU modelljét a számítógépén, akkor ennek egyik gyors módja a Parancssor.
Szükséges idő: 3 perc.
GPU-információk beszerzése
- Írja be a „cmd” parancsot a keresősávba.
Ez a képernyő bal alsó sarkában található a Start gomb után.

- Kattintson a Futtatás rendszergazdaként elemre.
Tegye ezt a megjelenő Parancssor alkalmazásban.

- Kattintson az Igen gombra a Felhasználói fiókok felügyelete ablakban.
Ez lehetővé teszi az alkalmazás megnyitását.

- Írja be a „wmic path win32_VideoController get name” kifejezést, majd nyomja meg az Enter billentyűt.
Ez megjeleníti a számítógép által használt grafikus kártya modellt.

- Írja be a „wmic path win32_VideoController get DriverVersion” parancsot, majd nyomja meg az Enter billentyűt.
Ez megmutatja a grafikus kártya illesztőprogram-verzióját.

2. módszer: Ellenőrizze a GPU típusát a DXDIAG eszközzel
A DxDiag egy diagnosztikai eszköz, amely lehetővé teszi a videókkal vagy hangokkal kapcsolatos problémák elhárítását.
- Típus "dxdiag”A keresősávban.
- Nyissa meg a megjelenő dxdiag alkalmazást.
- Kattintson a Megjelenítés fülre. Innen részletes információkat kap a videokártyáról, például annak nevéről, gyártójáról és memóriájáról, hogy csak néhányat említsünk.
3. módszer: Ellenőrizze a grafikus kártyát a Windows 10 Eszközkezelőből
Az Eszközkezelő olyan eszköz, amely lehetővé teszi a számítógéphez csatolt hardver vezérlését.
- Kattintson a jobb gombbal a Start gombra.
- Kattintson az Eszközkezelő elemre.
- Kattintson az előre mutató nyílra a Display adapterek előtt.
- Kattintson a jobb gombbal a grafikus kártyára, majd kattintson a Tulajdonságok elemre. Részletes információt kap az eszköz típusáról, gyártójáról és illesztőprogramjáról, hogy csak néhányat említsünk.
4. módszer: Videokártya-információk beszerzése a Feladatkezelő használatával
A Feladatkezelő egy olyan eszköz, amely lehetővé teszi a számítógépen futó szolgáltatások, folyamatok és alkalmazások figyelemmel kísérését.
- Kattintson a jobb gombbal a Start gombra.
- Kattintson a Feladatkezelőre.
- Kattintson a Teljesítmény fülre.
- Kattintson a GPU elemre a bal oldali ablaktáblán. Megjelenik a GPU részletes információja.
A fenti lépések végrehajtása után sikeresen ellenőrzi a grafikus kártya specifikációit a Windows 10 rendszeren.
További hibaelhárító videókért keresse fel TheDroidGuy Youtube csatornánkat.
Olvassa el:
- Hogyan lehet feltölteni a YouTube videót a PowerPoint-ra


