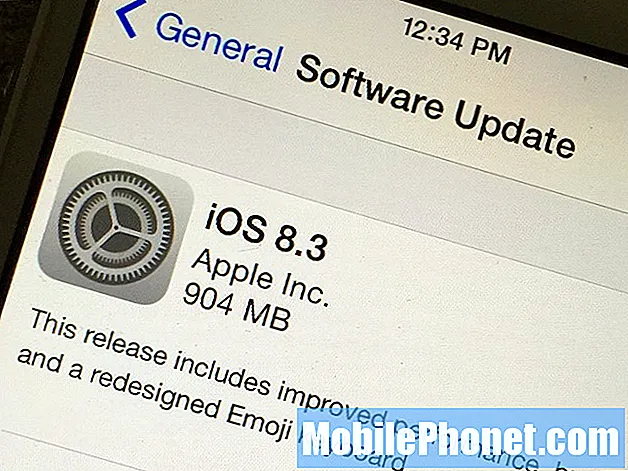Tartalom
- Energiatakarékos üzemmód
- Az S Pen konfigurálása
- Mozgás gesztusok
- MMS-melléklet mentése
- Az Easy Mode bekapcsolása
- A privát mód bekapcsolása
- Töltse le a további kameramódokat
- Android Eszközkezelő
- Készítsen képernyőképet a hardverkulcsokkal
- Hozzáférés a Feladatkezelőhöz

- Energiatakarékos üzemmód
- Az S Pen konfigurálása
- Mozgás gesztusok
- MMS-melléklet mentése
- Az Easy Mode bekapcsolása
- A privát mód bekapcsolása
- Töltse le a további kameramódokat
- Android Eszközkezelő
- Készítsen képernyőképet a hardverkulcsokkal
- Hozzáférés a Feladatkezelőhöz
Energiatakarékos üzemmód
Ha az összes Galaxy Note 4 engedélyezve van, a telefon egy-két óra alatt lemerítheti 3220 mAh-s akkumulátorát, ezért néhányat alapértelmezés szerint letiltottak. A Samsung már arra számított, hogy a telefon képes lesz erőforrássá válni, ha a felhasználó megengedi. Ennek egyik módja a telefon energiatakarékos funkcióinak megadása. Így engedélyezi a Galaxy Note 4 energiatakarékos módot:
- A kezdőképernyőn érintse meg az Alkalmazások ikont.
- Koppintson a Beállítások elemre a megnyitásához.
- Görgessen az Energiatakarékosság elemre, és érintse meg azt.
- A bekapcsolásához érintse meg az Energiatakarékos mód lehetőséget.
- Jelölje be a Háttéradatok korlátozása melletti jelölőnégyzetet, majd érintse meg az OK gombot.
- Koppintson a Teljesítmény korlátozása lehetőségre, ha meg szeretné tekinteni azokat a további szolgáltatásokat, amelyeket kikapcsolhat, hogy akár minimálisra csökkentse az akkumulátor használatát.
Egy másik funkció, amely hátrányos helyzetbe hozná a telefont, de még hosszabbra növelné az akkumulátor élettartamát, az Ultra energiatakarékos mód. Csak kövesse ugyanazokat a fenti lépéseket, érintse meg az Ultra energiatakarékos mód lehetőséget, és kövesse a képernyőn megjelenő utasításokat.
Az energiatakarékos mód bekapcsolásakor vannak olyan lehetőségek, amelyek le vannak tiltva. Ez azt jelenti, hogy nem tudja teljes mértékben kihasználni a telefont, és a teljesítménye is érezhetően csökken. A legjobb, ha ezt a funkciót akkor engedélyezi, ha a telefon 30% alatt van.
Az S Pen konfigurálása
Az S Pen a Samsung Note sorozatának egyik jellemzője. Míg egy általános ceruzaként működik, a vállalat felhívta a figyelmet arra, hogy a lehető leginteraktívabbá tegye, nem is beszélve egy csomó szolgáltatásról, amelyek magának a firmware-nek vannak beépítve, mint alapszolgáltatások. Az alábbiakban bemutatjuk az S Pen néhány jellemzőjét:
Légi parancsnokság - ez lehetővé teszi, hogy könnyen hozzáférhessen az egyéb S Pen funkciókhoz. A kinyitásához csak vigye az S tollat a képernyő közelében, és nyomja meg az S toll gombot. Ezután hozzáférhet az Action Memo, az Intelligens kiválasztás, a Képklip és a Képernyőírás lehetőségekhez.
Action Memo - valószínűleg ez az S Pen legjobb tulajdonsága, mivel funkcionalitása éppen annyira sokszínű és egyedi. Jegyzet írása után több műveletet hajthat végre. Például, ha írt egy számot, akkor lehetősége van tárcsázni anélkül, hogy kinyitná a tárcsázót és újra beírná a számot. Indíthat beszélgetést szövegesen vagy e-mailben is. Mint korábban említettük, az S Pen olyan funkciói vannak beépítve a firmware-be, hogy az alapszolgáltatások könnyen használhatók vagy felemelhetők.
Intelligens kiválasztás - Eltekintve attól, hogy a szövegek nyilvánvaló vágási eszköze, a Smart Select emlékszik a másolt szöveg forrásából származó további adatokra is, amelyek megkönnyítik a weboldal böngészését vagy újbóli megtalálását.
Kép klip - a képek kivágására szolgáló eszköz, amely megkönnyíti a felhasználók számára a kijelölés formájának megváltoztatását, majd a kimenet megosztását, mentését vagy mindkettőt.
Screen Write - ez nem csak egy képernyő-megragadó funkció. Használatakor a funkció felvételt készít, majd a felhasználó az egész képre írhat. Akkor lehet a legjobban használni, ha egy weboldalhoz vagy képhez kapcsolódó információkat feljegyez.
Kézírás-felismerés - Nyilvánvaló, hogy bárki gyorsabban gépelhet, mint a firkálás, de ha szórakoztatónak találja a firkálást a telefon képernyőjén, akkor az S Pen segítségével szó szerint írhat. A készülék gondoskodik arról, amit szavakba konvertál, amit felírtál.
Az Air Command és szolgáltatásának bekapcsolásához kövesse az alábbi lépéseket:
- A kezdőképernyőn érintse meg az Alkalmazások ikont.
- Érintse meg a Beállítások elemet.
- Görgessen az S Pen elemhez, és érintse meg azt.
- Az „ÁLTALÁNOS” részben érintse meg a Levegő parancsot.
- A bekapcsoláshoz érintse meg a csúszkát.
- A légi parancs engedélyezve van.
Mozgás gesztusok
A 4. megjegyzés még intelligensebbé tétele érdekében a Samsung egy csomó olyan funkciót tartalmazott, amelyeket kézmozdulattal vagy érintéssel lehet végrehajtani. Néhány közülük a következő:
Közvetlen hívás - ez lehetővé teszi a felhasználó számára, hogy hívást indítson azzal, hogy egyszerűen a füléhez tartja a telefont.
Intelligens riasztás - A funkció rezegni fogja a telefont, amikor a felhasználó felveszi, jelezve, hogy vannak elmulasztott értesítések.
Palm ellop - ez lehetővé teszi a felhasználó számára, hogy képernyőképet készítsen azzal, hogy egyszerűen ellop egy kezet a képernyőn.
Levegő felébred - a felhasználó bekapcsolhatja a képernyőt, ha egy kezét fölé viszi.
Egyérintéses mód - egyetlen érintéssel elutasíthatja a hívásokat, eseményeket és riasztásokat.
Flit a némításhoz - ez egy nagyon praktikus funkció, ahol a felhasználó elnémíthatja a telefont egyszerűen átfordítva, vagy a tenyerét a képernyő fölé helyezve.
A Beállítások segítségével engedélyezheti vagy letilthatja ezeket a szolgáltatásokat:
- A kezdőképernyőn koppintson az Alkalmazások ikonra.
- Érintse meg a Beállítások elemet.
- Görgessen a Mozgások és mozdulatok elemre, és érintse meg azt.
- Most hozzáférhet néhány funkcióhoz.
Mások a Kisegítő lehetőségek beállításain keresztül érhetők el:
- A kezdőképernyőn koppintson az Alkalmazások ikonra.
- Érintse meg a Beállítások elemet.
- Görgessen a „RENDSZER” szakaszhoz, és érintse meg a Kisegítő lehetőségeket.
MMS-melléklet mentése
Az MMS vagy képüzenetek mentése a 4. megjegyzésbe könnyedén megoldható. Ez az útmutató hasznos lehet azok számára, akik gyakran kapnak képeket SMS-ben. Kövesse az alábbi lépéseket, és minden rendben lesz:
- A kezdőképernyőn koppintson az Üzenetek elemre.
- Érintse meg azt az üzenetet, amely tartalmazza a telefonba menteni kívánt mellékletet.
- Miután belépett a beszélgetésbe, érintse meg a mellékletet annak megtekintéséhez.
- Ha a képet teljes méretben tekintjük meg, a Mentés gombot találja felül.
- A kép mentése után a Galéria segítségével látható lesz.
Hibaelhárítás: Ha nem tud MMS-t vagy képüzeneteket fogadni, győződjön meg arról, hogy a mobil adatátvitel engedélyezve van a telefonján. Ha a mellékleteket nem jeleníti meg és nem változtatja meg felkiáltójel, akkor csökkentse a prioritást Magasról Normálra.
Az Easy Mode bekapcsolása
A 4. megjegyzésnek két kezdőképernyős módja van. Az alapértelmezett a Normál mód, és amikor a telefon elindul, ez a képernyõ mód automatikusan kiválasztásra kerül. Az Easy mód viszont egyszerűbb, minimalista élményt nyújt a felhasználó számára. Ha Ön először használ és elveszett a tengerben a számtalan funkció miatt, az segíthet, ha bekapcsolja az Easy módot. Itt van, hogyan:
- A kezdőképernyőn érintse meg az Alkalmazások ikont.
- Koppintson a Beállítások elemre.
- Görgessen lefelé az Easy mód megtalálásához, és érintse meg azt.
- Érintse meg az Egyszerű mód lehetőséget a jobb oldali választógomb kijelöléséhez.
- A jobb felső sarokban koppintson a Kész gombra.
A privát mód bekapcsolása
A Samsung felhívta a figyelmet arra, hogy egy újabb biztonsági funkciót vegyen fel, amely ismertebb nevén privát mód. Amit a név jelöl, ez egy kicsit privátabbá teszi a dolgokat. Elrejtheti többek között a fotókat, videókat, felvételeket és gyakorlatilag minden fájlt, amelyet el akar rejteni a kíváncsiskodók elől.
- A kezdőképernyőn érintse meg az Alkalmazások ikont.
- Érintse meg a Beállítások elemet.
- Görgessen a Privát mód elemre, és koppintson rá.
- Koppintson a Tovább gombra.
- Ha akarja, olvassa el a Jogi nyilatkozatot, majd érintse meg a Tovább gombot.
- Tekintse át a képernyőn megjelenő információkat, hogy megtudja, hogyan állíthatja be a fájlok adatvédelmi állapotát, majd érintse meg a Start gombot.
- A fájlok elrejtése előtt először be kell állítania a feloldási módszert. Választhat Patter, PIN, Jelszó vagy Ujjlenyomat lehetőséget. Ebben a példában használjuk a PIN kódot.
- Írja be PIN-kódját, és érintse meg a Folytatás gombot.
- A megerősítéshez írja be újra a PIN-kódot, majd érintse meg az OK gombot.
- Most, hogy a privát mód megfelelően be van állítva és be van kapcsolva, elkezdheti a fájlok áthelyezését a privát könyvtárba.
- Megnyithatja például a Galériát, és kiválaszthatja azokat az albumokat vagy fotókat, amelyeket titokban szeretne tartani.
- Miután kiválasztotta a fájlokat, koppintson a További lehetőségek ikonra a jobb felső sarokban, és válassza az Áthelyezés privátba lehetőséget.
- Ha befejezte a fájlok áthelyezését, kapcsolja ki a Privát módot, hogy mások ne láthassák azokat, ha hozzáférést kapnak a telefonjához.
Töltse le a további kameramódokat
A Galaxy Note 4 egyik értékesítési pontja a 16 megapixeles kamera; önmagáért beszél. A kameramódok dicsérik, de a Samsung csak néhányat tartalmazott, bár mások ingyen letölthetők. A következő lépések segítenek további kameramódok letöltésében a telefonjára:
- A kezdőképernyőn érintse meg az Alkalmazások ikont.
- Érintse meg a Kamera alkalmazást annak elindításához.
- Érintse meg a MODE gombot.
- Görgessen a Letöltés elemre, és koppintson rá.
- Most válassza ki a kívánt módot.
- Érintse meg a Telepítés gombot a letöltés megkezdéséhez.
- Koppintson az Elfogadás és letöltés elemre.
- Koppintson kétszer a Vissza gombra, hogy visszatérjen a kamera keresőjéhez.
- Érintse meg a MODE gombot.
- Most megtalálhatja az imént letöltött módot.
Android Eszközkezelő
Ha úgy gondolja, hogy nem veszítene egy olyan telefont, amely akkora, mint a Note 4, gondold át kétszer. A lopás nagyon is valóságos, és mindig előfordul, hogy helytelen lehet. Természetesen könnyű lenne csak egy másik telefonról tárcsázni a számát, hogy csengjen, de mi lenne, ha a legalacsonyabb hangerőre állítanák? Ekkor jelenik meg az Android Eszközkezelő. Többek között a telefon távoli lezárása, a csengőhang teljes hangerővel történő lejátszása öt percig, az eszköz távoli törlése és helyének követése.
- A kezdőképernyőn érintse meg az Alkalmazások ikont.
- Érintse meg a Google Beállítások lehetőséget.
- Koppintson az Android Eszközkezelő elemre.
- Az eszköz távolról történő keresése opció alapértelmezés szerint engedélyezve van, ezért engedélyezze a Távoli zárolás és törlés engedélyezése lehetőséget a jobb oldali jelölőnégyzet bejelölésével.
- Most koppintson az Aktiválás elemre a bekapcsoláshoz.
Készítsen képernyőképet a hardverkulcsokkal
Háromféleképpen készíthet képernyőképet a 4. megjegyzésből, és ennek leggyakoribb módja a kemény billentyűk használata. A legegyszerűbb az, ha végigsöpör a képernyőn, a másik pedig az S Pen használatával az Intelligens képernyő nevű szolgáltatáson keresztül. Így készíthet képernyőképet kemény billentyűk segítségével:
- Ugrás a megragadni kívánt képernyőre.
- Nyomja meg és tartsa lenyomva egyidejűleg a Kezdőlap és a Bekapcsológombot két másodpercig, vagy amíg meg nem látja a képernyőt.
- A képernyőkép elkészülte után a vágólapra másolja, és a Galéria Screenshots mappájába menti.
- A legfrissebb képernyőkép az Értesítési panelen jelenik meg.
- Két ujját kissé elválasztva csúsztassa lefelé az értesítést a képernyőkép parancsikonjainak eléréséhez.
- Amikor kibővíti a képernyőképet az Értesítési panelen, megoszthatja, szerkesztheti vagy törölheti.
Hozzáférés a Feladatkezelőhöz
A feladatkezelő az egyik legfontosabb szolgáltatás, amelyet meg kell tanulnia elérni a 4. megjegyzésben. Gyors memóriakezelést kínál, amely lehetővé teszi a rendszer erőforrásainak felszabadítását. De más szolgáltatásokkal ellentétben nincs módja annak közvetlen elérésére. De azért jó dolog, mert mielőtt hozzáférne hozzá, megtehet pár dolgot, amelyek szintén hozzájárulnak az eszközök teljesítményének javításához.
- Bármelyik képernyőn érintse meg a Kezdőlap bal oldalán található Legutóbbi alkalmazások gombot.
- Most nemrég használt alkalmazásokat néz. Elcsúsztathatja balra vagy jobbra a bezáráshoz, vagy csak érintse meg a Bezárás gombot.
- Érintse meg az Aktív alkalmazások elemet.
- Az Aktív alkalmazások képernyőn megjelenik az összes, a háttérben futó alkalmazás, valamint az aktuális RAM-használat.
- Koppintson az egyes alkalmazások melletti Vége gombra a bezáráshoz, majd egyesével, vagy csak az Összes befejezése gombra kattintva bezárhatja mindet egyszerre. Ez az egyszerű eljárás elég hasznos ahhoz, hogy a készülék gyorsabban működjön.
Vegyen részt velünk
Bátran küldje el nekünk kérdéseit, javaslatait és problémáit, amelyekkel találkozott az Android telefon használata közben. Minden olyan Androidot támogatunk, amely ma elérhető a piacon. És ne aggódjon, egyetlen fillért sem számítunk fel e-mailjeiért. E-mailt bármikor küldhet nekünk [email protected] -en keresztül. Minden e-mailt elolvastunk, de nem tudjuk garantálni a választ. Végül, ha tudtunk segíteni Önnek, kérjük, segítsen nekünk a hír terjesztésében, megosztva hozzászólásainkat barátaival, vagy látogasson el Hibaelhárító oldalunkra. Kösz.