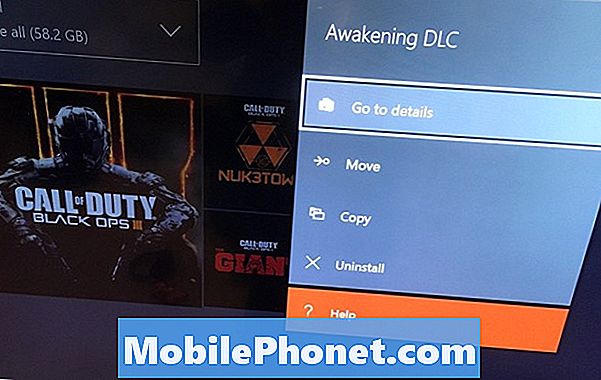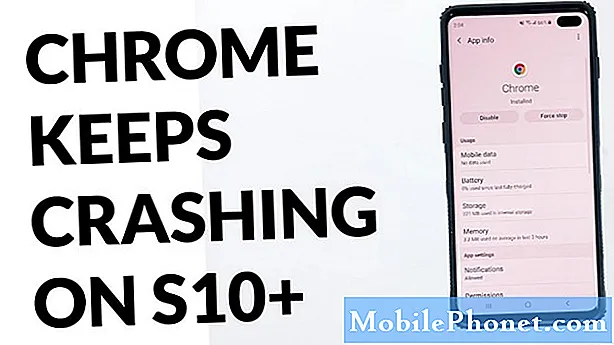
Tartalom
- A Google Chrome problémák okai a Galaxy S10-en az Android 10 frissítése után
- Javíthatóak a Google Chrome-problémák?
- Megoldások az S10 Google Chrome problémák megoldására az Android 10 frissítése után
- Javasolt olvasmányok
- Kérjen segítséget tőlünk
Az Android 10 megjelenését követően az Android közösség által jelentett problémák száma világszerte egyre növekszik. Ebben a hibaelhárító bejegyzésben megmutatjuk, mit tehet, ha az Android telepítése után Google Chrome problémákkal találkozik a Galaxy S10 készüléken. 10 frissítés.
A Google Chrome problémák okai a Galaxy S10-en az Android 10 frissítése után
Számos dolog okozhat problémákat a Google Chrome-ban. Néhány általánosan ismert ok:
- Sérült rendszer-gyorsítótár
- App bug
- Ismeretlen szoftverhiba
- Rossz harmadik féltől származó alkalmazás
- Inkompatibilitási probléma
- Kódolási hiba
Javíthatóak a Google Chrome-problémák?
Igen. Csakúgy, mint bármely más alkalmazásprobléma, a Chrome-problémák általában a végfelhasználó szintjén javíthatók. Feltétlenül kövesse útmutatónkat a tennivalókról.
Megoldások az S10 Google Chrome problémák megoldására az Android 10 frissítése után
Az alábbiakban bemutatjuk azokat a lehetséges megoldásokat, amelyek az S10 Chrome problémáinak bármilyen formáját kijavíthatják az Android 10 frissítése után.
Van hibája? Feltétlenül vegye tudomásul őket
A hibák általában hasznosak a hibaelhárításban. Ha a Google Chrome folyamatosan összeomlik vagy problémái vannak, és a Galaxy S10 hibaüzenetet jelenít meg, amikor az alkalmazás nem működik, akkor kezdje el a hibaelhárítást az adott kód vagy üzenet felírásával.
Ha a Chrome egyszerűen nem működik, anélkül, hogy hibát mutatna, vagy csak azt mutatja, hogy az általános „Chrome leállt” vagy „A Chrome folyamatosan leáll”, akkor egyszerűen figyelmen kívül hagyhatja őket, és folytathatja az alábbi javaslatainkkal.
Ha mégis egyedi Chrome hibakódot kap, mindenképpen vegye figyelembe, majd futtasson gyors Google keresést. Egyes Chrome-hibák egyediek lehetnek egy adott eszközön vagy egy adott hálózaton, és mindegyikre lehetnek bizonyos megoldások.
Zárjon be néhány lapot, ha sokat nyitott
A Google Chrome összeomlásának egyik leggyakoribb oka, hogy túl sok aktív fül fut egyszerre. A sok aktív fül megléte lelassíthatja a Chrome-ot, és rengeteg erőforrást használhat fel, például a RAM-ot. Bár a Galaxy S10 rengeteg RAM-mal rendelkezik, mégis jó, ha egészséges számú Chrome-lapot nyitva tartanak. Jó gyakorlat az, hogy bezár minden olyan lapot, amelynek használatát abbahagyta. Tegye ezt, és minimalizálja a Chrome-problémák esélyét a Galaxy S10 készülékén.
Frissítse Galaxy S10 készülékét újraindítással
Minden Samsung problémás áramellátási problémát kihasználhat az újraindítás. Néhány kisebb hiba akkor alakul ki, ha egy eszközt hosszú ideig működtetni hagynak. Javasoljuk, hogy legalább néhány naponta egyszer indítsa újra a telefont.
A Galaxy S10 újraindítása egyszerű. A következőket kell tennie: Tartsa nyomva egyszerre a Hangerő csökkentése gombot és a Bekapcsológombot 10 másodpercig, vagy amíg az eszköz képernyője bekapcsol.
Ha ez semmit sem változtat, akkor kipróbálhatja az alábbi lépéseket:
- Először nyomja meg és tartsa lenyomva a Hangerő csökkentése gombot, és ne engedje el.
- Tartsa nyomva a bekapcsológombot.
- Tartsa lenyomva mindkét gombot legalább 10 másodpercig.
Előnyös lehet a készülék rendszeres újraindítása legalább hetente egyszer. Ha hajlamos elfelejteni a dolgokat, javasoljuk, hogy állítsa be a telefont úgy, hogy önmagában újrainduljon. A következő lépésekkel ütemezheti ezt a feladatot:
- Nyissa meg a Beállítások alkalmazást.
- Koppintson az Eszközgondozás elemre.
- Koppintson a három pontra a tetején.
- Válassza az Automatikus újraindítás lehetőséget.
Az alkalmazás hibaelhárításával szabaduljon meg a Google Chrome problémáitól
Ha a Google Chrome alkalmazás hosszú ideig a háttérben fut, a program hibás viselkedést okozhat. Ez más alkalmazásokra is igaz. A rendszer frissítése érdekében az alábbiakkal végezheti el az alkalmazás hibaelhárítását:
- Kényszerítetten lépjen ki a Chrome-ból
- Frissítse a Chrome gyorsítótárát
- Állítsa vissza a Chrome adatait
- Telepítse újra a Chrome-ot
- Frissítse a Chrome-ot
Kényszerítetten lépjen ki a Chrome-ból
Ha az Android 10 frissítés telepítése után Google Chrome problémákba ütközik a Galaxy S10 készüléken, akkor az első lehetséges hatékony megoldás az alkalmazás újraindításával.
A Google Chrome alkalmazás kényszerített bezárása:
1. módszer: Zárjon be egy alkalmazást a Legutóbbi alkalmazások gombbal
- A képernyőn érintse meg a Legutóbbi alkalmazások programgombot (azt, amelyen három függőleges vonal található a Kezdőlap gomb bal oldalán).
- Miután megjelenik a Legutóbbi alkalmazások képernyő, csúsztassa jobbra vagy balra az alkalmazás megkereséséhez. Itt kell lennie, ha korábban sikerült futtatnia.
- Ezután csúsztassa felfelé az alkalmazást a bezáráshoz. Ennek kényszerítenie kell a bezárását. Ha nincs ott, egyszerűen érintse meg az Bezárás alkalmazást az összes alkalmazás újraindításához.
2. módszer: Zárjon be egy alkalmazást az Alkalmazásinformációk menü használatával
Az alkalmazás bezárásának másik módja az, hogy belemegy az alkalmazás beállításaiba. Hosszabb út a fenti első módszerhez képest, de ugyanolyan hatékony. Akkor használja ezt a módszert, ha más hibaelhárítást szeretne végrehajtani az említett alkalmazáshoz, például törli a gyorsítótárat vagy az adatokat. Így történik:
- Nyissa meg a Beállítások alkalmazást.
- Koppintson az Alkalmazások elemre.
- Koppintson a További beállítások ikonra (hárompontos ikon, jobb felső sarokban).
- Koppintson a Rendszeralkalmazások megjelenítése elemre.
- Keresse meg és koppintson az alkalmazásra.
- Koppintson a Kényszer leállítás alulra.
Frissítse a Chrome gyorsítótárát
Ha a Google Chrome erőszakos bezárása nem segít, és továbbra is összeomlik a Galaxy S10 készülékén, akkor célszerű folytatni az alkalmazás hibaelhárítását a gyorsítótár törlésével. Az alkalmazások bizonyos ideiglenes fájlokat tárolnak a feladatok hatékonyabb elvégzése érdekében. Előfordulhat, hogy az alkalmazás gyorsítótára megsérül, ami az alkalmazás helytelen működését okozza.
A Google Chrome gyorsítótárának törlése:
- Lépjen a Kezdőképernyőre.
- Koppintson az Alkalmazások ikonra.
- Nyissa meg a Beállítások alkalmazást.
- Koppintson az Alkalmazások elemre.
- Ha rendszert vagy alapértelmezett alkalmazást keres, koppintson a További beállítások elemre a jobb felső sarokban (hárompontos ikon).
- Válassza a Rendszeralkalmazások megjelenítése lehetőséget.
- Keresse meg és koppintson a megfelelő alkalmazásra.
- Koppintson a Tárolás elemre.
- Koppintson az alján a Gyorsítótár törlése gombra.
Állítsa vissza a Chrome-adatokat
Az alkalmazás hibaelhárításának részeként visszaállíthatja a Google Chrome alkalmazás beállításait az alapértelmezett értékekre. Csak akkor tegye ezt, ha eddig semmi sem működött. Ezzel kijelentkezik a fiókjából, így az alkalmazás adatainak törlése után újra be kell jelentkeznie.
Az alkalmazás adatainak törlése:
- Lépjen a Kezdőképernyőre.
- Koppintson az Alkalmazások ikonra.
- Nyissa meg a Beállítások alkalmazást.
- Koppintson az Alkalmazások elemre.
- Ha rendszert vagy alapértelmezett alkalmazást keres, koppintson a További beállítások elemre a jobb felső sarokban (hárompontos ikon).
- Válassza a Rendszeralkalmazások megjelenítése lehetőséget.
- Keresse meg és koppintson a megfelelő alkalmazásra.
- Koppintson a Tárolás elemre.
- Koppintson az Adatok törlése gombra.
Telepítse újra a Chrome-ot
Ha Ön maga adta hozzá a Google Chrome alkalmazást, ami azt jelenti, hogy az nem az eredeti alkalmazáskészlettel történt, akkor kihagyhatja az adatok törlését, és egyszerűen újratelepítheti azokat. Ez hatékonyabb módszer az alkalmazáshibák kiküszöbölésére, mint az alkalmazás adatainak törlése. Csak törölje az alkalmazást, és utána telepítse.
Az alábbiakban bemutatjuk az alkalmazás törlésének vagy eltávolításának lépéseit a Galaxy S10 készüléken
- A kezdőképernyőn csúsztassa ujját felfelé vagy lefelé a kijelző közepétől az alkalmazások képernyőjének eléréséhez.
- Nyissa meg a Beállítások alkalmazást.
- Koppintson az Alkalmazások elemre.
- Győződjön meg arról, hogy az Összes kiválasztva van (bal felső sarokban). Szükség esetén érintse meg a legördülő menü ikont (bal felső sarokban), majd válassza az Összes lehetőséget.
- Keresse meg, majd válassza ki a megfelelő alkalmazást. Ha a rendszeralkalmazások nem láthatók, koppintson a További lehetőségek ikonra (jobb felső sarokban), majd válassza a Rendszeralkalmazások megjelenítése lehetőséget.
- Az alkalmazás törléséhez koppintson az Eltávolítás elemre.
Győződjön meg arról, hogy frissítette a Google Chrome-ot
Függetlenül attól, hogy törölte-e az alkalmazás adatait, vagy újratelepítette-e, feltétlenül ellenőrizze, hogy van-e elérhető frissítés egy idő után, mondjuk néhány nappal később. A népszerű alkalmazások, például a Chrome frissítései gyakoribbak lehetnek, mint a kevésbé népszerűek.
Tartsa naprakészen a többi alkalmazást
Az okostelefon tulajdonosának lennie apró felelősséggel jár. Az egyik feladata annak biztosítása, hogy frissítse az alkalmazásokat. Alapértelmezés szerint a legtöbb Galaxy S10 eszközön a Google Play Áruház alkalmazás úgy van beállítva, hogy automatikusan letöltse és telepítse az alkalmazásfrissítéseket, így az egyetlen minimális dolog, amit meg kell tennie, az az, hogy ellenőrizze.
Ha azonban korábban megváltoztatta a Play Áruház beállításait, és nem biztos abban, hogy továbbra is automatikusan frissíti-e alkalmazásait, akkor a következőket kell tennie:
- Nyissa meg a Play Áruház alkalmazást.
- Koppintson a További beállítások ikonra a bal felső sarokban (három vízszintes vonal).
- Koppintson a Saját alkalmazások és játékok elemre.
- Koppintson a Frissítés vagy az Összes frissítése elemre.
Ha folyamatosan frissíteni szeretné alkalmazásait, engedélyeznie kell az automatikus frissítést a Play Áruházban. Így történik:
- Koppintson az Alkalmazások automatikus frissítése elemre.
- Koppintson a Csak wifi felett lehetőségre (válassza a Bármilyen hálózaton keresztül lehetőséget, ha nincs Wi-Fi-je).
- Koppintson a Kész elemre.
Amíg itt tartasz, az is segíthet, ha megbizonyosodsz arról, hogy nincs függőben lévő szoftverfrissítés, amelyet jelenleg kihagytál. Ha rendelkezik a Galaxy S10 globális, fel nem oldott verziójával, manuálisan ellenőrizheti az Android-frissítéseket a következő lépésekkel:
- Nyissa meg a Beállítások alkalmazást.
- Görgessen le az aljára, és koppintson a Szoftverfrissítés elemre.
- Koppintson a Letöltés és telepítés elemre.
Ellenőrizze, hogy nincs-e meghibásodott harmadik fél alkalmazás
Ha a Google Chrome előre telepítve van, ami azt jelenti, hogy az eredeti szoftvercsomag része, akkor azt is ellenőrizheti, hogy a felmerülő problémák oka egy meghibásodott harmadik féltől származó alkalmazás. Ehhez újraindíthatja az S10-et csökkentett módba. Ez a szoftveres mód egy segédprogram, amelyet a Samsung technikusai és a felhasználók egyaránt használnak, hogy megnézzék, van-e olyan rossz alkalmazás, amely problémát okoz.
Ebben a módban az összes harmadik féltől származó alkalmazás blokkolva (szürkén jelenik meg), így nem tud futtatni. Ha a WhatsApp normálisan működik, és csökkentett módban nem fog összeomlani, az azt jelenti, hogy rossz alkalmazás van kéznél.
- A csökkentett módba történő újraindításhoz hajtsa végre az alábbi lépéseket:
- Kapcsolja ki a készüléket.
- Nyomja meg és tartsa lenyomva a Bekapcsológombot a modellnév képernyőn.
- Amikor a „SAMSUNG” megjelenik a képernyőn, engedje fel a Bekapcsológombot.
- A bekapcsológomb felengedése után nyomja meg és tartsa lenyomva a Hangerő csökkentése gombot.
- Tartsa lenyomva a Hangerő csökkentése gombot, amíg a készülék befejezi az újraindítást.
- A csökkentett mód megjelenik a képernyő bal alsó sarkában.
- Engedje el a Hangerő csökkentése gombot, amikor a Csökkentett módot látja.
Ne felejtsd el: a csökkentett mód blokkolja a harmadik féltől származó alkalmazásokat, de nem árulja el, hogy melyik az igazi ok. Ha úgy gondolja, hogy a rendszerben van egy szélhámos harmadik féltől származó alkalmazás, akkor azonosítania kell azt. A következőket kell tennie pontosan:
- Indítás csökkentett módba.
- Ellenőrizze a problémát.
- Miután megerősítette, hogy egy harmadik féltől származó alkalmazás a hibás, elkezdheti az alkalmazások eltávolítását egyenként. Javasoljuk, hogy kezdje a legfrissebbekkel, amelyeket hozzáadott.
- Az alkalmazás eltávolítása után indítsa újra a telefont normál módba, és ellenőrizze a problémát.
- Ha a Galaxy S10 továbbra is problémás, ismételje meg az 1–4. Lépéseket.
Ellenőrizze, hogy nem sérült-e a rendszer gyorsítótár
Ha a Google Chrome működött, és az Android 10 frissítése előtt nem volt vele probléma, akkor lehetséges probléma merülhet fel a Galaxy S10 rendszer gyorsítótárával kapcsolatban. Ennek ellenőrzéséhez törölje a gyorsítótár partícióját, ahol ezt a gyorsítótárat tárolja. Itt van, hogyan:
- Kapcsolja ki a készüléket.
- Nyomja meg és tartsa lenyomva a Hangerő növelése gombot és a Bixby gombot, majd nyomja meg és tartsa lenyomva a Bekapcsológombot.
- Amikor megjelenik a zöld Android logó, engedje fel az összes billentyűt (a „Rendszerfrissítés telepítése” körülbelül 30–60 másodpercig megjelenik, mielőtt megjelenítené az Android rendszer-helyreállítási menüopcióit).
- Nyomja meg többször a Hangerő csökkentése gombot a „wipe cache partition” kijelöléséhez.
- A kiválasztáshoz nyomja meg a Bekapcsológombot.
- Nyomja meg a hangerő csökkentő gombot, amíg az „igen” felirat ki van jelölve, majd nyomja meg a Bekapcsológombot.
- Amikor a törlés gyorsítótár partíciója elkészült, a „Rendszer újraindítása most” fel van emelve.
- A készülék újraindításához nyomja meg a Bekapcsológombot.
A hálózati beállítások visszaállítása
Mint minden más hálózati probléma, ezt a problémát is megoldhatja az eszköz hálózati beállításainak visszaállítása. A telefon hálózati konfigurációjának hibája is okozhatja a problémát. Ügyeljen arra, hogy a hálózati beállítások visszaállítása szerepeljen a hibaelhárítási listában, hogy a hálózati beállítások a legjobb formában maradjanak. Így csinálod ezt:
- A kezdőképernyőn csúsztassa felfelé az üres helyet az Alkalmazások tálca megnyitásához.
- Koppintson az Általános kezelés> Visszaállítás> Hálózati beállítások visszaállítása elemre.
- Koppintson a Beállítások visszaállítása elemre.
- Ha beállított egy PIN-kódot, írja be.
- Koppintson a Beállítások visszaállítása elemre. A befejezés után megjelenik egy megerősítő ablak.
Az alkalmazás beállításainak visszaállítása
Bizonyos alkalmazások, köztük az Androidhoz készült Google Chrome, a működéshez alapértelmezett rendszeralkalmazásokat igényelnek. Előfordulhat, hogy ezeket az alapértelmezett alkalmazásokat más alkalmazások kikapcsolják, vagy bizonyos rendszerváltozások után, például egy frissítés után. Az alábbiak szerint hajthatja végre az összes alapértelmezett alkalmazás engedélyezését:
- Nyissa meg a Beállítások alkalmazást.
- Koppintson az Alkalmazások elemre.
- Érintse meg a További beállítások elemet a jobb felső sarokban (hárompontos ikon).
- Válassza az Alkalmazásbeállítások visszaállítása lehetőséget.
- Indítsa újra az S10-et, és ellenőrizze a problémát.
A szoftver visszaállítása az alapértelmezett értékekre (gyári visszaállítás)
Fontolja meg a gyári beállítások visszaállítását, ha az Android 10 frissítése után továbbra is fennáll a Google Chrome problémája a Galaxy S10 készüléken. Az Instagram problémái általában önmagukban múlnak el, mivel a fő problémákat a frissítések orvosolják.
Ha azonban azt észlelte, hogy más alkalmazásokkal is hasonló összeomlási problémája van, a probléma oka lehet a szoftverrel kapcsolatos, amelyet a gyári visszaállítás mindenképpen megoldhat.
Ha folytatni szeretné a gyári visszaállítást, mindenképpen készítsen biztonsági másolatot személyes adatairól, például dokumentumokról, képekről, videókról, névjegyekről stb.
Ez a két módszer az S10 gyári alaphelyzetbe állítására
1. módszer: Hogyan lehet visszaállítani a Samsung Galaxy S10 készüléket a Beállítások menü segítségével
Ez a legegyszerűbb módja annak, hogy törölje a Galaxy S10 készüléket. csak annyit kell tennie, hogy belép a Beállítások menübe, és kövesse az alábbi lépéseket. Akkor javasoljuk ezt a módszert, ha nincs gondja a Beállítások alatt.
- Készítsen biztonsági másolatot személyes adatairól, és távolítsa el Google-fiókját.
- Nyissa meg a Beállítások alkalmazást.
- Görgessen az Általános kezelés elemre, és koppintson rá.
- Koppintson a Visszaállítás elemre.
- Válassza a Gyári adatok visszaállítása lehetőséget a megadott lehetőségek közül.
- Olvassa el az információkat, majd a folytatáshoz koppintson a Visszaállítás gombra.
- A művelet megerősítéséhez koppintson az Összes törlése elemre.
2. módszer: Hogyan lehet visszaállítani a Samsung Galaxy S10 hardveres gombjait
Ha az Ön esete az, hogy a telefon nem indul el, vagy elindul, de a Beállítások menü nem érhető el, ez a módszer hasznos lehet. Először a készüléket helyreállítási módba kell indítania. Miután sikeresen elérte a helyreállítást, akkor el kell kezdenie a megfelelő alapértelmezett visszaállítási eljárást. Előfordulhat, hogy néhány próbálkozást igényel, mielőtt hozzáférhetne a helyreállításhoz, ezért legyen türelmes és egyszerűen próbálkozzon újra.
- Ha lehetséges, készítsen biztonsági másolatot személyes adatairól idő előtt. Ha problémája megakadályozza ebben, akkor egyszerűen hagyja ki ezt a lépést.
- Ezenkívül győződjön meg arról, hogy eltávolította-e Google-fiókját. Ha problémája megakadályozza ebben, akkor egyszerűen hagyja ki ezt a lépést.
- Kapcsolja ki a készüléket. Ez fontos. Ha nem tudja kikapcsolni, soha nem fog tudni helyreállítási módba indulni. Ha nem tudja rendszeresen kikapcsolni a készüléket a Bekapcsológombbal, várja meg, amíg a telefon akkumulátora lemerül. Ezután töltse fel a telefont 30 percig, mielőtt helyreállítási módba indulna.
- Nyomja meg és tartsa lenyomva egyszerre a Hangerő növelése és a Bixby gombot.
- Miközben továbbra is a Hangerő növelése és a Bixby gombokat tartja, nyomja meg és tartsa lenyomva a Bekapcsológombot.
- Ekkor megjelenik a Helyreállítás képernyő menü. Amikor ezt látja, engedje el a gombokat.
- Addig használja a Hangerő csökkentése gombot, amíg ki nem emeli az „Adatok törlése / gyári visszaállítás” elemet.
- Nyomja meg a Bekapcsológombot az „Adatok törlése / gyári visszaállítás” kiválasztásához.
- A Hangerő csökkentésével jelölje ki az Igen elemet.
- A gyári beállítások visszaállításához nyomja meg a Bekapcsológombot.
Javasolt olvasmányok
- Az S10 Instagram problémák megoldása az Android 10 frissítés után
- Az S10 kamerával kapcsolatos problémák megoldása az Android 10 frissítés után
- Az S10 Bluetooth-problémák megoldása az Android 10 frissítés után
- Hogyan javítsuk ki a Galaxy Note10 fagyását az Android 10 frissítés után
Kérjen segítséget tőlünk
Problémái vannak a telefonjával? Bátran forduljon hozzánk ezen az űrlapon keresztül. Megpróbálunk segíteni. Videókat is készítünk azok számára, akik vizuális utasításokat szeretnének követni. A hibaelhárítás érdekében keresse fel a Youtube oldalunkat.