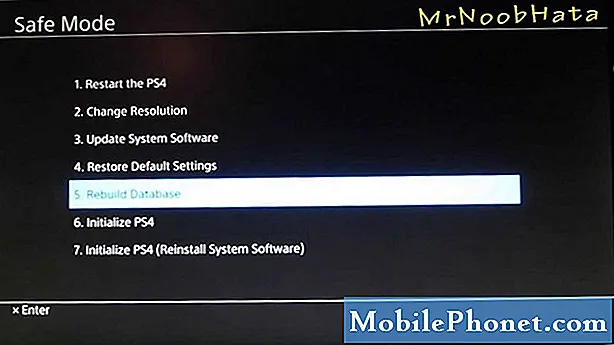
Tartalom
- A PS4 frissítési problémáinak okai
- A PS4 frissítésével kapcsolatos problémák megoldása hibaelhárítási lépések és megoldások
- Javasolt olvasmányok:
Noha a legtöbb PS4 rendszer legtöbbször hibátlanul működik, egyesek elakadhatnak és frissítési problémákkal találkozhatnak. Ha problémái vannak egy frissítés telepítésével a PS4 konzoljára, például amikor egy frissítés elindul, de aztán minden ok nélkül leáll, vagy ha hibakódot vagy üzenetet kap, akkor ez a cikk segít.
A PS4 frissítési problémáinak okai
A PS4 frissítési problémái hibakódban, hibaüzenetben jelezhetik, hogy a frissítés nem folytatható, vagy ritka esetekben összeomlik a PS4. Az alábbiakban bemutatjuk a PS4 frissítési problémáinak leggyakoribb okait.
Szerverproblémák.
Legtöbbször a PS4 frissítése olyan egyszerű, mint néhány gomb megnyomása a vezérlőn. Ha frissítési problémákat tapasztal, vagy ha a PS4 frissítési hibakódot jelenít meg, amikor megpróbál új szoftververziót letölteni, akkor először meg kell vizsgálnia, hogy a szerverrel kapcsolatos-e.
Szerverproblémák néha előfordulhatnak, ha a Sony rendszerei nem képesek megbirkózni az eszközök egyidejű frissítésével. Ez a kérdés ugyan ritka, és gyakran önmagától elmúlik. Tehát megpróbálhatja később frissíteni a PS4-et, hogy lássa, nincs-e már többletkapacitás-probléma a szerverekkel.
Inkompatibilis vagy hibás merevlemez.
A frissítés során némi hibát a merevlemez hibája okoz, például amikor van egy CE-30002-5 kód. Ha USB flash meghajtót vagy külső merevlemezt használ, és frissítési problémákkal találkozik, számos lehetséges megoldást tehet a PS4-en. Az egyik ilyen megoldás a frissítéssel kapcsolatos értesítések törlése. Személy szerint ezt akkor találtam hatékonynak, amikor hirtelen elkezdtem kapni a CE-30002-5 hibakódot, miután egy NBA 2K20 játékot és külső merevlemezről töltöttem be.
A régi szoftver blokkolja az új frissítéseket.
Ha hosszú ideig nem frissítette a PS4-et, akkor a jelenleg futó régi szoftver hibája lehet, amely megakadályozza az új frissítések telepítését. Ez az egyik oka annak, hogy erősen ajánlott a PS4 rendszeres frissítése, még akkor is, ha főleg offline játékokhoz használja.
Sérült adatbázis.
Néhány PS4-játékos megosztotta velünk, hogy a konzol adatbázisának törlése után meg tudták oldani a PS4 frissítési problémáit. Tehát az egyik lehetséges megoldás, amelyet meg kell próbálnia, a PS4 adatbázis újjáépítése, ha a hagyományos megoldások egyike sem működik.
A PS4 frissítésével kapcsolatos problémák megoldása hibaelhárítási lépések és megoldások
Az alábbiakban bemutatjuk azokat a dolgokat, amelyeket meg kell tennie a PS4 frissítési problémáinak kijavításához.
- Ellenőrizze a PS4 szoftver legújabb verzióját.
Mielőtt folytatná a hibaelhárítást, ellenőrizze, hogy mi a PS4 szoftver jelenlegi verziója. Miután megkapta az információt, felkeresheti a PlayStation webhelyét, és megnézheti, hogy szükség van-e a szoftver frissítésére. Itt van, hogyan:
-Ugrás a PlayStation kezdőképernyőjére.
-Válassza ki Beállítások.
-Válassza ki Rendszer.
-Válassza ki Rendszer információ.
-Vegyük tudomásul a System Software verzió.
Az írás idején a legújabb PS4 szoftververzió az 7.51. Ha a saját szoftververziója régebbi, mint amit a PlayStation webhely mutat, akkor online kell frissítenie a rendszert, vagy csökkentett módban.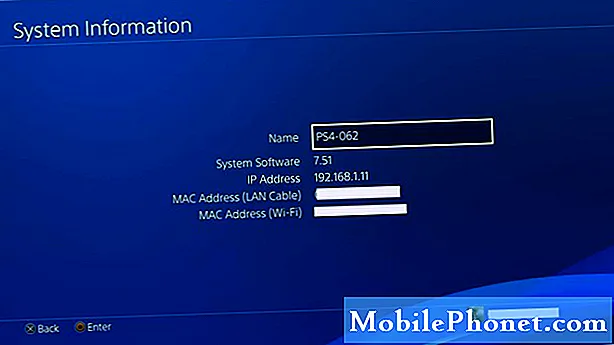
- Vezetékes kapcsolatot használjon frissítés közben.
Akár frissít, akár online játékot játszik, a vezetékes beállítás használata mindig jobb a wifi-kapcsolaton keresztül. Ha úgy tűnik, hogy a PS4-nek problémája van a szoftverfrissítésekkel, amikor wifi-n van, próbálja közelebb vinni a konzolt az útválasztóhoz, és csatlakoztassa LAN-kábellel.
- Törölje a frissítési értesítéseket.
Egyes PS4 konzolok frissítési problémákba ütközhetnek kódolási hibák vagy játékok frissítésekor. Egyszer problémám volt a Call of Duty Modern Warfare (2019) frissítéseivel, és a felfedezésem hatékony módja az volt, hogy egyszerűen töröljem a beragadt frissítést az értesítések részben.
Próbálja meg ellenőrizni az értesítéseket, és ellenőrizze, hogy a konzol elindul-e a frissítéssel. Itt van, hogyan:
-Ugrás a PlayStation kezdőképernyőjére.
-Válaszd ki a Értesítések ikon (kör „i” betűvel).
-Megnyomni a LEHETŐSÉGEK gombot a vezérlőn.
-A menüben válassza a lehetőséget Töröl.
-Választ Mindet kiválaszt.
-Válassza ki Töröl.
-Miután törölte az összes értesítést, próbálja meg újra manuálisan telepíteni a frissítést.
Ez a hibaelhárítási lépés törli mind a rendszerfrissítéseket, mind a játékfrissítéseket, amelyeket még telepíteni vagy leragasztani kell.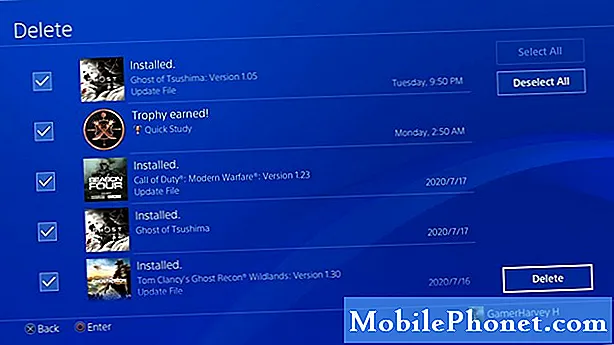
- Frissítés csökkentett módban.
Csakúgy, mint egy normál Windows számítógép, futtathatja PS4-jét csökkentett módba, és számos dolgot elvégezhet, amelyek közül az egyik frissíti a rendszert. Csökkentett módban csak a legalapvetőbb funkciók futtathatók, így ha a szoftver fejlettebb részében hiba lép fel, akkor a frissítés ebben az üzemmódban működhet.
Kövesse az alábbi lépéseket a konzol biztonságos módba történő indításához és onnan történő frissítéshez:
-Kapcsolja ki teljesen a PS4-et.
-Akonzol teljes kikapcsolása után nyomja meg és tartsa lenyomva a gombot ERŐ gombot, amíg két sípoló hangot nem hall.
-A második hangjelzés után engedje fel a Bekapcsológombot, amelynek körülbelül hét másodperccel az első sípolás után kell megtörténnie.
-Csatlakoztassa a vezérlőt a konzolhoz USB-kábellel, majd nyomja meg a PlayStation gombot.
-A Csökkentett mód menüben válassza a lehetőséget 3. lehetőség [Rendszerszoftver frissítése].
- Újjáépíteni az adatbázist.
Ha a PS4 továbbra sem fog biztonságos módban frissülni, a következő lehetséges megoldás az aktuális adatbázis törlése. Előfordulhat, hogy a játékadatbázis megsérül, vagy egyes fájlok hiányozhatnak. Ez megzavarhatja a szoftver vagy a játékok működését. A probléma megoldásához kövesse az alábbi lépéseket:
-Kapcsolja ki teljesen a PS4-et
-A készülék kikapcsolt állapotában tartsa lenyomva a bekapcsológombot. Engedje el, miután két sípoló hangot hallott: az egyiket, amikor először megnyomta, a másikat körülbelül hét másodperccel később.
-A PS4 most „Safe Mode” módba indul.
-Csatlakoztasson egy DualShock 4 vezérlőt USB-kábellel, és nyomja meg a PS gombot a vezérlőn. Ha a PS4 nem ismeri fel a vezérlőt, akkor csatlakoztathatott egy „csak tápellátású” USB-kábelt - használja a vezérlőhöz kapott kábelt.
-Válassza ki a „Rebuild Database” opciót.
-Várja meg a folyamat befejezését, majd indítsa újra a PS4-et.
- Próbálja ki a kézi szoftverfrissítést.
A PS4 frissítési problémáinak drasztikusabb és unalmasabb módja a manuális vagy offline frissítés telepítése. A fenti két megoldáshoz hasonlóan a konzol futtatásához csökkentett módba kell futtatnia a megoldás végrehajtását.
Kövesse a cikk lépéseit a kézi frissítés végrehajtásához:
Hogyan lehet offline frissítést végrehajtani a PS4-en | USB kézi frissítés
Javasolt olvasmányok:
- A Battle.Net alkalmazás kijavítása nem lesz online | A Blizzard Warzone nem fog betöltődni
- Hogyan lehet kényszeríteni a PS4 játék bezárását Könnyű javítás játék vagy alkalmazás fagyasztásához
- Hogyan lehet kijavítani a COD Warzone ping vagy késleltetési problémákat PS4
- A PS4 szülői felügyelet eltávolításának egyszerű lépései 2020 | ÚJ bemutató!
További hibaelhárító videókért keresse fel TheDroidGuy Youtube csatornánkat.


