
Tartalom
- A OneDrive beállítások szinkronizálása kikapcsolása
- Ürítse ki a OneDrive mappát és állítsa le a szinkronizálást
Függetlenül attól, hogy milyen nagyszerű internetkapcsolat áll fenn, vagy hogy milyen fontos a webhelyen kívüli biztonsági mentések fenntartása, mindig olyan emberek lesznek, akik nem szeretik a Microsoft OneDrive szinkronizálását a Windows 8.1-ben. Ezek az emberek valószínűleg keresik a OneDrive szinkronizálás kikapcsolását a Windows 8.1 rendszerben.
A Windows 8 alkalmazással a OneDrive-t külön alkalmazás letöltésével kellett telepítenie. Miután letöltötte a telepítőcsomagot és testreszabott néhány beállítást, a Microsoft automatikusan elkezd feltölteni mindent egy adott mappába. Változtasson meg egy fájlt, vagy adjon hozzá egy másik fájlt a mappához, és a OneDrive csendesen szinkronizálja azt a Microsoft szervereivel és más számítógépeivel. Ez nagyszerűen működött a részletes és tájékozott felhasználók számára. Teljesen rossz lépés volt mindenki számára, a legjobb felhőmentési és tárolási megoldás, amellyel könnyedén hozzáférhet. Azáltal, hogy a Windows-felhasználók ugrik át a karikán, hogy hozzáférjenek a OneDrive-hez, bonyolultabbá tették, garantálva, hogy sok felhasználó nem használja ki a szolgáltatást.

Olvassa el: OneDrive Review
A OneDrive a Windows 8.1 rendszerbe épült. A felhasználók megkérdezik, hogy szeretné-e bekapcsolni vagy bekapcsolni a telepítési folyamat során. Ha úgy döntenek, hogy kikapcsolják, nem történik semmi más. Ha úgy döntenek, hogy bekapcsolják, elkezdi feltölteni a dokumentumváltozásokat, új képeket, ha stabil internetkapcsolat van. A fájlok szinkronizálásra kerülnek a OneDrive mappában a felhasználó számítógépén. Néhány beállítás szinkronizálódik a Windows 8.1-ben, ami a színfalak mögött történik.
Kezdjük.
A OneDrive beállítások szinkronizálása kikapcsolása
Először kezdjük a OneDrive-re szinkronizálást. Nyomja meg a Windows billentyűt a billentyűzeten vagy az érintőképernyős készülék közelében található Windows gombot. Ez visszaviszi a kezdőképernyőt.
Ha rendelkezik érintőképernyős készülékkel, helyezze az ujját a képernyő jobb szélére, és csúsztassa az ujját balra a Charms Bar megnyitásához. Ha rendelkezik egérrel és billentyűzettel, helyezze az egérmutatót jobbra vagy jobbra jobb alsó a karszalagsáv megnyitásához.
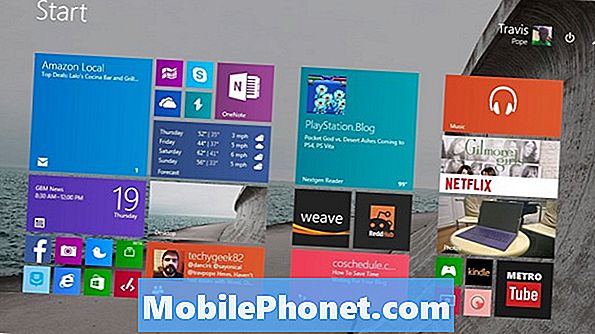
Érintse meg vagy kattintson a gombra Beállítások.
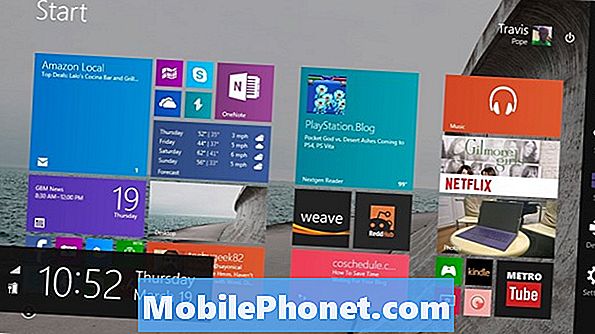
Érintse meg vagy kattintson a gombraPC beállítások módosítása.
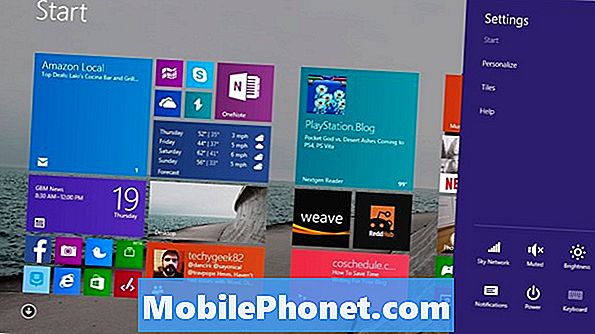
Üdvözöljük a Beállítások alkalmazásban. Érintse meg vagy kattintson a OneDrive elemre a képernyő bal oldalán található menüben. Ez a harmadik lehetőség a menü tetején.
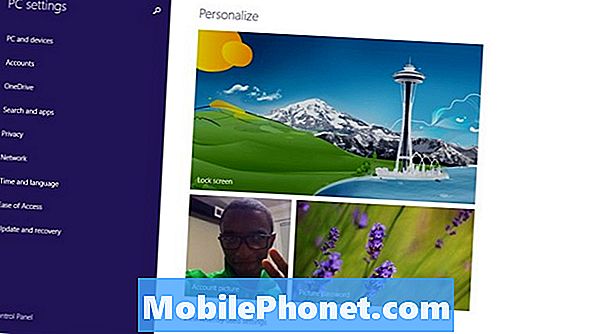
Az első képernyő, amelyet a OneDrive beállítások területén észlel, a OneDrive tárolóterület. A OneDrive szinkronizálás kikapcsolásához itt van az első váltásod. Érintse meg vagy kattintson a Alapértelmezés szerint mentse a dokumentumokat a OneDrive-be opció a Buy More storage gomb alatt.
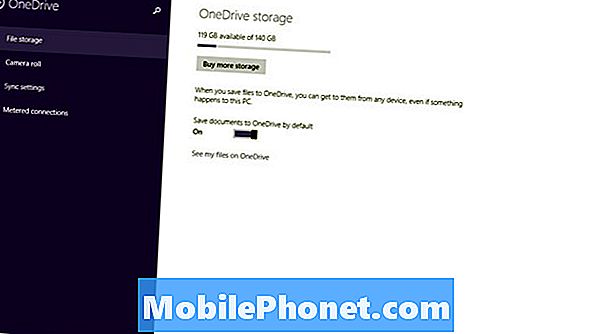
Ezután érintse meg vagy kattintson a Szinkronizálási beállítások a képernyő bal oldalán lévő menüben. Ez a harmadik lehetőség a képernyő tetején.
Itt leállíthatja a Windows 8.1 és a OneDrive egyéni beállítások szinkronizálását. Például sokszor az emberek adatvédelmi okokból megölik a háttérszinkronizálást. Kattintson az érintőgombra vagy érintse meg a gombot Szinkronizálja a beállításokat ezen a számítógépen a OneDrive összes beállításának szinkronizálásának teljes megölése.
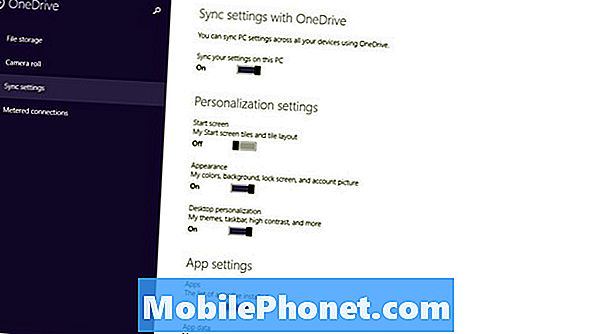
Ürítse ki a OneDrive mappát és állítsa le a szinkronizálást
Ez csak egy része az egyenletnek. A Windows 8.1 egy két részből álló operációs rendszer. Lehet, hogy leállította a beállítások szinkronizálását, de az asztali számítógépnek egy másik összetevője is le kell állnia.
Nyomja meg a Windows billentyűjét a billentyűzeten, vagy a Windows képernyőgombot az eszközök képernyőjén. Keressen egy Live Tile nevű asztalt. Ez az Asztal, amely úgy viselkedik, mint az évek óta tapasztalt Windows-verziók.
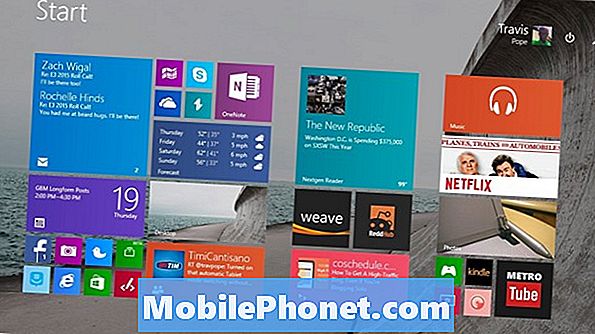
Az asztalon belül keressen egy fehér felhő gombot a tálca jobb oldalán. Ha nem érte el gyakran a OneDrive beállításait, előfordulhat, hogy kattintson a nyílra, vagy érintse meg a gombot. Ne kattintson a logóra, hogy megnyissa. Helyette, Jobb klikk a menü megnyitásához. Az érintéses felhasználónak az ujját az ikonra kell helyeznie, és ott kell tartania, amíg meg nem jelenik egy doboz az ujjuk köré.

Érintse meg vagy kattintson a gombra Szünet szinkronizálása. Érintse meg vagy kattintson a gombra Beállítások a menüből.

Kattints Készítsen online fájlokat az összes fájlban a SpaceDown-ről az űrlapfájlok felszabadítása már megkezdődik.
Lehetősége van a OneDrive mappában lévő összes fájl törlésére, de azt javaslom ellene. Ha a OneDrive szinkronizálás vissza van kapcsolva, akkor mindent törölni fog, amit a Microsoft szolgáltatásain is tárolt. Érintse meg vagy kattintson a gombra Rendben miután elvégezte a módosításokat.
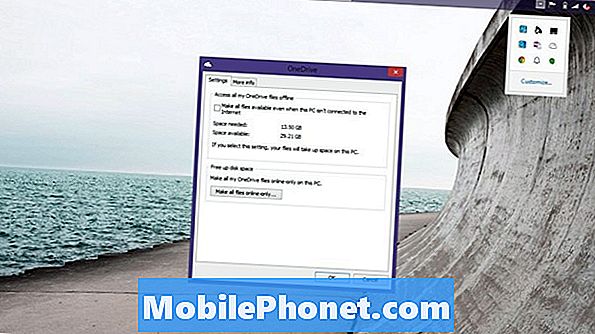
Hogy őszinte legyek, javaslom, hogy legalább a OneDrive beállításait szinkronizálja. Még akkor is, ha van egy biztonsági másolata a fájlokról, a Windows friss telepítése után a beállításokat át kell kapcsolni. A beállítások szinkronizálása is lehetővé teszi, hogy egy új Windows 8.1 eszközzel gyorsan elinduljon. A OneDrive szinkronizálás kikapcsolása tönkreteheti más alkalmazásokkal, mint például a Microsoft Xbox zenei kliensével kapcsolatos tapasztalatait, ami a OneDrive Music mappájából származó zenéket sugároz.
Olvassa el: 21 Windows 8.1 tipp
Sajnos a OneDrive a Windows 8.1 rendszerbe épült. Mindenképpen úgy dönthet, hogy nem szinkronizál minden fájlt és beállítást, vagy elkerüli a OneDrive mappát, de nem lehet teljesen eltávolítani a funkciót.


