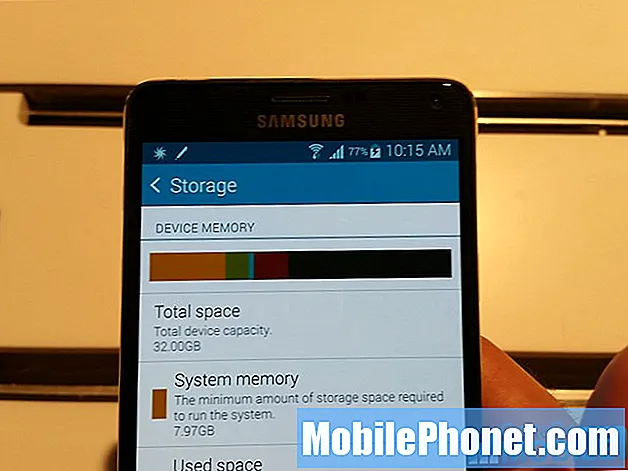A képein, videóin és zenéjén kívül vannak más dolgok is, amelyeket át kíván tölteni iPhone-járól az új Android-eszközre, és ezek között szerepelnie kell a kapcsolattartóinak. Fontos, hogy tudta, hogyan lehet automatizálni a névjegyek átvitelét a régi okostelefonról az új készülékére, mert sok időbe telik egyesével újra létrehozni őket, különösen, ha 50, száz vagy százan vannak.
Korábban fájdalom lenne fájlokat és névjegyeket átvinni, de most sokkal könnyebb, mivel mindent felhőbe helyezhet, és egy másik eszközön érheti el őket. Ez a legalapvetőbb dolog, amelyet tudnia kell, ha automatizálni szeretné a névjegyek átvitelét iPhone-járól Android-eszközre. Olvassa el, mert ez az útmutató így vagy úgy segíthet.
Ebben a cikkben három alapvető módszert mutatok be a névjegyek iPhone-ról Android-ra történő átvitelére ...
Névjegyek átvitele iPhone-ról Androidra a Google-on keresztül
A Google-fiók (Gmail) követelmény, ha Android-eszközzel rendelkezik, mert más fiókok használatával nem állíthatja be. Ha még mindig nincs, akkor keresse fel a Google kezdőlapját, és hozzon létre fiókot onnan. Győződjön meg arról, hogy megfelelően védi-e a fiókját. Azonban, ha már van fiókja, akkor ennek az eljárásnak a végrehajtása szellő lenne ...
- Az iPhone készülékén lépjen a Beállítások elemre
- Keresse meg és koppintson a Mail, Contacts, Naptárak elemre. Itt adhatja hozzá Google-fiókját.
- Érintse meg a Fiók hozzáadása gombot, és koppintson a Gmail lehetőségre.
- Most adja meg bejelentkezési adatait (felhasználónév és jelszó).
- Az iPhone megkérdezi, hogy mely adatokat szeretné szinkronizálni, ellenőrizze, hogy a Névjegyek opció van-e kiválasztva.
- Az iPhone és az Android készülékei megkezdik a szinkronizálási folyamatot, és csak meg kell várni, amíg ez befejeződik.
A folyamat ilyen lenne. Az iPhone-járól érkező névjegyeket feltöltjük a Google szervereire, és onnan az Android-eszköz, amely szintén ugyanazzal a fiókkal van beállítva, elkezdi letölteni a szinkronizált adatokat.Győződjön meg arról, hogy iPhone-ja stabil és gyors internetkapcsolattal rendelkezik a szinkronizálás során. Ha a szinkronizálás megszakad, előfordulhat, hogy újra szinkronizálnia kell az eszközt. De miután a szinkronizálás befejeződött mindkét eszközön, minden a helyén lesz az androidos telefonon.
Névjegyek átvitele iPhone-ról Androidra az iTunes használatával
Ha iPhone-felhasználó, akkor már ismernie kell az iTunes alkalmazást. Használhatja névjegyeinek tárolására, szinkronizálásra Google-fiókjával és végül az adatok letöltésére Android-eszközére is. Így fog működni ez a folyamat, és mindezekkel együtt a következőképpen működik ...
- Csatlakoztassa iPhone készülékét számítógépéhez vagy Mac-jéhez.
- Indítsa el az iTunes alkalmazást.
- A jobb felső sarokban található „iPhone” elemre kattintva lépjen az eszköz képernyőjére.
- Nyissa meg az Információ lapot
- Jelölje be a „Névjegyek szinkronizálása a következővel” jelölőnégyzetet.
- Válassza a legördülő menü „Google Névjegyek” elemét.
- Amikor a rendszer kéri, adja meg Google-fiókjának adatait.
- Az iPhone megkezdi a szinkronizálási folyamatot, ezért csak várja meg, amíg elkészül.
- A szinkronizálás befejezése után állítsa be androidos eszközét ugyanazzal a Google-fiókkal, amelyet használt.
Csak idő kérdése lesz, hogy az összes névjegyed megjelenjen-e az Android-eszközödön, és ez attól függ, hogy mennyi adatot töltenek le az új telefonodra a Google szervereiről.
Névjegyek átvitele iPhone-ról Androidra az iCloud használatával
Ez a módszer az utolsó lehetőség, mert kicsit bonyolultabb, mint az első két eljárás. Alapvetően exportálnia kell névjegyeit egy vCard fájlba, és meg kell adnia a Google-fiókjának. Csak akkor használhatja ezt a módszert, ha korábban engedélyezte az iCloud alkalmazást iPhone-ján.
- Az iPhone készülékén lépjen a Beállítások, majd a „Mail, Kapcsolatok, Naptárak” elemre.
- Válassza a „Fiókok” lehetőséget, és ha az iCloud engedélyezve van, akkor azt látnia kell a listában.
- Koppintson az iCloud elemre, és kapcsolja be a „Névjegyek” kapcsolót.
- Az iPhone arra kéri Önt, hogy „egyesítse” eszközének kapcsolatait az iCloud segítségével. Várjon, amíg a szinkronizálás befejeződik.
- Jelentkezzen be az iCloud.com webhelyre a számítógép böngészőjével.
- Jelentkezzen be Apple ID azonosítójával.
- Válassza a „Névjegyek” lehetőséget.
- Kattintson a fogaskerék ikonra a bal alsó sarokban, majd nyomja meg az „Összes kijelölése” gombot.
- Kattintson ismét a kerékre, és válassza az „vCard exportálása” lehetőséget.
- Most jelentkezzen be a Gmail.com webhelyre, és ha szükséges, jelentkezzen be fiókjába.
- Kattintson a „Mail” gombra, majd válassza a „Contacts” lehetőséget.
- Kattintson a „Tovább” fülre, és válassza az „Importálás” lehetőséget.
- Válassza a „Fájl kiválasztása” lehetőséget, majd válassza ki a mentett vCard fájlt.
Ezután látni fogja az importált névjegyeket. Ezután beállíthatja androidos telefonját, és ugyanazt a Google-fiókot használhatja. Névjegyeit le kell töltenie új Android-eszközére.
Remélem, hogy tudtunk segíteni az eszközöd problémájának kijavításában. Nagyra értékelnénk, ha segítettél nekünk a hír terjesztésében, ezért kérjük, ossza meg ezt a bejegyzést, ha hasznosnak találja. Nagyon köszönöm, hogy elolvastad!