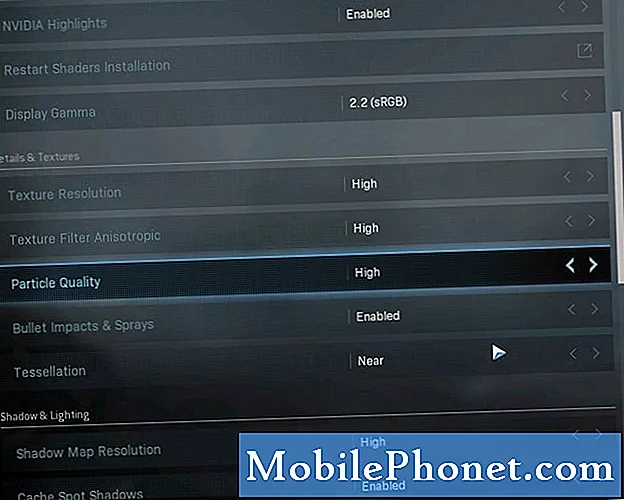Tartalom
- A gombok használata a Surface Pro 4 képernyőn történő felvételéhez
- Típusfedél használata a Surface Pro 4-en való feltérképezéshez
- A felszíni toll használata a Surface Pro 4 képernyőképek készítéséhez
- A Snipping eszköz használata a Surface Pro 4 képernyőképek készítéséhez
- A Képernyő vázlat használata a Képernyőképek készítéséhez a Surface Pro 4-en
- A Microsoft Edge használata a Surface Pro 4-en való feltérképezéséhez
- Felületi billentyűzet
A képernyőképek a képernyőről készült képek. A Surface Pro 4-ről könnyen elkészítheti a képernyőképeket.
Ahogy a Surface Pro 4-et különböző módon is használhatja, a Surface Pro 4 képernyőképeket többféle módon is megteheti.
Ha billentyűzet nélkül használja a készüléket, akkor használhatja a Surface Pro 4 gomb képernyőképes parancsikonját. Ha a billentyűzetet dokkolták, a képernyőfotózáshoz kulcskombináció van. Még a Surface Bookhoz mellékelt Surface Pen is gyors módszert kínál a képernyőkép elkészítéséhez.

A Surface Pro 4 képernyőn 6 módja van.
A gombok használata a Surface Pro 4 képernyőn történő felvételéhez

Ha a Surface Pro 4-et tablettaként használja, tartsa lenyomva a bekapcsológomb.
Miközben lenyomva tartja a bekapcsológombot, nyomja meg a hangerő növelése gomb. Nem fog meghallgatni egy zársebességet, de a képernyőn röviden elhalványul a képernyő.
Nem kapja meg azt a lehetőséget, hogy ezeket a képernyőképeket manuálisan mentse, vagy módosítsa azt, amit befogott. Elmentve a Képek mappába, a Képek mappába.
Típusfedél használata a Surface Pro 4-en való feltérképezéshez
A Surface Pro 4 típusú fedél egy másik módja a képernyőfelvételek készítésének a Surface Pro 4-ben. Valójában ez így sokkal kényelmesebb, mint a képernyőképek más módszerei, amikor a táblagépet laptopként használja.
Ellenőrizd a FN gomb a típusfedélen, hogy megbizonyosodjon arról, hogy a lámpa világít. Ha be van kapcsolva, kapcsolja ki azt a megérintésével.

Tart a Windows és a PRT képernyőgomb ugyanabban az időben. A PRT képernyő a gombok felső sorában található a 7 gomb felett.

A képernyőképet a Képek mappába kell menteni a Képernyőképek alatt. A billentyűzeten a CTRL és a V gomb megnyomásával beillesztheti a képernyőképet egy dokumentumba vagy az asztalra.
A felszíni toll használata a Surface Pro 4 képernyőképek készítéséhez

Nyomja meg a Surface Pen törlő sapkáját kétszer gyorsan rögzíthet egy képernyőt. Ez a módszer új oldalt nyit meg a Microsoft Képernyő Vázlat alkalmazásában, hogy a felületet a Surface Pen segítségével lehessen rajzolni.
Olvassa el: Felületi toll Tippek a Surface Pro 4 és a 3. felülethez
Ne feledje, hogy nem tudja ezt a módszert használni a Surface Pro 4 képernyőképek készítéséhez. Ez attól függ, hogy személyre szabta-e a Surface Pro működését a Surface Pro 4 Beállítások alkalmazásából.
A Snipping eszköz használata a Surface Pro 4 képernyőképek készítéséhez
Abban az esetben, ha ezek a más módszerek nem működnek, a Windows 10-nek két képernyőképes módja van.
Kattintson a Keresés a képernyő bal alsó sarkában.

Begépel Snipping eszköz.

Most használja az eszköz különböző módjait, hogy megkapja a kívánt képernyőképeket. Van egy teljes képernyős opció, valamint a Surface Pro 4-es kijelzőjén elérhető képek egy részének rögzítése.

Ez a módszer nem menti automatikusan a rögzített képeket. Ehelyett manuálisan kell mentenie őket a Mentés gomb az alkalmazásban.

A Képernyő vázlat használata a Képernyőképek készítéséhez a Surface Pro 4-en
A Surface Pro 4 felhasználók számára elérhető, a Screen Sketch lehetővé teszi a Surface Pro 4 képernyőképeinek elkészítését, hogy azonnal doodle vagy megoszthasson.
Szerezd meg, amit akarsz, hogy készítsen egy képernyőképet.
A tálcán keresse meg a Toll ikon az óra és a jobb oldali dátum mellett. Kattintson az ikonra a Windows Ink Workspace megnyitásához.

Most kattintson a gombra Képernyő vázlat.

Használja a képernyő felső részén található eszközöket, hogy doodleozzon és megoszthassa azokat a képernyőképeket, amelyeket a Screen Sketch segítségével készített. Ne feledje, hogy a képernyő vázlat bezárása előtt kattintson a mentési gombra.

A Microsoft Edge használata a Surface Pro 4-en való feltérképezéséhez
A Microsoft Edge belsejében lévő webes megjegyzések lehetővé teszik, hogy bárki rögzítsen egy olyan webhelyet, amelyet a Microsoft OneNote programjában megosztott vagy megtakarított.
A Microsoft Edge böngészőben kattintson a toll ikon, ahol általában egy webcímet írna.

Most használja a Web Notes területen található eszközöket, hogy kiemelje, mit szeretne menteni. Használja a Részvény gomb az ismerősök és a családok számára az Outlook Mail alkalmazáson keresztül történő továbbításához.

Ilyen módon lehet a Screen Shots-t a Surface Pro 4-en megtenni. Sok szerencsét a kedvenc képek rögzítése és így tovább.
10 Legjobb felületi Pro 4 billentyűzetek és miért van szükség rá