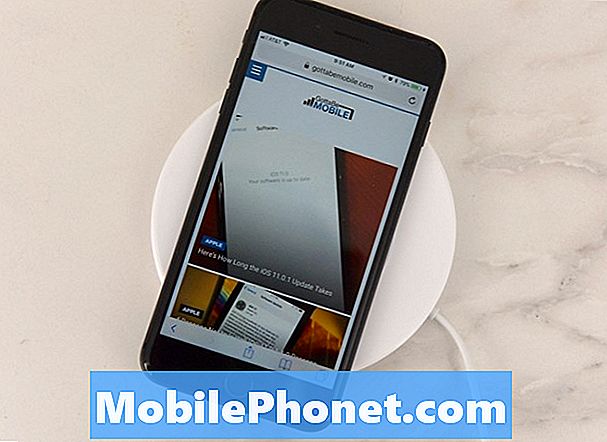Tartalom
- Hardver gombok
- Pillanatképek készítése a Surface RT és a Surface Pro érintőfedéllel és a felületi típusú fedéllel
- Pillanatképek készítése bármely számítógéppel egér és billentyűzet használatával
- Pillanatképek készítése bármely Windows Vista, Windows 7 és Windows 8 PC-vel
A Microsoft azon döntése, hogy otthoni számítógépet, táblagépeket és 2-in-1-eket hoz létre, forradalmasította azt a módszert, amellyel a Windows-felhasználók több milliója mindent megtesz, hogy üzeneteket írjon a barátaiknak, hogy új alkalmazásokat és programokat indítson. A változás helyes megfogalmazása azt jelentette, hogy a Windows-nak fejlődnie kellett, és többféle módon kell hozzáadnia a leggyakoribb ilyen dolgokat. Képernyőképek készítése a Windows 8 rendszerben: többféleképpen végezhetők el, és mindegyik valamivel jobb, attól függően, hogy melyik Windows 8 eszközön fut a felhasználó.
Az alábbiakban bemutatjuk, hogyan készíthet képeket a Windows 8 PC-n
Hardver gombok
Mivel a Windows 8 most új formátényezőket hordoz, a képernyőn megjelenő képeket olyan eszközökön vesz igénybe, amelyek hagyományosan nem olyan PC-ként gondolkodnak, amelyek valószínűleg megzavarják a felhasználókat. Például vegye fel a Microsoft felületét. A felhasználók csatlakoztathatják ezeket az eszközöket egy billentyűzethez és egérhöz, és könnyen kivetíthetik a képernyőképeket. Használhatják a később leírtak szerint a Windows által használt leütőeszközt is. Mindezek mellett ezek az eszközök kifejezetten más mellékletek nélkül is használhatók. Ez az oka annak, hogy ezek a felhasználók az eszköz hardver gombjaival képesek megragadni a képernyőképeket.
A képernyőkép rögzítéséhez Windows tablet vagy konvertálható, amely hardver gombokkal helyezze az ujját a ablakok gomb és a Hangerő le gomb ugyanabban az időben.

Képernyőképek készítése hardver gombokkal működik az Asztal vagy a Start képernyőn. A hardver gombokkal készített képeket a Windows eszköz képmappájába menti.
Pillanatképek készítése a Surface RT és a Surface Pro érintőfedéllel és a felületi típusú fedéllel
A Microsoft Surface RT, Surface 2, Surface Pro és Surface Pro 2 konverterek tulajdonosai kissé hátrányban vannak. Míg a többi külső billentyűzet lehetővé teszi a felhasználók számára, hogy a funkciók és a PRINTSCRN gombok megnyomásával képeket készítsenek, a Microsoft felületének érintőfedele és a felületi fedőlap nem rendelkezik. Ez nem jelenti azt, hogy ezek a felhasználók nem tudnak képernyőképeket készíteni.
Képernyőfelvétel készítése egy felületi eszközzel, amely egy Type vagy Touch Cover nyomógombot tartalmaz az FN gomb, a Windows gomb és a szóköz mind egy időben. Lehet, hogy egy kicsit le kell tartania. A képernyő felülete villog, ha elkészült a képernyőkép. Az ily módon készített képeket a Windows 8 eszköz képmappájába menti.

Pillanatképek készítése bármely számítógéppel egér és billentyűzet használatával
Van egy hagyományos egér és billentyűzet? Önnek is van lehetősége egy képernyőkép készítésére. Keresse meg a PRNTSCRN billentyűzet jobb felső részén. Most tartsa a kulcsot és a ALT gombot a hely közelében, egy képernyőkép rögzítéséhez.

Most keresse meg azt a helyet, amelyet el szeretné menteni, és tartsa lenyomva a gombot CTRL és V gombokat.
Pillanatképek készítése bármely Windows Vista, Windows 7 és Windows 8 PC-vel
Az egyik legegyszerűbb módja a képernyőképek készítésének a Windows-ban az, hogy a Windows Vista Home Basic kivételével minden Windows operációs rendszerhez tartozó Snipping eszközt fel kell szerelni.
A Windows 7, a Windows Vista vagy a Windows 8 számítógépen a Start menü és típus Snipping eszköz a keresőmezőbe. Ezután nyomja meg belép a billentyűzeten.

A Windows Vista és a Windows 7 PC-k felhasználóinak figyelembe kell venniük, hogy a Start menü másképp néz ki.
Most válassza ki azt a képernyőkép típusát, amelyet a Snipping Tool legördülő menüjéből szeretne venni Új.

Miután megtette a képernyőképet, válassza ki, hol szeretne menteni, és kattintson a gombra fájl. Következő kattintás Mentés.

Így készíthet egy képernyőt minden Windows PC-n. A képernyőképek készítésekor fontos megjegyezni, hogy a képernyőn nincsenek olyan érzékeny adatok, mint a jelszavak vagy a felhasználónevek. A képernyőn megjelenő érzékeny információk is megjelennek a képernyőképben.