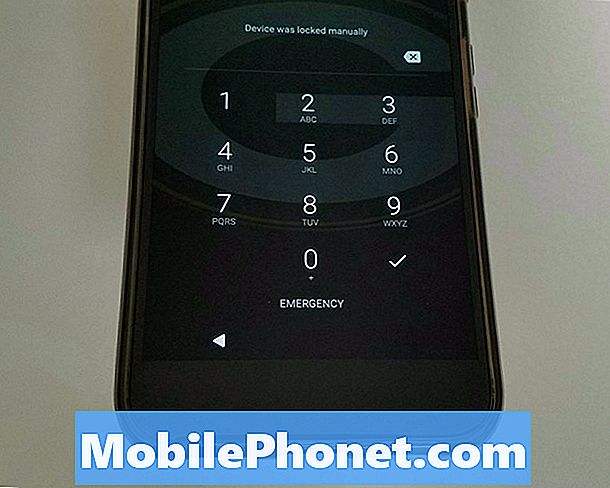Tartalom
- 1. módszer: Hogyan készítsünk képernyőképet egy Samsung Galaxy Tabletről hardveres gombok segítségével
- 2. módszer: Hogyan készítsünk képernyőképet egy Samsung Galaxy Tabletről a Palm Swipe használatával
- Hogyan lehet képernyőképet megtekinteni egy Samsung Galaxy Tableten
- Hogyan lehet megosztani egy képernyőképet egy Samsung Galaxy Tableten
Képernyőkép készítése a Samsung Galaxy Tablethez gyors és szórakoztató. Akár először használ egy Samsung Tabletet, akár egy tapasztalt Samsng Tablet ventilátort, hasznosnak kell lennie ennek a rövid oktatóanyagnak.
Mielőtt folytatnánk, emlékeztetni kell arra, hogy válaszokat adunk az Android problémáira. Ha megoldást keres saját #Android problémájára, kapcsolatba léphet velünk az oldal alján található link használatával. A probléma leírása során kérjük, legyen a lehető legrészletesebb, hogy könnyen megtalálhassuk a releváns megoldást. Ha megteheti, kérjük, írja be a pontos hibaüzeneteket, hogy ötletet adjon nekünk, hol kezdjük. Ha már kipróbált néhány hibaelhárítási lépést, mielőtt e-mailt küldött nekünk, feltétlenül említse meg őket, hogy kihagyhassuk válaszainkban.
1. módszer: Hogyan készítsünk képernyőképet egy Samsung Galaxy Tabletről hardveres gombok segítségével
Könnyű képernyőképet készíteni a Samsung Galaxy Tabletről. Az első itt bemutatott módszer kihasználja a hardverkulcsokat - a Bekapcsolás és a Hangerő csökkentése gombokat. Itt van, hogyan:
- Készítse elő a rögzíteni kívánt képernyőt vagy alkalmazást.
- Nyomja meg és tartsa lenyomva a Bekapcsolás és a Hangerő csökkentése gombokat egyszerre.
- Tudni fogja, hogy sikeresen rögzítette-e a képernyőt, ha fehér vaku van a képernyő szélén.
Ha a táblagépén van egy fizikai gomb, mint a régebbi modelleknél, akkor a képernyőkép készítésének másik módja az, hogy egyszerre nyomja meg és tartsa lenyomva a Bekapcsológombot és a Kezdőlap gombot.
2. módszer: Hogyan készítsünk képernyőképet egy Samsung Galaxy Tabletről a Palm Swipe használatával
A könnyebb módszer a képernyőkép rögzítésére egy Samsung Galaxy Tablet-en, a Palm Swipe használatával. Először meg kell győződnie arról, hogy ez a funkció engedélyezve van-e. Így teheti meg:
- Nyissa meg a Beállítások alkalmazást.
- A keresés megkezdéséhez írja be a tetején található keresőmezőbe a „Palm csúsztatás” parancsot.
- Válassza a „Palm csúsztatással rögzítéshez” lehetőséget.
- A rögzítéshez érintse meg a csúszkát a Palm csúsztatás bekapcsolásához.
- A képernyőkép készítésének megkezdéséhez húzza át a tenyerét a képernyőn.
- Ha telefonja nincs csendes üzemmódba állítva, akkor hallania kell a kamera zárhangját, ha sikeresen elkészítette a képernyőképet.
Hogyan lehet képernyőképet megtekinteni egy Samsung Galaxy Tableten
A rögzített képernyőképeket kétféleképpen tekintheti meg. Az első az Értesítés panelen keresztül történik. Egyszerűen húzza lefelé a képernyőn az Értesítés panel lehúzásához, majd érintse meg az Intelligens rögzítés értesítése elemet.
A képernyőképek másik megtekintési módja a Galéria alkalmazás. Itt van, hogyan:
- Nyissa meg a Galéria alkalmazást.
- Válassza az Albumok fület.
- Válassza a Képernyőképek lehetőséget.
Hogyan lehet megosztani egy képernyőképet egy Samsung Galaxy Tableten
Mivel kétféle módon tekintheti meg a képernyőképeket a Samsung Galaxy Tablet-en, kétféle módon is megoszthatja azokat.
A képernyőkép megosztása közvetlenül a készítés után csúsztassa lefelé az Értesítési panelt, és csúsztassa lefelé az Intelligens rögzítés lehetőséget. Ezután érintse meg a MEGOSZTÁS elemet, és válassza ki az egyik megosztási lehetőséget.
A képernyőkép megosztásának másik módja a Galéria alkalmazás> Albumok fül> Képernyőképek menüpont megnyitása. Miután kiválasztotta a megosztani kívánt képet, egyszerűen érintse meg a MEGOSZTÁS elemet, és válassza ki a megosztási lehetőségek egyikét.