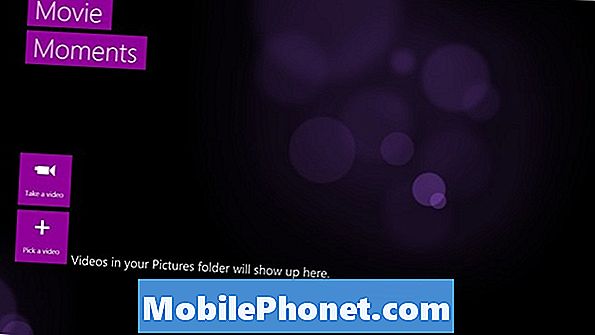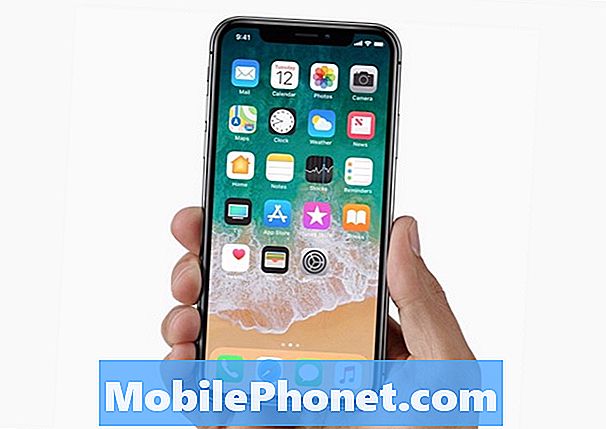Tartalom
Ha a Windows Insider programban már a Windows 10 frissítéseket próbálja meg, meg kell tudnia, hogyan állítsa le a Windows Insider Preview frissítéseit is.
A Windows Insider Preview frissítésének megállítása alapvető fontosságú, mert a korai Windows 10 frissítések hibásak. Ezek a kiadások nem csak a kész funkciókat tartalmazzák. A program hozzáférést biztosít a Windows 10 frissítésekhez, amelyek tele vannak hiányos kóddal. Ezek a korai frissítések károsíthatják a teljesítményt, és megakadályozhatják a Windows 10 használatát úgy, ahogy mindig van. Ezért javasolja a Microsoft, hogy ne kapcsolja be a Windows Insider Preview frissítéseket, ha csak egy Windows PC-vel rendelkezik.
Olvas: A Windows 10 frissítései a Windows Insider használatával
A Windows Insider Preview frissítésének leállítása, ha úgy dönt, hogy elhagyja a programot.

Kezdjük a hátfel videók, képek, zenék és dokumentumok küldése külső meghajtó vagy felhőtároló szolgáltatáshoz. A biztonsági másolat létrehozása mentheti meg a fájlok elvesztését, ha nem tudja megállítani a korai Windows 10 frissítéseket, vagy a számítógépe problémái vannak a korai frissítések megállításakor.
Olvassa el: Hogyan készítsen biztonsági másolatot a fájlokról a Windows 10-ben
Ha van noteszgépe, táblagépe vagy 2-in-1 készüléke, csatlakoztassa azt a erő aljzatba. A Windows 10 nem változtatja meg a nagy operációs rendszert anélkül, hogy az eszköz csatlakoztatva lett volna a hálózati aljzathoz.
Ezután érintse meg vagy kattintson a Rajt gombot a képernyő bal alsó sarkában.
Érintse meg a vagy kattintson a fogaskerék ikonra a Beállítások alkalmazást.

A Windows 10 Beállítások alkalmazásban érintse meg a vagy kattintson a gombra Frissítés és biztonság. Ez a képernyő harmadik sorában található, de lehet, hogy egy kicsit más helyen van a számítógépén.

Érintse meg vagy kattintson a Windows bennfentes program opció a képernyő bal oldalán található menüben. Példánkban ez a lehetőség a bal oldali navigáció alján található.
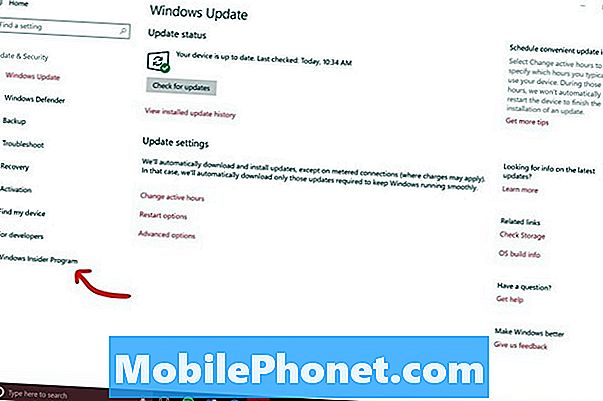
Adjon lehetőséget a Windows 10-nek, hogy ellenőrizze a számítógép konfigurációját. Ezután ellenőrizze a Windows Insider Preview frissítési beállításait.
A csengetési beállítás határozza meg, hogy a Windows 10-frissítések milyen korán érkeznek. Például, ha a felhasználó be van kapcsolva a Gyors beállítással, új funkciókat kap, mielőtt bárki más megtenne. Azonban ezek a funkciók nagyon hibásak és károsíthatják a Windows 10 telepítését. Például az egyik Gyorshívás frissítés megtörte a Műveletközpontot, és megbízhatatlanná tette a Startképernyőt a Windows 10 Fall Creators frissítése előtt.
Olvas: A Windows 10 Fall Creators frissítése: 5 tudnivaló
A legördülő menü alatt Milyen tartalmat szeretne kapni? Meghatározza a kívánt korai frissítések típusát. Ebben a menüben elmondhatja a Microsoftnak, hogy szeretné-e telepíteni a fejlesztés alatt álló frissítéseket, vagy ugorjon a következő következő Windows 10 frissítésre.
Ha biztosan le akarja állítani az összes Windows Insider Preview frissítést, érintse meg a vagy kattintson a gombra Állítsa le a bennfentes előnézetet gomb a képernyő tetején.
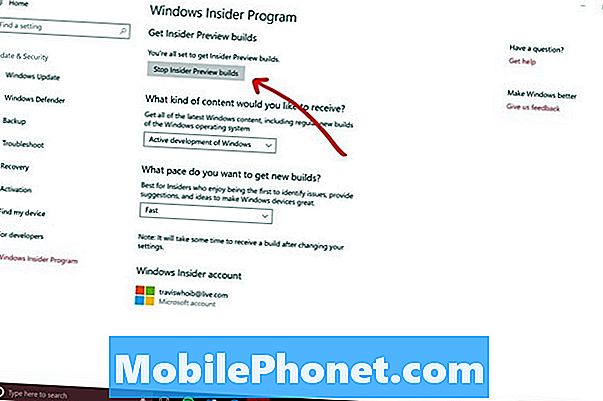
Most itt az ideje, hogy kiválassza, hogyan állíthatja le a Windows Insider-frissítéseket a Windows 10 operációs rendszeren. Olvassa el őket alaposan, hogy a megfelelő helyzetre kattinthasson.
Váltson Lassú Cadence-ra mozgatja a számítógépet a gyorsgyűrűről a lassú gyűrűre. A legtöbb felhasználónál még mindig frissítéseket fog kapni, de a frissítések nem kapnak annyi hibát, mint a Gyorshívás tagjai.
A frissítések szüneteltetése Egy kicsit lehetővé teszi, hogy elmondja a rendszernek, hogy ne telepítse a Windows Insider Preview frissítéseket egy vagy több napra. A számítógép még mindig a Windows bennfentes programjában van, és a frissítések újra megkezdődnek abban a pillanatban, amikor lejáratuk lejár.
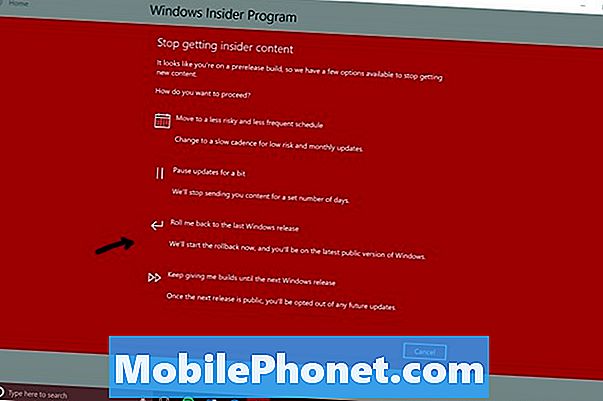
Roll Me Back az utolsó A Windows kiadása Visszatér a Windows 10 verziójához, amelyet a nyilvánosság használ. Most ez a Windows 10 Creators Update. Ezzel a gombbal leállíthatja a Windows 10 bennfentes frissítéseket a számítógépen, és visszatérhet egy stabilabb Windows 10 tapasztalathoz. Ha készen áll arra, hogy leállítsa a bennfentes frissítéseket együttesen, akkor ezt a gombot használja.
Kövesse a képernyőn megjelenő utasításokat, amíg be nem jelentkezett a Windows 10 olyan verziójába, amelyen kívül mindenki használja a bennfentes programot. Ha nem biztos abban, hogy megfelelő verziója van, keresse meg a vízjelet a kijelző jobb alsó sarkában. Ha nincs vízjel, akkor ugyanaz a Windows 10 verziója van, amit mindenki más csinál.
17 A legjobb felületi Pro alternatívák 2019-ben