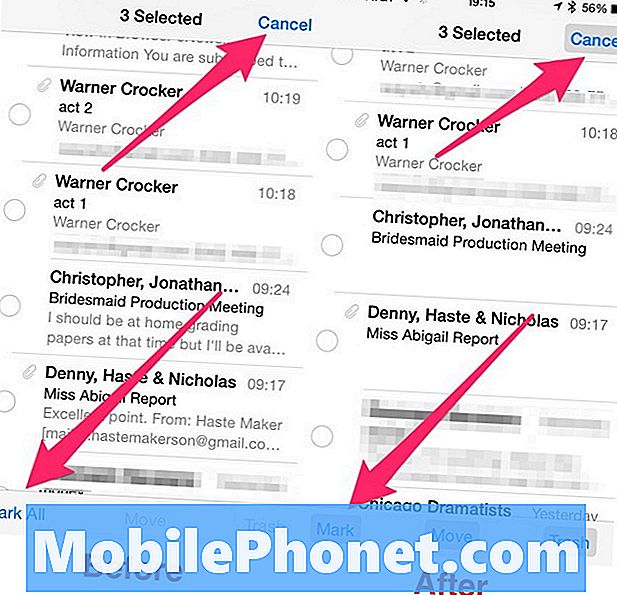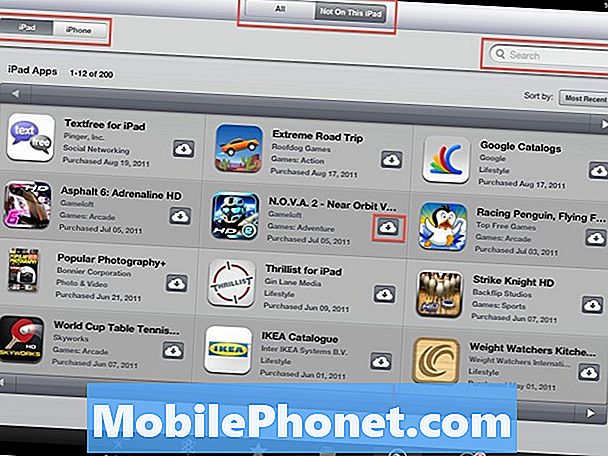Tartalom
- A Microsoft Surface Pro 4 első indítása
- A Windows 10 frissítések beszerzése
- Ellenőrizze fiókját ezen a számítógépen
- Telepítse a Windows Store alkalmazásokat és frissítéseket
- Telepítse a Microsoft Office programot
- A Surface Pro 4 fontos beállításainak módosítása
- Nagy felszíni Pro 4 tartozékok a Get
A Microsoft felszíni vonala mostantól frissített Microsoft Surface Pro 4-et is tartalmaz. A tabletta sebessége, hordozhatósága, nagyszerű felületi tollal és hasznos Type Cover-jával 2-in-1-ben nagyszerű lehetőség.
Nagyszerű tippeket és utasításokat gyűjtöttünk a Microsoft Surface Pro 4 beállításához. Az új tulajdonosoknak megmutatjuk, hogyan kell beállítani a Microsoft Surface Pro 4-t, kezdve az első alkalommal, amikor a felhasználó hatáskört kap az erőteljes 2-in-1 tableten . Aztán meg fogjuk beszélni az első dolgokról, amik elvégezhetők. Azt is megmutatjuk, hogyan frissíthetjük a Windows 10-et és frissíthetjük az előre telepített alkalmazásokat, megragadhatunk néhány jó Windows Store-alkalmazást, módosíthatjuk a kulcsbeállításokat és találhatunk hasznos kiegészítőket.

A Microsoft Surface Pro 4 első indítása
Az első alkalommal, amikor a felhasználó elindítja a Surface Pro 4-et, a tabletta kéri, hogy tegyen néhány választást. Van egy teljes cikkünk a Windows 10 számítógépen történő lépésekről, de a Surface Pro 4-nek még néhány lépése van a folyamatban.
Kapcsolja be a készüléket a bekapcsológombbal, és várja meg, amíg meg nem jelenik az első képernyő.

Válassza ki a négy legördülő listából a lehetőségeket, majd kattintson a gombra Következő. A következő képernyőn kéri, hogy fogadja el a „Jogi dolgokat”, majd kattintson a vagy a gombraElfogad.
A bal alsó sarokban lévő ikon a Hozzáférhetőség lehetőségeit mutatja. Ha valaki ezt használja, szükség van a hozzáférhetőségre, érintse meg azt.
Ezután a felhasználó a Surface Pro-t a Surface Pro 4-hez csatlakoztatja. Távolítsa el a papírt a toll körül, és amikor az alábbi képernyőre lép, kövesse az utasításokat.

Tartsa lenyomva a toll gombot az írócsúcskal szemben. Körülbelül öt másodperc múlva a Surface Pro 4 felismeri a felszíni tollat, és párosítja a Bluetooth-ot. A Bluetooth-kapcsolat nem marad folyamatos kapcsolatban. Csak akkor csatlakozik, ha a felhasználó ismét megnyomja a gombot, hogy megnyissa a OneNote-ot, amikor a Surface Pro 4 be van kapcsolva.

Amint a toll csatlakozik, megjelenik a fenti képernyő, amely elmagyarázza, hogyan működik a toll gombja.
Az első rendszerindítási varázsló további lépéseit követve kövesse a Windows 10 telepítési útmutatóját.
A Windows 10 frissítések beszerzése

Mielőtt bármi mást csinálna, szerezze be az összes Windows frissítést. Nyisd ki a Windows 10 akcióközpont a képernyő jobb széléről vagy a jobb alsó sarokban található Műveletközpont ikon kiválasztásával. Úgy néz ki, mintha egy képregényben látna egy üzenetablakot, és a billentyűzet ikonja mellett lesz alapértelmezett. választ Minden beállítás.

A jobb oldalon lévő második sorban megtalálod Frissítések és biztonság. Válassza ki azt a Windows Update képernyő megnyitásához.

Kattintson vagy érintse meg a gombot Frissítések keresése a képernyő közepén, és várja meg, amíg az operációs rendszer megkeresi a frissítéseket. Leginkább valószínű, hogy az operációs rendszer néhányat talál.
Hagyja letölteni őket.

A Windows 10 lehetővé teszi, hogy az esetlegesen talált frissítéseket ütemezett időpontban telepítse, de ez az első alkalom, hogy kiválaszthatja a Újraindítás most gomb az alsó rész felé.
A Windows 10 újraindul és frissül. A Surface Pro 4 a rendelkezésre álló frissítések függvényében néhányszor újraindulhat. Most egy jó alkalom, hogy szünetet tartson, és hagyja, hogy csinálja.
Ellenőrizze fiókját ezen a számítógépen
Végül megjelenik egy értesítés a Windows értesítési területén, amelyben felkéri Önt, hogy ellenőrizze személyazonosságát a Surface Pro 4-ben. Amikor meglátja, érintse meg vagy kattintson rá, vagy nyissa meg Minden beállítás amint fentebb tettél.

Érintse meg a gombot, vagy kattintson a gombra Fiókok majd válassza ki Az Ön e-mailjei és fiókjai. Az oldal közepén látható a szó Ellenőrizze kezdeni. Ez megnyit egy mezőt, amelyben kéri, hogy ellenőrizze a Microsoft-fiókját az e-mail, telefon vagy kód segítségével. Válassza ki a kívántat. Én választom a mobiltelefonomat. Ez szöveges üzenetet küld nekem.
Telepítse a Windows Store alkalmazásokat és frissítéseket
Amikor először megnyitja a Windows Store-t, eltarthat egy ideig, mert valójában frissíti a Windows Store szoftvert a legújabb verzióra. Amikor elkészült, kezdje el az összes telepített alkalmazás elérhető frissítésének beszerzését.

Kattintson a kerek ikonra, amely a keresőmező melletti jobb felső sarokban helyezkedik el. Megjelenik a legördülő lista Letöltések és frissítések a listán. Kattintson rá, és megjelenik a frissítések listája. Ha nem kattintson rá Frissítések keresése a jobb felső sarokban lévő keresőmező alatt. Kattintson Mindent frissíteni A Frissítések keresése gomb alatt. A Surface Pro 4-en a Store 31 frissítést talált. A letöltés eltart egy ideig, és néha a Windows Store frissítéssel vagy frissítéssel lefagy. Ha ez megtörténik, hagyja befejezni a többit, indítsa újra a Windows-t, majd ismételje meg a lépéseket.

Ha akarja, menjen előre, és nézzen körül, és töltsön le néhány alkalmazást, amelyet esetleg használni szeretne. A Windows Store-ból 13 Windows 10 Essential Apps és Games listát állítottunk össze. A Surface Pro 3-ra 45 hosszabb listát is összeállítottunk, amelyek mindegyike nagyszerűen fut a Surface Pro 4-en. A lista tartalmaz néhány félelmetes játékot is.
Ez hasznos alkalmazásokkal kezdődik. Nézze meg a nagyszerű listát
Telepítse a Microsoft Office programot
A legtöbb Surface Pro 4 felhasználó valószínűleg telepíteni szeretné a Microsoft Office programot. Vagy vásárolhat egy teljes verziót, amelyet egyszer fizet (és megtartja a számítógépre), vagy akár az Office 365 Personal vagy a Home alkalmazással is elláthat, amely előfizetéssel rendelkezik. Ez lehetővé teszi a felhasználó számára, hogy telepítse, és mindig kap frissített verziókat, valamint néhány más freebies-t.

Az Office 365 Home-ot választottam, mert négy családtagom van, akiknek szüksége van rá. A Home verzió a felhasználóknak legfeljebb öt számítógépes telepítést biztosít. Plusz telepíthetik a mobilalkalmazásokat telefonjukra és tabletjükre (mindegyik legfeljebb öt). Ez 100 dollárba kerül évente, de az óvatos vásárlók foglalkozhatnak. Valójában most találtam egyet az eBay-en, amely két, hat hónapos előfizetési kóddal kevesebb, mint 45 dollárt adott az Office 365 Home-nak. Ez szokatlan, és gyakran a legjobb ajánlatok 60-80 dollárt tesznek ki egy évre. A felhasználók is havonta fizethetnek.
Az Office 365 Personal a felhasználók számára teljes körű alkalmazásokat kínál, mint például az otthoni verzió, de csak egy személy számára legfeljebb 5 számítógépen és telefonján és táblagépén.

A Surface Pro 4 a Start menüben található egy hivatkozás az Office 365 eléréséhez. A bal alsó sarokban nyomja meg a Start gombot, vagy használja az alsó sorban az Alt és az Fn billentyűk között maradt Windows billentyűzet gombot.
Ez megnyitja az Office 365 próba-előfizetési képernyőt. Kattintson Próbáld ki ingyen és letölti a telepítőt a böngészőjével. Miután elkészült, keresse meg a Windows Intéző Letöltések mappájában. Kattintson duplán, és indítsa el a telepítési folyamatot. Néhány percig tart.

Befejezése után nyisson meg egy olyan Office-alkalmazást, mint a Word. Az operációs rendszer a Start menü alatt helyezi el Nemrég hozzáadott a bal oldali oszlopban a lista felénél lévő alkalmazások, vagy a telepítő hozzáadhat ikonokat a tálcához.
A Word megnyitja és felajánlja az Office automatikus frissítések futtatását. Kattints Elfogad ezt a funkciót kapcsolja be, vagy kattintson a kis X-re a bezárásához. Azt javaslom, hogy fogadja el a legújabb frissítéseket.

Ha a Microsoft-fiókját a Windows rendszerbe való bejelentkezéshez használja, akkor hozzá fogja adni az Office-hoz, de előfordulhat, hogy újra meg kell adnia a jelszavát. Ha nem, be kell jelentkeznie a jobb felső sarokban található gomb segítségével Jelentkezzen be, hogy a legtöbbet hozza ki az Office-ból. Adja hozzá az MS-fiók e-mail címét. Megkeresi a fiókját, és megjeleníti a képernyőn a jelszót.
Miután bejelentkezett egy Office alkalmazásba, a többiek is bejelentkeznek.
A Surface Pro 4 fontos beállításainak módosítása
Néhány kulcsbeállítás módosítása.
A feladatok letiltása

A használat első néhány napja során az operációs rendszer valószínűleg értesítést fog kapni arról, hogy „Tiltsa le az alkalmazásokat a teljesítmény javítása érdekében.” Miután elvégezte az összes program és alkalmazás telepítését, kattintson rá, hogy megtörténjen. Ez lehetőséget ad a felhasználók számára, hogy megszabaduljanak a szükségtelen alkalmazásoktól, amelyek automatikusan elindulnak az indításkor és potenciálisan lelassíthatják a rendszert. Kattintson az értesítésre, és megnyitja a Biztonsági és karbantartási képernyőt. Kattintson Nyissa meg a Feladatkezelőt az automatikusan futó alkalmazások listájának megnyitásához. Szabadulj meg azoktól az alkalmazásoktól, amelyeket nem gondolsz. Kattintson a listán lévő alkalmazásra, majd kattintson a gombra Kikapcsolja.

Lásd: Hogyan lehet elindítani a Windows 10 programot
Néhány más módosítandó kulcsfontosságú beállítás a következőket tartalmazza (amelyek mindegyike hivatkozik a How to posts-hez kapcsolódó beállításokra):

Keresse meg a legtöbb Windows 10 beállítás gyors elérését a Műveletközpont gombjaival.
- Kapcsolja be / ki a tablet módot
- Az alapértelmezett keresőmotor módosítása
- Ha tetszett, akkor állítsa vissza a Windows 8 kezdőképernyőjét
- Adja hozzá e-mail fiókjait a beépített Mail alkalmazásban
- Használja a Cortana-t
- Állítsa be az Eszköz keresése funkciót, ha elveszik vagy ellopják
- Ha nem szereted az értesítéseket a Windows 10 rendszerben, akkor hogyan javíthatod
Nagy felszíni Pro 4 tartozékok a Get
A következő tartozékok a Surface Pro 4 felhasználók számára előnyösek. Szerezd meg őket, vagy a hozzá hasonló kiegészítőket.
Felületi Pro 4 típusú fedél ujjlenyomat-olvasóval

Az első két tartozék a Surface Pen és az új Type Cover. A Surface Pen a Surface Pro 4-et tartalmazza, és a fenti beállítási fázisban csatlakoztatja. Azonban a típusborító extra fizetett kiegészítő. Az ujjlenyomat-olvasóval olvassa el a Type Cover-t, ha megengedi. Az ujjával való érintkezés annyira kielégítő és hatékony. Néhányan azonban nem gondolják, hogy 30 dollárért érdemes. Ha igen, akkor vásárolja meg az alacsonyabb költségű verziót.
Microsoft dokkoló

Ha azt reméli, hogy a Surface Pro 4-et tabletta, laptop és asztali rendszerként használja otthon, akkor vegye fel az új Microsoft dokkolót. Nem probléma nélkül, de ezeknek hamarosan rögzülniük kell.
A Surface Pro 4 mágneses tápcsatlakozójával könnyen csatlakoztatható. USB-eszközöket, például billentyűzetet és egeret csatlakoztathat a dokkolóba. Csatlakoztasson egy külső monitorhoz és használja az Ethernet portot a gyorsabb hálózatépítéshez dokkolás közben.
Felületi Pen Tip Kit

A Surface Pro 4 dobozban található felületi toll nem tartalmazza a Surface Pen Tip Kit-t, amelyet a felhasználók 10 dollárért vásárolhatnak. Olyan cserejellel van ellátva, amely megegyezik a tollban levővel. Egy olyan tipp is van, amely utánozza a filctollat, és egy olyan, amely vastagabb, mint egy marker.
Roku Streaming Box

Amit az Apple TV tesz iPad vagy iPhone számára, a Roku Streaming Box a Surface Pro 4-hez tehet. fel. A Microsoft nagyszerű, de csak egy hülye vevő, aki nem tesz semmit, csak csatlakoztatja a dokkolót. Miért nem adhatja hozzá a Roku Box streaming funkcióit, miközben a Wireless Display technológiát is megkapja?
A Roku különböző változatokat készít, amelyek közül az egyik úgy néz ki, mint egy USB-csatlakozójú HDMI-csatlakozó. Csatlakoztassa a Roku Stick-t ($ 39,99) a TV-készülékbe, majd csatlakoztassa a mellékelt USB-kábelt a TV USB-portjához vagy egy USB-AC adapterhez, amely szintén megtalálható a Roku Stick-nél.
A Roku Stick egy kicsit alulról üzemel, ezért vegye fel a Roku 4-et ($ 129,99), ami nem hordozható, de gyorsabban fut, és 4K támogatást is tartalmaz.
Lásd: Hogyan kell a Cast & Stream-t a Windows 10-ről
Mindkét Rokus egy szép távvezérlőt használ. A Roku 4 támogatja a hangkeresést, a távoli kereső funkciót és a fejhallgató funkciót, amely megakadályozza, hogy mások felébredjenek, miközben videót néznek vagy zenét hallgatnak.
Logitech Ultrathin Touch egér

A Logitech Ultrathin Touch Mouse T630 kombinálja a trackpad érintését és mozdulatait az egér mutató pontosságával.
Olyan jó, mint a Surface Type Cover, és ugyanolyan nagy, mint a Surface Pen a mutatóval és a rajzolással, a jó mobil egér kiegészíti a Surface Pro 4-et, így a felhasználók jobban használhatók az irodai feladatokhoz. A Logitech Ultrathin Touch egér jól működik, mint egy apró mobil Bluetooth egér. Ez vékony, könnyű és néhány szép érintőképességgel rendelkezik. Az egér többet (69,99 dollárt) fizet a Logitech-nél, mint az olyan helyeken, mint az Amazon, így menjen az Amazon-on, csak 50 dollárért. Az USB-n keresztüli feltöltésen kívül több eszközhöz is csatlakozik, az alján lévő kapcsolóval, amely lehetővé teszi, hogy azonnal válasszam őket.
Lásd: 9 Essential Surface Pro 4 tartozékok
Nagy ujjú tok

A Surface Pro 4-gyel kapott kis formás tényező az alacsony profilú védőburkolatba csomagolva van. Ezért tetszik a WaterField Designs ujjú tokjai. Három nagy hüvelyes tokot készítenek, amelyek nem adnak túl nagy súlyt vagy vastagságot a Surface Pro 4 védelme közben.

Ha többet szeretne egy hagyományos számítógépes táskából, akkor válassza ki a Surface Pro 4-hez tervezett WaterField Designs táskák egyikét. A kedvencem a Bolt táska.