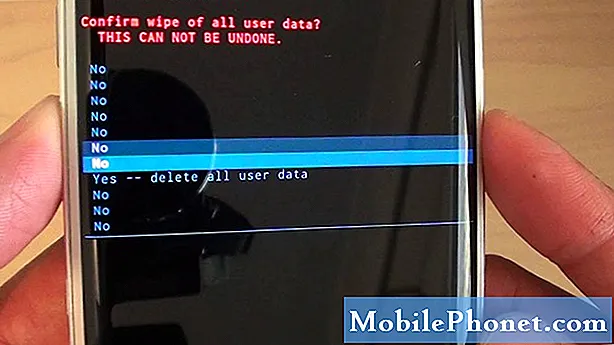Tartalom
Bármit is szándékozzon utána csinálni, nagyon jó megtanulni, hogyan készítsen képernyőképeket egy Galaxy S8-on. Az S8 készülék néhány módot kínál a képernyő rögzítésére, megosztására vagy mentésére. Ez a rövid bemutató végigvezeti Önt a lépéseken.
Mielőtt folytatnánk, emlékeztetni kell arra, hogy válaszokat adunk az Android problémáira. Ha megoldást keres saját #Android problémájára, kapcsolatba léphet velünk az oldal alján található link használatával. A probléma leírása során kérjük, legyen a lehető legrészletesebb, hogy könnyen megtalálhassuk a releváns megoldást. Ha teheti, kérjük, írja be a pontos hibaüzeneteket, hogy ötletet adjon nekünk, hol kezdjük. Ha már kipróbált néhány hibaelhárítási lépést, mielőtt e-mailt küldött nekünk, feltétlenül említse meg őket, hogy kihagyhassuk válaszainkban.
Különböző módok a képernyőképek készítésére a Galaxy S8 készüléken
Három alapvető módja van az S8 kijelzőjének rögzítésére. Az alábbiakban megtudhatja, hogyan kell mindegyiket elvégezni.
1. módszer: Képernyőkép a hardver gombjaival
Ha az elmúlt években Samsung okostelefonokat használt, akkor már ismernie kell ezt az első módszert. Alapvetően két billentyűt fog használni - Bekapcsolás és Hangerő csökkentése.A Galaxy S8 már nem rendelkezik fizikai Kezdőlap gombbal, ezért erre a célra a Hangerő csökkentése gombbal lép fel. Itt van, hogyan:
- Készítse elő a rögzíteni kívánt képernyőt vagy alkalmazásképernyőt.
- Nyomja meg és tartsa lenyomva a Hangerő csökkentése és a Bekapcsolás gombot egyszerre. Ha elsőre nem sikerül, próbálkozzon ugyanazokkal a gombokkal egyszerre. Miután meghallotta a fényképezőgép zárhangját, ez az a jel, amellyel sikeresen rögzítette a képernyőt. Lesz egy rövid villogó animáció is, amely azonnal megjelenik a képernyőkép elkészítése után.
- Ha később szeretné megtekinteni a rögzített képet, egyszerűen lépjen a Galéria alkalmazásba.
- Ha meg kell találnia a képernyőképeket a parancssorból vagy az Android File Transfer eszközön keresztül, azok a / pictures / screenshots fájlban lesznek.
2. módszer: Képernyőkép a Palm Swipe használatával
A Palm Swipe alapértelmezés szerint engedélyezve van a Galaxy S8 készülékén, így azonnal kipróbálhatja ezt a módszert. Ha szeretné tudni, hogyan kapcsolhatja be és ki a Palm Swipe funkciót, tegye a következőket:
- Nyissa meg a Beállítások alkalmazást.
- Görgessen le a „Mozgás” elemig, és válassza a „Mozgások és gesztusok” lehetőséget.
- Koppintson a „Csúsztatás a tenyérrel a rögzítéshez” elemre.
- Nyomja meg a kapcsolót.
Miután engedélyezte a Palm Swipe funkciót, kövesse ezeket a lépéseket a képernyőképek készítéséhez:
- Kicsit döntse oldalra a kezét, így a hüvelykujja a képernyő felé mutat.
- Húzza az egész kezét a képernyőn bármelyik irányba - balról jobbra vagy jobbról balra, ez a hívása.
3. módszer: Használja a görgető képernyőképet
Ez a módszer ugyanúgy működik, mint a régebbi Galaxy modelleknél, mint például az S6 vagy az S7. Hasznos lehet egy adott helyzetben - amikor olyan dolgokat próbál megörökíteni, amelyek túlmutatnak a képernyő első oldalán. Ha olyan weboldalt szeretne rögzíteni, amely túlmutat a látható képernyőn, akkor a képernyőkép görgetése hasznos. Így teheti meg:
- Készítsen képernyőképet, mint korábban.
- A képernyő alján, közvetlenül az 1. vagy 2. módszer használatával történő képernyő-felvétel után egy előnézet és több lehetőség jelenik meg. Koppintson a „További rögzítés” opcióra, hogy lefelé görgessen és megragadjon többet a képernyőről.
- Koppintson addig, amíg meg nem kapja, amire szüksége van.
A görgetőképernyővel készített képek általában nagy fájlmérettel rendelkeznek. Ha ezt a típusú képernyőképet szeretné használni, ne feledje a lehetséges tárolási követelményeket.
A képernyőképek méretének vagy formájának módosítása
A Galaxy S8 egy másik módot kínál a képernyőképek testreszabására a TouchWiz Smart Select segítségével. Ez lehetővé teszi, hogy a képfájlok alapértelmezett méretét tetszés szerinti formákra változtassa, például oválisra vagy négyzetre. Ezenkívül hozzáadhat GIF-eket és rögzítheti a képernyőszakaszt, ha akarja. Így teheti meg:
- Készítse elő a rögzíteni kívánt képernyőt vagy alkalmazásképernyőt.
- Nyissa meg az Edge panelt.
- Csúsztassa balra / jobbra, amíg meg nem találja az „Intelligens kiválasztás” részt.
- Válassza ki a kívánt módot.
- Válassza ki a képernyőképet készíteni kívánt területet, és kövesse az utasításokat.
- Ha további opciókat szeretne, próbálja meg ellenőrizni az egyes funkciók néhány más funkcióját.
Az Intelligens kiválasztás alapértelmezés szerint engedélyezve van. Ha ki akarja kapcsolni, csak menjen a Beállítások> Megjelenítés> Szél képernyő> Szélpanelek.
Hogyan tekinthet meg képernyőképet egy Galaxy S8-on
A rögzített képernyőképeket kétféleképpen tekintheti meg. Az első az Értesítés panelen keresztül történik. Egyszerűen húzza lefelé a képernyőn az Értesítés panel lehúzásához, majd érintse meg az Intelligens rögzítés értesítése elemet.
A képernyőképek másik megtekintési módja a Galéria alkalmazás. Itt van, hogyan:
- Nyissa meg a Galéria alkalmazást.
- Válassza az Albumok fület.
- Válassza a Képernyőképek lehetőséget.
Hogyan lehet megosztani egy képernyőképet egy Galaxy S8-on
Mivel kétféle módon tekintheti meg a képernyőképeket a Samsung Galaxy Tablet-en, kétféle módon is megoszthatja azokat.
A képernyőkép megosztása közvetlenül a készítés után csúsztassa lefelé az Értesítési panelt, és csúsztassa lefelé az Intelligens rögzítés lehetőséget. Ezután érintse meg a MEGOSZTÁS elemet, és válassza ki az egyik megosztási lehetőséget.
A képernyőkép megosztásának másik módja a Galéria alkalmazás> Albumok fül> Képernyőképek menüpont megnyitása. Miután kiválasztotta a megosztani kívánt képet, egyszerűen érintse meg a MEGOSZTÁS elemet, és válassza ki a megosztási lehetőségek egyikét.