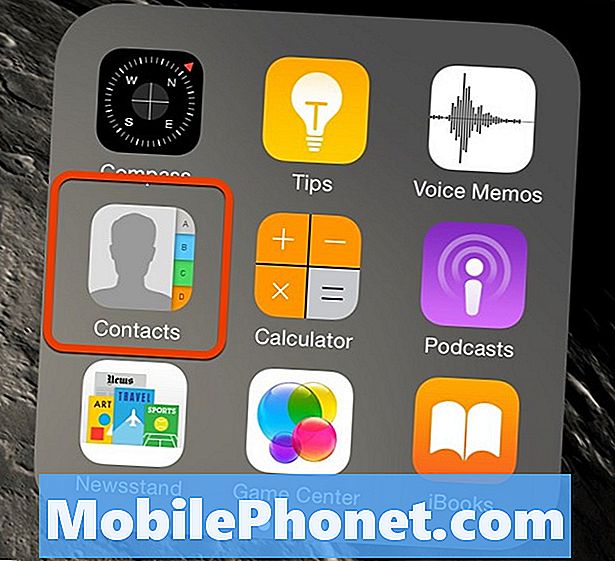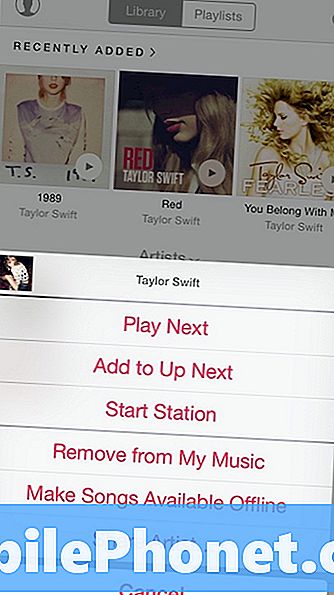Tartalom
Xbox One játékokat játszhat a Mac-en egy olyan új alkalmazás segítségével, amely lehetővé teszi az Xbox adatfolyamot a Mac számítógépére, csak a Windows-felhasználók. Ez a legjobban működik az otthoni kapcsolaton, de beállíthatja, hogy az Xbox távoli interneten keresztül játssza le. Íme, amire szüksége van, milyen jól működik és más fontos részletek.
A Windows 10 operációs rendszeren ugyanazon a hálózaton keresztül streamelheti az Xbox-játékokat a számítógépére, de nincs hivatalos Mac-támogatás. A OneCast nevű új alkalmazás ugyanazt a technológiát alkalmazza, amennyit a Windows használ az Xbox One-nak a Mac-hez való streameléséhez. Csatlakoztathat egy Xbox One vezérlőt Bluetooth-on vagy USB-n keresztül, és lejátszhatja az Xbox-játékokat a Mac-en.
A OneCast 20 dollár, és 9,99 $ április 1-jéig kapható. Ingyenes 14 napos próbát is kaphat, ami azt jelenti, hogy könnyen láthatja, hogy ez működik-e a beállításokkal. Az alábbiakban bemutatjuk, hogyan lehet elkezdeni.
OneCast Review

Hogyan kell játszani az Xbox One játékokat Mac-en.
Ezt teszteltem egy otthoni hálózatomhoz csatlakoztatott Xbox One X segítségével egy hálózati kábellel és egy 5 GHz-es WiFi kapcsolaton keresztül csatlakoztatott MacBook Pro-val. A beállítás egyszerű, és nagyon jól működik. Jó videó minőségben játszottam, és ugyanolyan élmény volt, mint egy Windows laptopon játszani ugyanazon a hálózaton. A videó jól nézett ki, és a vezérlők nagyrészt reagálnak. Néhány alkalommal játszanak olyan gyorsan, mint a Forza Horizon 3, hogy egy kicsit kikapcsoltnak érezte magát, és egy játék során mindenképpen egy pisztoly elleni küzdelemben fizetett nekem, de összességében jó árat szerzett magának. A PUBG lejátszása Mac-en anélkül, hogy az Xbox-t használná, még mindig jobb élmény.
Beállíthatja, hogy a külső hálózaton az Interneten keresztül további konfigurációval játsszon, de korlátozott teljesítményt vár, kivéve, ha nagyon jó internetkapcsolat van.
Hogyan lehet játszani az Xbox One játékokat Mac-en

Játssz a Forza Horizon 3-at, a PUBG-t és más Xbox One játékokat a Mac játékban streaming közben.
Itt van, amit el kell kezdeni, és a legjobb beállításokat kell tennie az Xbox One játékok Mac rendszeren történő lejátszásához. Az Xbox One készüléket Ethernet-kábellel kell csatlakoztatnia a hálózathoz, és csatlakoztatnia kell Mac-jét az 5 GHz-es hálózathoz a WiFi-on. Ez így is működhet, de nem lesz a legjobb tapasztalat.
- Kapcsolja be az adatfolyamot az Xbox One készülékén. Be kell kapcsolnia az Xbox One készülékét, és el kell mennie Beállítások -> Beállítások -> Játék DVR & Streaming -> Engedélyezze a játékot más eszközökhöz.
- Aztán tovább Az Xbox-alkalmazások közötti kapcsolatok válasszák a Kapcsolat engedélyezése bármely eszközről lehetőséget.
- Hagyja be az Xbox-t, és jelentkezzen be a használni kívánt profilba.
- Töltse le a OneCast próbát és telepítse azt a Mac számítógépére.
- Nyissa meg a OneCast programot
- Kattintson az Xbox One regisztrálása lehetőségre.
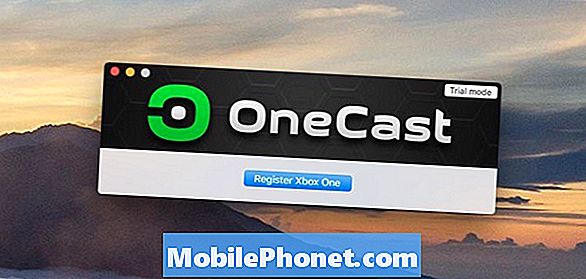
- Az alkalmazás megtalálja az Xbox One készülékét a hálózaton és csatlakozik.
- Jelentkezzen be a Mac-fiókjában az Xbox-fiókba.
- Most csatlakoznia kell az Xbox One-hoz, és a kezdőképernyőn a Mac-on kell látnia.
- Válasszon egy játékot, és kezdje el játszani az Xbox One vezérlőjével.
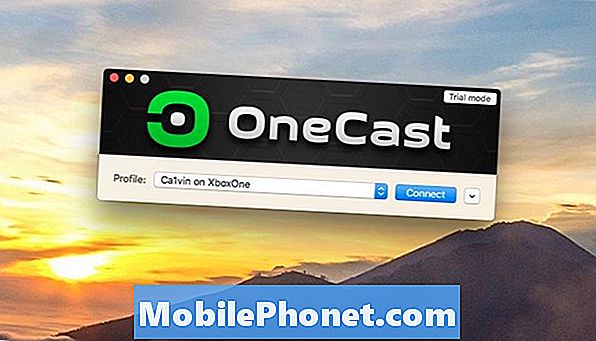
Csatlakozzon az Xbox One készülékhez, és kezdje streaming játékokat a Mac számítógépére.
Az újabb Xbox One vezérlőket (az One S és az újabb) vezérlőket párosíthatja a Mac számítógépre a Bluetooth használatával. Ehhez tartsa lenyomva a szinkronizálási gombot az USB-kapcsolat mellett, majd menjen a Beállítások -> Bluetooth-ra, és csatlakozzon az Xbox One vezeték nélküli vezérlőhöz. Vagy csatlakoztathat USB-t Micro USB-kábelhez, és csatlakoztathatja az utat. Ha csatlakoztat, nyissa meg a OneCast programot, kattintson a Vezérlőre, majd az Xbox One vezérlő USB meghajtójának telepítése elemre.
Csak az Xbox One-t kell regisztrálnia, és egyszer csatlakoztatnia kell a vezérlőt. Ezután a legördülő listából kiválaszthatja, hogy melyik Xbox-t kívánja csatlakoztatni. Kattintson a Connect elemre, és most megjelenik az Xbox One kezdőképernyője.
Játsszon minden olyan digitális játékot, amelyet saját vagy bármelyik játékban a lemezmeghajtóban talál. Ezt is használhatja a játékfrissítések ellenőrzésének, vagy egy új javítás vagy új játék letöltésének megkezdéséhez.
16 A legjobb Xbox One tartozékok 2018-ban