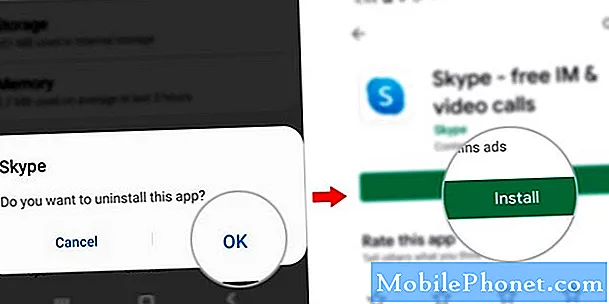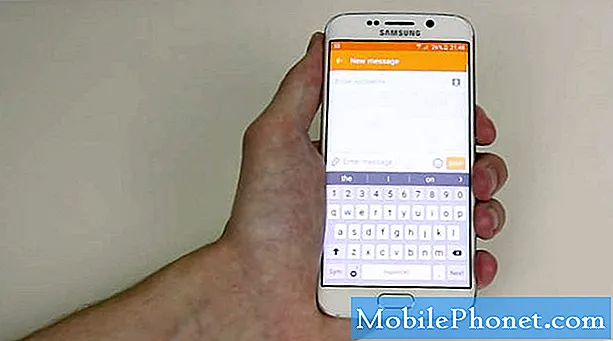Tartalom
Ha a régi iPad 2 vagy iPad 3 nem gyors az iOS 8 vagy az iOS 8.0.2 telepítése után, akkor ez az útmutató több beállítás módosítását teszi lehetővé a régi iPad gyorsítása érdekében.
A régi iPadok, mint például az iPad 2 és az iPad 3, futtathatják az új iOS 8 frissítést, de a teljesítmény nem olyan sima vagy gyors, mint a régebbi verziókban, mint például az iOS 7 vagy akár az iOS 6. néhány változtatást tehet az iPad 2 gyorsításához.
Miután megváltoztatta ezeket a beállításokat az iPad 3-on, a készülék némileg gyorsabb az olyan területeken, ahol az animációk már nincsenek jelen. A többfeladatos feladatok gyorsabban töltődnek be, és néhány alkalmazás gyorsabban töltődik be.

Ismerje meg, hogyan gyorsíthatja fel az iOS 8-at futtató régi iPad 2 vagy iPad 3 használatát.
Megfigyeljük, hogy a kezdőképernyő és a többfeladatos feladat közötti sima átmenetek helyett ugrás egyenesen a többfeladatos feladathoz. Bár ez nem annyira kellemes, hogy a dolgok gyorsabban betöltődjenek, ami egy kompromisszum, amit hajlandó készíteni.
Mindezek az opciók segítenek felgyorsítani az iOS 8 rendszert futtató iPad 2-et vagy iPad 3-at. A néhány iPad és iPad 3 felgyorsításához nem szükséges.
Gyorsítson fel egy régi iPad-t az iOS 8-on
Íme négy tipp, amelyek segítenek felgyorsítani az iOS 8-at az iPad 2 és iPad 3 rendszeren. Ez nem fog teljesen új élményt nyújtani, és előfordulhat, hogy nem is szeretné, hogy a régi iPad gyorsan hívjon az iOS 8-on, de ez segít.
Csökkentse a mozgást
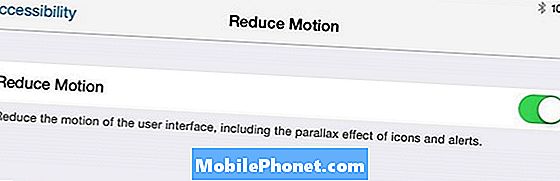
Csökkentse a mozgást az iPad 2-en vagy iPad 3-on a jobb teljesítmény érdekében az iOS 8-on.
A Parallaxot kikapcsolhatja az iPad 2 és iPad 3-on, hogy láthasson néhány sebességjavítást. Lépjen a Beállítások> Általános> Hozzáférhetőség> Mozgás csökkentése lehetőségre. Érintse meg a gombot kapcsolja be a mozgás csökkentését.
Ez kikapcsolja a mozgást, amikor a kezdőképernyőn van, és más helyeken, ahol a mozgás jól nézhet ki, de lassíthatja az iPadet.
Átláthatóság
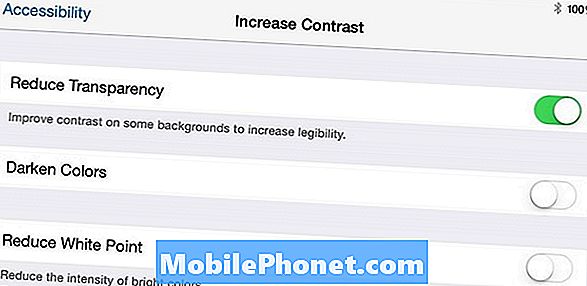
Kapcsolja ki az átláthatóságot, hogy felgyorsítsa a régi iPad iOS 8-as verzióját.
A következő beállítás az átláthatóság kikapcsolása, amely a szürke színnel rendelkező különböző területeken megjelenő matt üveg megjelenését váltja fel. Ez nem olyan szép, de ezzel és a másik, a jobb iOS 8 teljesítményt bekapcsoló beállítással megéri a kompromisszumot.
Menj Beállítások -> Általános> Hozzáférhetőség> Kontraszt növelése> Átláthatóság csökkentése -> Be.
Tárolás
Ha szinte nincs raktáron, akkor néhány alkalmazás összeomlik és az általános furcsa viselkedés következhet be. Győződjön meg arról, hogy több mint MB MB tárhelye van. Ehhez menjen Beállítások -> Általános -> Használat -> Nézze meg a rendelkezésre álló tárolót.
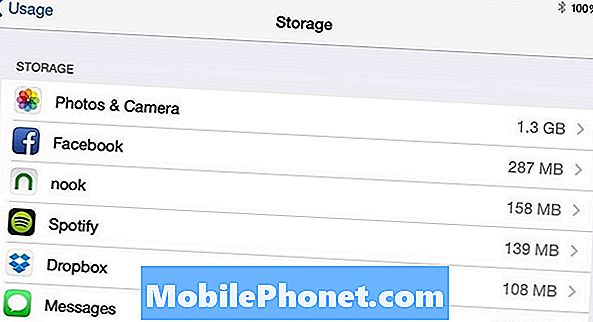
Szabadítson fel tárolást.
Ha kevesebb, mint 100 MB tárhelyet szeretne eltávolítani egy alkalmazást, törölni egy régi filmet, vagy néhány képet és videót áthelyezni egy számítógépre.
Minden beállítás visszaállítása
Ha az iPad 2 és az iPad 3 lassú és hibásan érzi magát, akkor az összes beállítás visszaállítása látható. Ez nem törli a fájljait, de újra csatlakoznia kell a WiFi hálózatokhoz, és újra csatlakoznia kell a Bluetooth eszközökhöz.
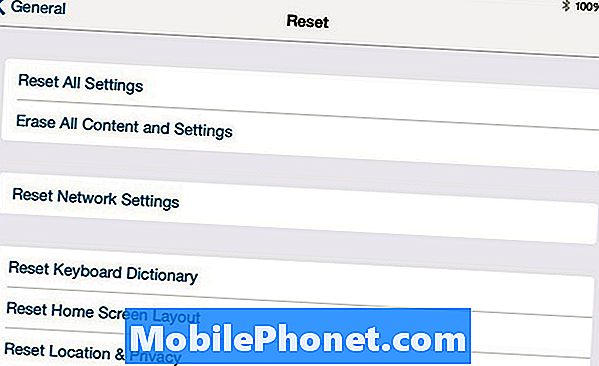
Ha minden más sikertelen, próbálja meg visszaállítani az összes beállítást.
Ez lényegében visszaállítja az iPhone beállításait. Ne várjon csodákat, de mindig fennáll az esélye, hogy néhány problémát megoldhat.
Válassza az Általános> Visszaállítás> Minden beállítás visszaállítása lehetőséget. Ha van belépési kódja, lépjen be a folytatáshoz. Nem veszíthet el semmilyen adatot.
Mit ne tegyünk?
Nem kell bezárni az alkalmazásokat, miután befejezte őket. Ez nem takarít meg az akkumulátor élettartamát, és nem teszi gyorsabbá az iPadet. Ha egy alkalmazás nem működik, akkor bezárhatja azt, de az alkalmazások nem elég okosak ahhoz, hogy a háttérben maradjanak anélkül, hogy lassítaná az iPad-et. Néhány kis javulást láthat, ha bezárja a térképalkalmazásokat vagy a zenei alkalmazásokat, de összességében ez nem segít.