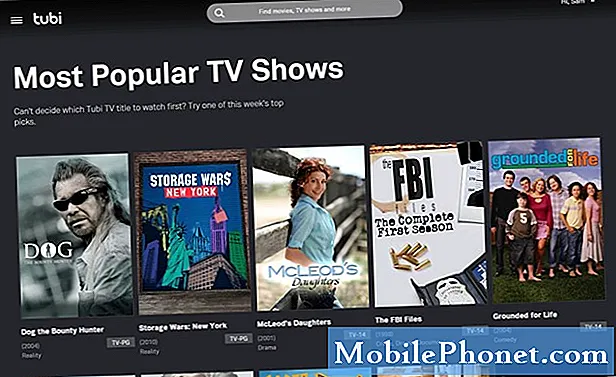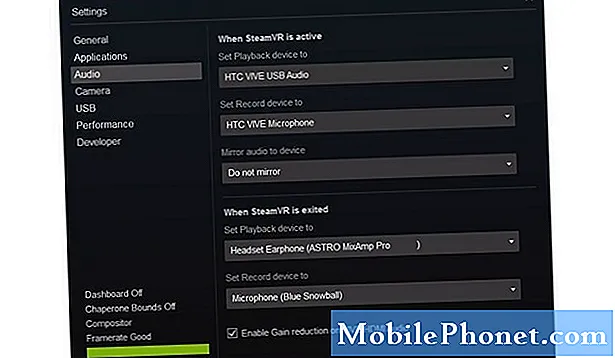
Tartalom
A Wi-Fi hibák az összetett és elkerülhetetlen problémák közé tartoznak az okostelefonok és a táblagépek között, mivel számos tényezőt figyelembe kell venni. A számla állapotától a hálózati szolgáltatás állapotáig a szoftveres hibák és a hálózati berendezések tekinthetők a kiváltó oknak. A mobileszközök vezeték nélküli kapcsolódási problémái különféle tünetekkel járhatnak, az időszakos és egyáltalán nem elérhető internetkapcsolat között. A fő kérdés, amellyel ebben a bejegyzésben foglalkozunk, az időszakos (be- és kikapcsolt) Wi-Fi kapcsolat az új HTC U12 / U12 Plus okostelefonon. Ha véletlenül Ön rendelkezik az eszközzel, és jelenleg problémát tapasztal a Wi-Fi megszakadásával vagy az instabil csatlakozással kapcsolatban, akkor ez a bejegyzés segíthet Önnek. Olvassa tovább, hogy megtudja, hogyan lehet megoldani ezt a problémát, mielőtt a szolgáltatás mellett dönt.
Azoknál a tulajdonosoknál, akik egy másik probléma megoldását keresik, keresse fel a hibaelhárító oldalt, mert már megoldottuk az eszközzel kapcsolatos leggyakoribb problémákat. Böngésszen az oldalon, hogy megtalálja az Önéhez hasonló problémákat, és használja az általunk javasolt megoldásokat. Ha nem működnek, vagy további segítségre van szüksége, ne habozzon kapcsolatba lépni velünk az Android kérdőív kitöltésével.
Hogyan lehet elhárítani a HTC U12-et, amely folyamatosan elveti a WiFi-kapcsolatot
A hibaelhárítás megkezdése előtt győződjön meg arról, hogy közel van-e a hálózati berendezéséhez. A Wi-Fi jel az egyik tényező, amelyet figyelembe kell venni, ha a jel erőssége stabil. Ha telefonja túl messze van a vezeték nélküli útválasztótól vagy modemetől, nagyobb az esélye annak, hogy elveszíti a kapcsolatot, mert a jel gyenge. Amikor az eszköz gyenge Wi-Fi jelet kap, akkor próbáljon közelebb lépni a vezeték nélküli útválasztóhoz vagy modemhez. De ha ugyanaz a probléma akkor is fennáll, ha a telefon már közel van a Wi-Fi-forráshoz, próbálkozzon a következő módszerekkel a hálózati problémák elhárításához.
Első megoldás: Indítsa újra (hálózati ciklus) a hálózati berendezést.
A hálózati eszközök (vezeték nélküli útválasztó vagy modem) okozhatják a Wi-Fi-kapcsolat problémáinak fő okát. Ez maga a Wi-Fi internetkapcsolat forrása, ezért ha valami nem stimmel vele, akkor számítson arra, hogy az összes ugyanazt a hálózatot használó eszközt érinti. Ha a tünet minden eszközén megjelenik, akkor valószínűleg a vezeték nélküli útválasztó / modem a hibás. Előfordulhat, hogy a hálózati berendezés firmware-összeomlásnak indult, ezért újraindításra vagy áramellátási ciklusra van szükség. Úgy működik, mint egy soft reset az okostelefonon vagy táblagépen. És ez így történik:
- Keresse meg, majd nyomja meg a Bekapcsológombot a vezeték nélküli útválasztón / modemen, amíg ki nem kapcsol.
- Ha teljesen kikapcsol, húzza ki a hálózati adaptert az áramforrásból.
- Körülbelül 30 másodperc és 1 perc elteltével dugja vissza az áramforrásba, majd nyomja meg a Bekapcsolás gombot a bekapcsoláshoz.
- Várjon, amíg az útválasztón / modemen az összes lámpa stabil állapotba nem kerül.
Ha piros jelzést lát a jelerősségen vagy a Wi-Fi jelzőn, akkor várja meg, amíg zöld vagy kék színűvé nem válik. A piros lámpa általában nem jelez vagy nincs hálózati kapcsolat.
Miután az összes lámpa stabilizálódott, várja meg, amíg a telefon újra csatlakozik a Wi-Fi-hálózathoz, majd nézze meg, hogy a Wi-Fi-kapcsolat már stabil-e. Ha még mindig csökken, akkor folytassa a telefon hibaelhárítását.
Második megoldás: Indítsa újra vagy indítsa újra a telefont.
A soft reset segítségével kiküszöbölhetők a kisebb szoftverhibák, beleértve azokat is, amelyek konfliktust okoztak a telefon Wi-Fi internetkapcsolatában. Ez nem befolyásolja a telefon belső memóriájában tárolt adatokat, így semmilyen információt nem veszít el. Ha még nem indította újra a telefont, kövesse az alábbi lépéseket a HTC U12 / U12 Plus szoftveres visszaállításához:
- Ha a készülék be van kapcsolva, nyomja meg és tartsa lenyomva a gombot Bekapcsológomb és néhány másodpercig, amíg a menüopciók megjelennek.
- Ezután érintse meg a elemet Újrakezd. Ezután a telefon újraindul vagy soft reset-et indít.
Győződjön meg arról is, hogy ez nem böngészőprobléma. Néha nem lesz képes stabil internet-hozzáférésre, mert a böngésző alkalmazásként működik. Ennek kiküszöbölésére kényszerítheti a böngészőalkalmazás leállítását, vagy az alkalmazás gyorsítótárának és adatainak törlését, hogy megszabaduljon az esetleges ütközést okozó hibás gyorsítótáraktól. Megpróbálhat egy másik böngészőalkalmazást is megnézni, hogy más böngészők jól működnek-e.
Harmadik megoldás: Válassza le, majd csatlakozzon újra a Wi-Fi hálózathoz.
A probléma megoldódhat a telefon Wi-Fi funkciójának újraindításával is. Ennek egyszerű módja a Wi-Fi funkció engedélyezése és letiltása a HTC U12 / U12 okostelefonon. Így történik:
- Húzza ujját felfelé a kezdőképernyőről, majd érintse meg a elemet Beállítások.
- Koppintson a Hálózat és Internet.
- Görgessen a elemre, majd érintse meg a ikont Wi-Fi kapcsoló a funkció kikapcsolásához.
- Néhány másodperc múlva érintse meg a kapcsolót a Wi-Fi újbóli bekapcsolásához.
- Ellenőrizze és győződjön meg arról, hogy jelenleg a megfelelő Wi-Fi hálózatot használja vagy csatlakozik-e ahhoz.
Alternatív megoldásként rövidesen be- és kikapcsolhatja a Repülőgép módot is eszközén. A Repülő üzemmód bekapcsolásával a Wi-Fi csatlakozási funkciókat automatikusan letiltja. Így a repülőgép üzemmód be- és kikapcsolása olyan, mint a telefon vezeték nélküli kapcsolódási funkcióinak újraindítása. Sokan találtak már csodákat ennek az egyszerű trükkönek a megvalósításában, ezért érdemes megfontolni a kipróbálását is.
Negyedik megoldás: Felejtse el vagy törölje a Wi-Fi hálózatot.
Az is előfordulhat, hogy a használt Wi-Fi hálózata sérült lehet, és már nem működik stabilan. Ebben az esetben a hálózat törlése szükséges, hogy újra beállíthassa. Ezzel törli az esetleges hibákat, amelyek hálózati sérülést okozhattak, és lehetővé teszi az eszköz számára, hogy csatlakozzon a Wi-Fi-hálózathoz, mint az első csatlakozáskor. Így felejtheti el a Wi-Fi hálózatot a HTC U12 / U12 Plus készüléken:
- Koppintson a Beállítások a kezdőképernyőről.
- Koppintson a Hálózatok fülre.
- Koppintson a Wi-Fi kapcsoló a Wi-Fi bekapcsolásához, ha szükséges.
- Koppintson a Wi-Fi folytatni.
- Ezután érintse meg és tartsa lenyomva a gombot Wi-Fi hálózat törölni szeretné.
- Koppintson a Felejtsd el a hálózatot a Wi-Fi hálózat törlésének megerősítéséhez.
Várjon, amíg a telefon befejezi a Wi-Fi hálózatok törlését, majd indítsa újra. Az újraindítás után hozzá kell adnia vagy be kell állítania a Wi-Fi hálózatot, hogy újra használni tudja azt a készüléken. A következőket kell tennie:
- Húzza ujját felfelé a kezdőképernyőről az alkalmazásmenü eléréséhez.
- Navigáljon ide Beállítások-> Hálózat és Internet.
- Érintse meg a Wi-Fi kapcsoló tovább. Ekkor megjelenik a hatótávolságon belül elérhető Wi-Fi hálózat listája.
- Érintse meg a elem kiválasztásához Wi-Fi hálózat csatlakozni szeretne.
- Ha a rendszer kéri, adja meg a megfelelő jelszót a kiválasztott Wi-Fi hálózathoz.
- Koppintson a Csatlakozás.
Néhány másodperc múlva látnia kell a Wi-Fi ikont az állapotsorban, amely megmutatja, hogy telefonja csatlakozik.
Ötödik megoldás: Állítsa vissza a hálózati beállításokat a telefonján.
A hálózati beállítások visszaállítására lehet szükség a bonyolult hálózati hibák eltávolításához, különösen azokhoz, amelyek a telefon érvénytelen vagy helytelen hálózati beállításainak tulajdoníthatók. Ezzel törli az aktuális hálózati beállításokat, beleértve az APN-információkat is. Ha folytatni szeretné, kövesse az alábbi lépéseket a hálózati beállítások visszaállításához a HTC U12 / U12 Plus okostelefonon:
- Koppintson a Beállítások a kezdőképernyőről.
- Koppintson a Tábornok fülre.
- Koppintson a Indítsa újra és állítsa vissza.
- Válassza a lehetőséget Hálózati beállítások visszaállítása a megadott lehetőségek közül.
- Ezután érintse meg a elemet Beállítások alaphelyzetbe állítása kétszer a megerősítéshez.
A telefon automatikusan újraindul, amikor a visszaállítás befejeződött. Addigra beállíthatja és újra csatlakozhat a Wi-Fi-hálózathoz az internet újbóli használatához. Ezután törölni kell a Wi-Fi hibákat.
Ha egyik sem működik, ellenőrizze, hogy a telefon szoftvere naprakész-e. Új frissítés telepítésére lehet szükség, hogy megszabaduljon minden olyan hibától, amely ütközést okozhat a telefon vezeték nélküli hálózati funkcióival. Ha még nem állította be a HTC U12 / U12 Plus szoftvert a szoftver automatikus frissítésére, akkor helyette manuálisan ellenőrizheti a frissítést. Számítógép segítségével frissítheti telefonját, ha elérhető egy új szoftververzió.
Egyéb opciók
Lehet, hogy jelentse a problémát az internet szolgáltatójának vagy szolgáltatójának, hogy további segítséget nyújtson a fejlettebb megoldások végrehajtásához a hálózati csatlakozási hibák kezeléséhez. Kérje meg őket, hogy ellenőrizzék leállítási rendszerüket, hogy vannak-e olyan üzemzavarok, amelyek okozhatták a Wi-Fi-kapcsolatot. Ha úgy gondolja, hogy a hálózati berendezésével (vezeték nélküli útválasztóval / modemmel) van a probléma, vegye fel a kapcsolatot a berendezés gyártójával, és kérjen segítséget a hiba elhárításához. Ellenkező esetben beállíthat egy technikai látogatást, hogy egy technikus átjöhessen az Ön helyére, és alaposan ellenőrizze a hálózati beállításokat és az eszközöket, hogy vannak-e hibák. Beszéljen a szolgáltatójával / szolgáltatójával, hogy megbeszéljen időpontot erre a kérdésre.
Kapcsolatba lépni velünk
Mindig nyitottak vagyunk problémáira, kérdéseire és javaslataira, ezért bátran forduljon hozzánk ezen űrlap kitöltésével. Ez egy ingyenes szolgáltatás, amelyet kínálunk, és egy fillért sem számítunk fel érte. De ne feledje, hogy naponta több száz e-mailt kapunk, és lehetetlen, hogy mindegyikre válaszoljunk. De biztos lehet benne, hogy minden kapott üzenetet elolvastunk. Azok számára, akiknek segítettünk, kérjük, terjessze a hírt, megosztva a bejegyzéseinket barátaival, vagy egyszerűen megkedvelve a Facebook és a Google+ oldalunkat, vagy kövessen minket a Twitteren.