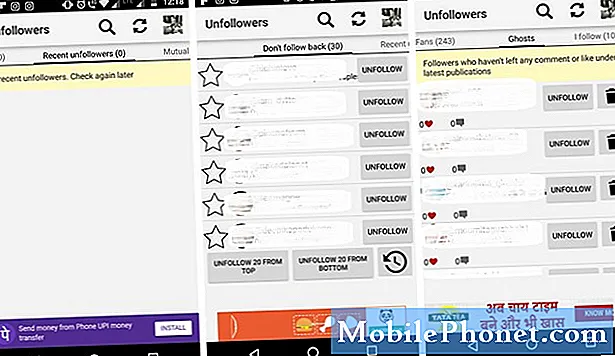Tartalom
- Hogyan javítsuk ki a Windows 10 Bluetooth billentyűzet problémáit
- Hogyan javítsuk ki a Windows 10 USB billentyűzet problémáit
- A képernyőn megjelenő billentyűzet bekapcsolása és kikapcsolása
- Az automatikus javítás és javaslatok kikapcsolása
- Hogyan kell megmondani, hogy a Windows 10 billentyűzet háttérvilágítású
- Huawei MateBook
A Windows 10 billentyűzet problémái elpusztíthatják a munkafolyamatot, és csökkenthetik a kikapcsolódást. Ezért van szükség ezekre a tippekre a billentyűzettel azonnal felmerülő problémák megoldásához.
Nem számít, milyen számítógép van, a Windows 10 billentyűzet problémái szörnyűek. A rossz szoftver vagy illesztőprogram-frissítés használhatatlanná teheti a billentyűzetet. A probléma túlmutat a laptopokon is. A billentyűzet problémái hatalmas problémát jelentenek a cserélhető billentyűzettel és érintőképernyős készülékekkel, például 2-in-1-es és asztali számítógépekkel. Semmi sem rosszabb, mintha a képernyőn megjelenő billentyűzet eltűnik, amikor valami fontosat ír.

A Lenovo Yoga 720
Ne ragadjon meg a munkahelyen, az iskolában vagy a kedvenc kávézóban, anélkül, hogy megfelelő módon tudna beírni a szöveget és navigálni a Windowsban. Használja ezeket a tippeket a Windows 10 billentyűzet-problémáinak kijavításához.
Olvas: 56 Legjobb Windows 10 alkalmazás 2017-ben
Hogyan javítsuk ki a Windows 10 Bluetooth billentyűzet problémáit
A Windows 10 Bluetooth billentyűzetének problémái nagyon gyakoriak. Ha a problémát okozó billentyűzet vezeték nélkül kommunikál a számítógéppel, és nem rendelkezik USB-vevővel, akkor Bluetooth-billentyűzet.
Néhány Windows 10 PC-hez hasonlóan rossz illesztőprogramok, mint a 2017-es Surface Pro, rossz Bluetooth-kapcsolatot eredményeznek. Próbálja ki a számítógépet, és kapcsolja be újra. Ha van egy illesztőprogram probléma, ez általában megjavítja.

Nem ritka, hogy a Bluetooth billentyűzetek véletlenszerűen szétkapcsolódnak a Windows 10-ről, ha van probléma a két eszköz párosításával. Ha a billentyűzet hirtelen teljesen leállt, próbálkozzon újra a párosítással.
Nyissa meg a Beállítások alkalmazást. Kattintson eszközök. Most keresse meg a Bluetooth billentyűzetet a párosított tartozékok listájában a képernyő bal oldalán. Ha a billentyűzet van, válassza ki. Most kattints a Eszköz eltávolítása. Gomb.

Használja a Bluetooth vagy más eszköz hozzáadása gombot a képernyő tetején, hogy a készüléket újra csatlakoztassa a készülékhez. Ne felejtse el a Bluetooth-billentyűzetet párosítási módba helyezni, hogy az megjelenik a rendelkezésre álló Bluetooth-eszközök listájában. Ez minden billentyűzet esetében eltérő, de a legtöbb Bluetooth-szimbólummal ellátott gomb van a párosításhoz.
Végül, ha az egyik ilyen trükk sikertelen, próbálja meg letölteni a legújabb Bluetooth-illesztőprogramokat a Bluetooth-billentyűzetet létrehozó cégtől.A Logitech, a Microsoft és más kiegészítők készítői szoftver letöltéseket kínálnak a webhelyükön. Előfordulhat, hogy átmenetileg USB-kábelre kell váltania, hogy ezeket a szoftverfrissítéseket telepítse a készülékre.
Olvassa el: 5 Legjobb PC Gaming billentyűzet
Hogyan javítsuk ki a Windows 10 USB billentyűzet problémáit
A kapcsolatok és az illesztőprogramok problémái sem kizárólagosak a Bluetooth billentyűzetekre. Az USB-billentyűzetet tönkreteheti. Ugyanazok a hibaelhárítási tippek segíthetnek abban, hogy a megfelelő módon újra dolgozzanak.
Húzza ki az USB-billentyűzetet és hagyja kihúzva, amíg meg nem hallja a hangjelzést a számítógépről, és tudatában van annak, hogy egy eszköz megszakadt. Miután hallotta a hangjelzést, csatlakoztassa újra. A képernyő jobb szélén lévő értesítésnek tudnia kell, ha a billentyűzet újra használatra kész.

Olvas: Logitech Keys to Go Review: Hordozható mechanikus billentyűzet
Ha ez nem működik, próbálja meg csatlakoztatni a billentyűzetet egy másik USB-porthoz. Ha ez az új porton keresztül működik, akkor a Windows 10 billentyűzetének problémái egy törött portra tartozhatnak. Használjon egy darab szalagot és zárja le ezt a portot. Így tudod, hogy a jövőben nem használod.
Végül, más típusú billentyűzetekhez hasonlóan, ellenőrizze, hogy a Windows 10 PC-je rendelkezik-e az USB-billentyűzetet gyártó cég legújabb illesztőprogramjaival és szoftverével. Az olcsóbb billentyűzetek a Microsoft szabványos illesztőprogramjaira támaszkodnak, így előfordulhat, hogy nem talál új illesztőprogramokat az interneten.
A képernyőn megjelenő billentyűzet bekapcsolása és kikapcsolása
A Windows 10 billentyűzetének problémái még csak a fizikai billentyűzetekre sem jellemzőek. A szoftverproblémák és a hibakeresések miatt az érintőképernyőn és a táblagépen használható a képernyőn megjelenő billentyűzet. A billentyűzet egyik leggyengébb dologja, hogy egyszerűen bejöjjön. Néha, függetlenül attól, hogy mit érsz, egyszerűen nem fog megnyitni.

Olvas: Emoji használata a Windows 10, Windows 8 és Windows 7 rendszerekben
Ha a számítógépe érintőképernyővel rendelkezik, a billentyűzet gombjának a kijelző jobb alsó sarkában kell lennie. A gomb megnyomásával megnyílik a képernyőn megjelenő billentyűzet. A billentyűzet gomb hozzáadásához érintse meg és tartsa bárhol a kijelző alsó szélén futó sávon. Tartsd ott az ujját, amíg alatta nem lát egy négyzetet. Most válassza ki Érintse meg a billentyűzet gombot a felugró menüből.

Amikor a számítógép Tablet módban van, és nincs csatlakoztatva hardveres billentyűzet, a képernyőn megjelenő billentyűzet automatikusan megnyílik. A Tablet módba való átkapcsoláshoz tegye az ujját a jobb a kijelző oldala és húzza balra megnyitja a Műveletközpontot. Most érintse meg a gombot Tablet mód gomb az Akcióközpont alján.
Olvas: A Tablet Mode használata a Windows 10 rendszerben
Az automatikus javítás és javaslatok kikapcsolása
A Windows 10 automatikus javítási szolgáltatása nem mindig nagyszerű annak meghatározására, hogy melyik szót akarja beírni. Ha következetesen elveszi a szavait, kapcsolja ki.
típus Gépelés a képernyő bal alsó sarkában található keresősávba. A Beállítások alkalmazásban flip the Automatikusan korrigálja a hibás szavakat váltani Ki. Jó ötlet, hogy még mindig hagyja, hogy a számítógép kiemelje azokat a szavakat, amelyekről úgy gondolja, hogy helytelenül írta be őket, ezért ne kapcsolja ki ezt a kapcsolót ki.

Hogyan kell megmondani, hogy a Windows 10 billentyűzet háttérvilágítású
Néhány Windows 10 billentyűzet problémája félreértésekből ered. Ezek közé tartoznak a háttérvilágítású billentyűzetek. Az összes Windows 10 laptop és 2-in-1s nem rendelkezik háttérvilágítású billentyűzettel. Keresse meg az online számítógép nevét és modellszámát. Ellenőrizze a specifikációit, hogy megbizonyosodjon arról, hogy rendelkezik-e háttérvilágítású gombokkal, ha nem tudja kitalálni, hogyan kapcsolhatja be őket.
Sajnos nincs szoftverkapcsoló a Windows 10 rendszerben a háttérvilágítású gombok bekapcsolásához. Ha a számítógépe van, akkor a billentyűzet kombinációja be- és kikapcsolható. Keresse meg a billentyűzeten található szimbólumokat, mint az alábbi kép F1 és F2 gombjai. Lehet, hogy egyszerre kell megnyomnia a billentyűzet bal alsó sarkában lévő FN billentyűt és egyidejűleg az egyiket.

Olvas: 52 Windows 10 Tippek és trükkök, amelyekkel a számítógépet elsajátíthatja
17 A legjobb felületi Pro alternatívák 2019-ben