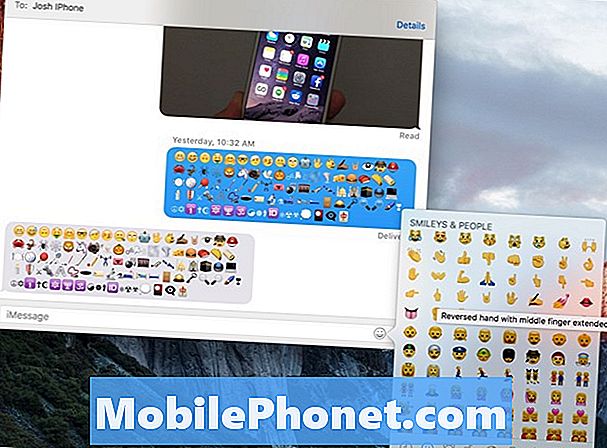Tartalom
- A szavak hozzáadása a Windows 10 szótárához
- A Windows 10 automatikus javításának kikapcsolása
- Hogyan kapcsolja ki a Windows 10 automatikus javítását a billentyűzeten
- Seagate 2TB Barracuda belső merevlemez - 59,99 $
A Windows 10 automatikus javítású problémái őrültek lesznek. Használja ezt az útmutatót, hogy javítsa a Windows 10 automatikus javítási problémáit, amelyek tönkreteszik a ma beírt információkat.
Az összes Windows 10-ből eredő probléma közül az automatikus javítás problémái a leginkább frusztrálóak. Ez azért van, mert naponta több százszor fordulnak elő, és a többi problémával ellentétben a Windows 10 felhasználók szembesülnek, az automatikus javítás problémái befolyásolják a kommunikációt. Az automatikus javítással kapcsolatos problémák esetén várjunk el egy e-mailt, hogy később észrevegyük, hogy a Windows 10 helyettesítette azt, amit írt. Az automatikus javítás problémái a barátok nevének beírását is problémamentesnek és megszakadnak a Twitteren és a Facebookon.

Olvassa el: A legjobb Windows 10 alkalmazások 2018-ban
A Windows 10 automatikus javításával kapcsolatos problémák még nehezebbé teszik a Windows 10 használatát, ha nem írunk vagy írsz valamit. Egy alkalmazás keresése problematikus lesz, mert az automatikus javítás megváltoztathatja azt, amit közvetlenül a keresési gomb megnyomása előtt gépelt be. Ha a Windows 10 már nem megfelelően korrigálja üzeneteit, ez megtörténhet.
A Windows 10 automatikus javításával kapcsolatos problémák megoldása és a notebook, az asztali vagy a táblaszámítógép meghibásodása nem okozhat hibákat az e-mailekben, üzenetekben és bejegyzésekben, amelyek nincsenek ott.
Olvassa el: A legjobb egér a Windows 10: 8-hoz
A szavak hozzáadása a Windows 10 szótárához
A Windows 10 automatikus javításával kapcsolatos problémák legegyszerűbb megoldása a problémás szavak hozzáadása a szótárához. Bármilyen oknál fogva, ez nem egyszerű módja a Beállítások alkalmazásból. Az operációs rendszerben eltárolt szövegfájl szerkesztésével azonban szavakat adhat hozzá a Windows 10 szótárához.
Nyissa meg a File Explorer ablakot egy címsorral, például a Dokumentumok mappával.

Másolás és beillesztés az alábbi szöveget a Fájlböngésző ablakban a címsorba, jobb gombbal kattintson rá.
% AppData% Microsoft Spelling
Lépjen be a billentyűzetre.

Nyissa meg a en-us mappát. Ne feledje, hogy a mappa neve az alapértelmezett nyelvtől függ. A bemutatóhoz szerkesztjük az angol Egyesült Államok billentyűzetét, ezért példánkban van az en-us mappa.

Most, Jobb klikk tovább default.dic fájlba.

választ Nyitott.

Válassza ki a Jegyzettömb elemet az alkalmazások listájából, amelyekkel megnyithatja a fájlt. Ha a Jegyzettömb nem jelenik meg opcióként, kattintson a gombra További alkalmazások a felugró ablak alján található szöveg és megtalálható a listában. Ne nyissa meg ezt a fájlt bármi mással, mint a Jegyzettömb. Kattintson az OK gombra.

Kattintson az első szó alatti részre, és adja hozzá azt a szót, amelyet a Windows 10 automatikusan javíthat a változtatás leállításához. Ehhez a bemutatóhoz hozzáadtuk az „AppData” -t a szótárhoz. Minden, a fájlhoz hozzáadott szónak szüksége van saját sorára.

Kattints fájl a tetején Jegyzettömb. Ezután kattintson a gombra Mentés.

Ettől a ponttól kezdve a Windows 10 nem próbálja meg automatikusan kijavítani a szótárfájlhoz hozzáadott adatokat. Ez a módosítás sajnos nem szinkronizálódik más Windows 10 számítógépekkel.
A Windows 10 automatikus javításának kikapcsolása
Ha nem tetszik az automatikus javítás, és csak azt szeretné, hogy letiltja az összeset, kapcsolja ki a Windows 10 automatikus javítását a Beállítások alkalmazásból. Annak ellenére, hogy nem hagyta, hogy egyszerűen hozzáadhassa a szavakat a szótárhoz, a Microsoft ezt nagyon könnyen megteheti.
Nyomja meg a Start gombot a billentyűzeten, vagy kattintson a Rajt gomb ban,-ben bal alsó a számítógép sarkában.

Kattints a Beállítások patkószeg a Start menü vagy a Start képernyő bal szélén.

Kattints eszközök a Beállítások alkalmazásban.

Kattintson Gépelés a menü bal oldalán található menüben Beállítások alkalmazást.

Flip a Automatikus javítás a hibás szavakat kapcsolja ki. A Windows abbahagyja a beírt adatok helyesbítését. Flip a Jelölje ki a hibás szavakat kapcsolja ki, és az operációs rendszer megakadályozza, hogy a Windows 10 kiemelje azokat a szavakat, amelyekről azt gondolja, hogy tévedt.

Ha mindkét funkciót kikapcsolja, ellenőrizze mindent, amit beír. A Microsoft Store-ból letöltött beépített alkalmazások és alkalmazások attól függenek, hogy a Windows 10 automatikusan korrekt-e, ha tudni szeretné, ha valamit hibázott. Például az ingyenes Office Mobile-alkalmazások nem javítják ki ezt a funkciót a helytelenül írt szavak nélkül, még akkor is, ha az Office 2016 alkalmazásai saját szótárukkal rendelkeznek.
Telepítse a Grammarly és más Microsoft Edge kiterjesztéseket, hogy tájékoztassa Önt arról, hogy valami helytelenül írott valamit vagy webes alkalmazást, amelyet gyakran meglátogat.
Hogyan kapcsolja ki a Windows 10 automatikus javítását a billentyűzeten
Évek óta a Windows 10 automatikus javítása csak az érintőképernyőn megadott adatokat helyesbíti, de ez hamarosan változik. A Windows 10 tavaszi készítői frissítése automatikusan javítja a hardveres billentyűzeteket. Ha éppen most telepítette ezt a frissítést, és nem tetszik a szolgáltatás, akkor kapcsolja ki.
Kattintson a Rajt ikon a bal alsó képernyőn.

Kattintson a Beállítások patkószeg a Start menü bal szélén.

Kattintson eszközök.

Most kattintson a gombra Gépelés a képernyő jobb oldalán található menüben.

Lapozzunk a lista aljára, és flip minden kapcsolót Hardver billentyűzet kikapcsol. Ez megakadályozza, hogy a Windows 10 szavakat javasoljon a Windows 10 billentyűzete automatikus javításakor. Térjen vissza ide, hogy bekapcsolja a funkciót, ha úgy dönt, hogy használni kívánja.

7 Legjobb Windows 10 merevlemez és külső tároló