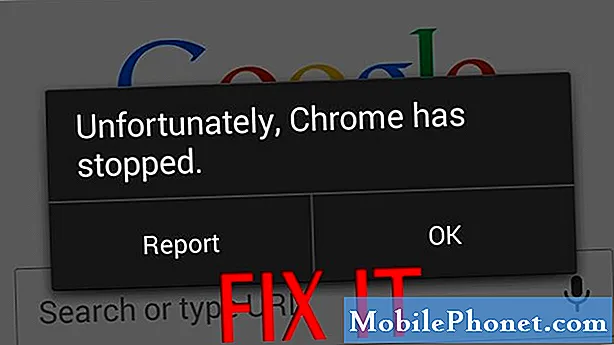
Az alkalmazás összeomlásával kapcsolatos problémák általában a hibás alkalmazáson belül sérült fájlokhoz és adatokhoz vannak kötve. Bizonyos esetekben azonban egy alkalmazás kissé megrendülhet más tényezők miatt, beleértve a hibás frissítéseket, érvénytelen beállításokat, rendszerhibákat és rosszindulatú programokat. Általában a fő kérdés a szoftver felépítéséből fakad, ezért kijavítható. A különféle típusú Android-eszközökben felmerülő leggyakoribb alkalmazásproblémák közül azokat, amelyeket a „Sajnos az alkalmazás leállt” hibaüzenet ábrázolja. Sokan találkoztak ezzel a hibával az olyan részvényalkalmazások használata közben, mint a Kamera, Telefon, Üzenetek és hasonlók. Harmadik féltől származó vagy letöltött alkalmazásokkal is előfordul, beleértve a böngészőalkalmazásokat, például a Chrome, az Internet, a Facebook és a Twitter, hogy megemlítsünk néhányat. Ebben a bejegyzésben ugyanaz a hiba lépett fel a Galaxy Note 8 Chrome alkalmazásban. Hivatkozhat erre a hibaelhárítási útmutatóra, amikor ugyanazzal a problémával foglalkozik a Chrome alkalmazás összeomlásakor, különösen azoknál, amelyeket a „Sajnos a Chrome leállt” hibaüzenet jelenít meg.
Mielőtt továbblépne, ha megtalálta ezt a bejegyzést, mert megoldást keresett a problémájára, akkor próbálja meg ellátogatni a hibaelhárítási oldalunkra, mivel a telefon leggyakrabban jelentett problémáinak többségét már megoldottuk. Néhány megoldást már nyújtottunk olvasóink által jelentett problémákra, ezért próbáljon meg megtalálni az Önéhez hasonló problémákat, és használja az általunk javasolt megoldásokat. Ha nem működnek az Ön számára, és ha további segítségre van szüksége, töltse ki az Android kérdésekkel kapcsolatos kérdőívünket, és kattintson a Küldés gombra.
Első megoldás: Az alkalmazás gyorsítótárának és adatainak törlése.
Az alkalmazás gyorsítótárának és adatainak törlése törli és frissíti az alkalmazás memóriáját a halmozott gyorsítótárakból és az ideiglenes adatokból. Emellett memóriaterületet szabadít fel a készüléken. Általában ez a folyamat eltörli azokat az apróbb hibákat, amelyeket a sérült ideiglenes fájlok váltanak ki, amelyeket gyorsítótárként tárolnak az alkalmazás memóriájában.
Az alkalmazás gyorsítótárának törléséhez kövesse az alábbi lépéseket:
- Navigáljon ide Alkalmazások-> Beállítások menü.
- Érintés Keresés.
- Keressen és válasszon Alkalmazások.
- Érintse meg a kiválasztáshoz Króm az alkalmazások listájáról.
- Görgessen a elemre, és érintse meg a elemet Tárolás.
- Érintés Cache törlése.
Az összes adat kiürítéséhez a Chrome alkalmazásból kövesse az alábbi lépéseket:
- Navigáljon ide Alkalmazások-> Beállítások.
- Érintés Alkalmazások.
- Válassza a lehetőséget Króm az alkalmazások listájáról.
- Érintés Tárolás.
- Érintés Adatok törlése. Ez visszaállítja az alkalmazás gyári alapértelmezett beállításait.
- Érintés Töröl megerősítéséhez.
Az adatok törlése eltávolítja az alkalmazásba mentett személyes beállításokat, beleértve a bejelentkezési adatokat és a böngészett webhelyeket. Ez azt jelzi, hogy be kell jelentkeznie a webhelyeire, és újra be kell jelentkeznie az online fiókokba.
A Chrome alkalmazás gyorsítótárának és adatainak gyorsítótárának törlése után végezzen soft reset-et, vagy indítsa újra az eszközt. Ezzel a legutóbbi változtatásokat alkalmazza, és a telefon belső memóriáját is frissíti a simább és gyorsabb teljesítmény érdekében.
- Tartsa nyomva a Bekapcsológomb amíg a Kikapcsolni megjelenik a prompt.
- Koppintson a Újrakezd a menüopciókból.
- Koppintson a Újrakezd ismét a megerősítéshez.
Várjon, amíg a telefon újraindul, majd nyissa meg a Chrome alkalmazást, és ellenőrizze, hogy az már hibátlanul működik-e. Ha a hiba ismét megjelenik, vagy a Chrome-alkalmazás továbbra is összeomlik, folytassa a következő megoldással.
Második megoldás: Törölje a gyorsítótár-partíciót a Galaxy Note 8-on.
A gyorsítótár-partíció törlése a gyorsítótár vagy az ideiglenes adatok törlésének folyamatát jelenti a telefon rendszermappáiból. Az alkalmazások gyorsítótáraihoz hasonlóan a rendszer gyorsítótárai is megsérülhetnek egy bizonyos ponton, és amikor ez megtörténik, ez valószínűleg bizonyos alkalmazásokat vagy rendszerszolgáltatásokat érint. Ennek kizárásához a valószínű okokból kövesse az alábbi lépéseket a 8. megjegyzés gyorsítótár-partíciójának törléséhez:
- Kapcsolja ki az eszközt.
- Tartsa nyomva a Hangerő növelése, otthon (Bixby), és Erő gombokat egyidejűleg néhány másodpercig.
- Engedje el az összes gombot, amikor a zöld színű Android logó után jelenik meg A rendszerfrissítés telepítése címke.
- megnyomni a Hangerő le gomb többször a lapozáshoz és a kiemeléshez cache partíció törlés az Android rendszer-helyreállítási menüopciókból.
- megnyomni a Bekapcsológomb a kiválasztás megerősítéséhez.
- megnyomni a Hangerő le gomb amíg Igen ki van emelve, majd nyomja meg a gombot Bekapcsológomb megerősítéséhez.
- Hagyja, hogy a telefon befejezze a gyorsítótár-partíció törlését. Tudni fogja, ha kész, ha a Rendszer újraindítása most van kiemelve.
- Addig nyomja meg a gombot Bekapcsológomb a készülék újraindításához.
A gyorsítótár-partíció törlése segíthet a hibás frissítések által okozott szoftveres problémák kijavításában is. Tehát, ha a Chrome alkalmazás rosszul viselkedik és rendszertelenné válik a frissítés telepítése után, a gyorsítótár-partíció törlése segíthet.
Harmadik megoldás: Frissítse a szoftvert a legújabb verzióra.
A hibák és a rosszindulatú programok is a lehetséges kiváltó okok közé tartoznak. Előfordulhat, hogy van egy rosszindulatú program, amely tönkreteszi a telefon Chrome-rendszerét, és megakadályozza a szokásos műveletek végrehajtását. A szoftverfrissítések általában biztonsági javítást eredményeznek, így a legfrissebb frissítés telepítése jelentheti a kulcsot az esetleges hibák kiküszöböléséhez és az alkalmazások, köztük a Chrome megfelelő működéséhez. Ha szeretné kipróbálni, a következőképpen ellenőrizheti és manuálisan telepítheti a szoftverfrissítéseket az OTA-n keresztül a Galaxy Note 8-on:
- Csatlakoztassa telefonját a Wi-Fi-hez, ha szükséges. Az OTA frissítések teljesítéséhez eszközének stabil internetkapcsolattal kell rendelkeznie.
- Húzza felfelé az üres helyet a kezdőképernyőről az Alkalmazások tálca megnyitásához.
- Koppintson a Beállítások.
- Koppintson a Szoftver frissítés.
- Koppintson a Letöltés manuálisan frissíti.
- Koppintson a RENDBEN.
- Koppintson a Rajt.
- Koppintson a rendben az üzenet újraindításakor.
A Galaxy Note 8 készüléket a számítógépen lévő Samsung Smart Switch használatával is frissítheti. A kezdéshez USB-csatlakozón vagy kompatibilis adatkábelen keresztül csatlakoztatnia kell készülékét a számítógépéhez.
Negyedik megoldás: Engedélyezze újra a Download Manager alkalmazást a Galaxy Note 8-on.
A Download Manager újbóli engedélyezése valószínűleg kijavítja a Google Apps-t érintő hibákat, beleértve az okostelefonon található Chrome-ot is. Ha telefonszoftvere naprakész, akkor kövesse az alábbi lépéseket a Download Manager újbóli engedélyezéséhez a Galaxy Note 8-on és a Chrome hiba kijavításához:
- Nyissa meg a Alkalmazások képernyő.
- Koppintson a Beállítások.
- Görgessen a elemre, és koppintson rá Alkalmazások.
- Koppintson a három pont vagy Több lehetőség ikonra a jobb felső sarokban.
- Válassza ki a lehetőséget Rendszeralkalmazások megjelenítése.
- Érintse meg Minden alkalmazás majd válassza ki Tiltva.
- Érintse meg Letöltéskezelő.
- Koppintson a Engedélyezze gomb.
Indítsa újra a telefont az új módosítások alkalmazásához. Próbáld ki, hátha ez segít.
Ötödik megoldás: Gyári adatok visszaállítása / fő visszaállítás.
Vannak esetek, amikor az eszközön található összetett rendszerhibák miatt egyes alkalmazások hibásak és instabilak lesznek. Ha ez váltja ki a problémát, akkor a probléma megoldásának legjobb módja a rendszer teljes visszaállítása. Ezzel mindent kitöröl a telefonrendszeréből, beleértve azokat a terminálhibákat is, amelyek komoly konfliktusokat okozhattak bizonyos alkalmazásoknál, beleértve a Chrome-ot is. Azonban minden adata, beleértve a személyes adatokat, a letöltött alkalmazásokat, a testreszabott beállításokat és egyéb tartalmakat is törlődik a folyamat során. Ha folytatni szeretné, akkor mindenképpen készítsen biztonsági másolatot az adatokról. Ezután folytassa az alábbi lépéseket a Galaxy Note 8 gyári alapbeállításainak visszaállításához vagy visszaállításához:
- Húzza ujját felfelé vagy lefelé a kezdőképernyő közepétől a ikon eléréséhez Alkalmazások képernyő.
- Navigáljon ide Beállítások-> Általános kezelés.
- Koppintson a Visszaállítás.
- Válassza a lehetőséget Gyári adatok visszaállítása a megadott lehetőségek közül.
- Tekintse át az információkat, majd érintse meg a elemet Visszaállítás folytatni.
- Ha a rendszer kéri, adja meg az eszköz hitelesítő adatait, például a PIN-kódot, a jelszót vagy a mintát.
- Koppintson a Mindet törölni a visszaállítás megerősítéséhez.
- Engedje meg, hogy a telefon befejezze a gyári adatok visszaállítását, és automatikusan újrainduljon.
Kérjen további segítséget
Vegye fel a kapcsolatot a Google ügyfélszolgálatával vagy a Google Súgójával a hiba bejelentéséhez, és kérjen további segítséget és javaslatokat. A hiba oka lehet a Google összetett rendszerproblémája, amelyet csak a végén található dedikált eszközzel lehet orvosolni. Csak tudassa velük, hogyan „Sajnos a Chrome leállította a hibát” ösztönözte a Galaxy Note 8-at, hogy legyen legalább ötletük arról, hogy min dolgozzanak és hol kezdjék.
Kapcsolatba lépni velünk
Mindig nyitottak vagyunk problémáira, kérdéseire és javaslataira, ezért bátran forduljon hozzánk ezen űrlap kitöltésével. Ez egy ingyenes szolgáltatás, amelyet kínálunk, és egy fillért sem számítunk fel érte. De ne feledje, hogy naponta több száz e-mailt kapunk, és lehetetlen, hogy mindegyikre válaszoljunk. De biztos lehet benne, hogy minden kapott üzenetet elolvastunk. Azok számára, akiknek segítettünk, kérjük, terjessze a hírt, megosztva a bejegyzéseinket barátaival, vagy egyszerűen megkedvelve a Facebook és a Google+ oldalunkat, vagy kövessen minket a Twitteren.
Hozzászólások, amelyeket szintén szívesen olvasna:
- A Samsung nedvességérzékelésre figyelmeztető Samsung Galaxy Note8 javítása [Hibaelhárítási útmutató]
- A Samsung Galaxy Note 8 teljesen elpusztult, kikapcsolta magát, és nem fog tovább tölteni [Hibaelhárítási útmutató]
- Mi a teendő, ha a Samsung Galaxy Note 8 lassan töltődik, de elég gyorsan lemeríti az akkumulátort [Hibaelhárítási útmutató]
- Hogyan lehet kijavítani egy olyan Galaxy Note8-at, amely nem veszi folyamatosan a PIN-kódot vagy a jelszót (a képernyő nem oldódik fel)
- A Galaxy Note8 javítása a „A rendszer felhasználói felülete nem válaszol” hibával [hibaelhárítási útmutató]


