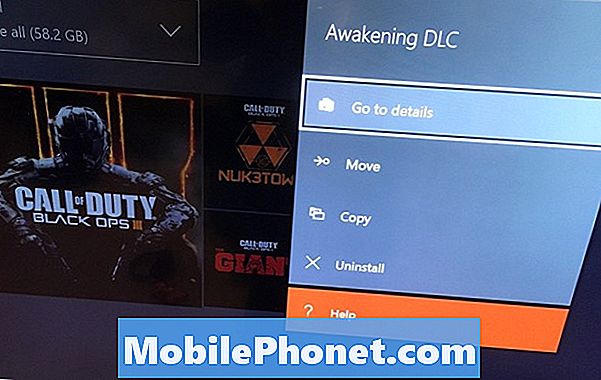Tartalom
A hirtelen összeomlások és a betöltési probléma az okostelefon-felhasználók leggyakoribb problémái közé tartozik az alkalmazások használata során. Ez általában akkor fordul elő, ha az alkalmazást valamilyen rosszindulatú program érinti, vagy ha hibás frissítést telepítenek. Vannak olyan esetek is, amikor más hibás alkalmazások a hibásak. Ha ugyanazzal a problémával találkozik a Huawei Mate 10 Pro Messenger alkalmazásával kapcsolatban, amely folyamatosan összeomlik vagy nem megfelelően töltődik be, akkor ez a bejegyzés segíthet. Olvassa tovább, hogy megtudja, hogyan lehet elhárítani a problémát.
Mielőtt folytatnánk, ha megoldást keres a telefonjával kapcsolatos problémára, próbálja meg böngészni a hibaelhárítási oldalakat, hogy megtudja, támogatjuk-e készülékét. Ha telefonja szerepel a támogatott eszközeink listájában, akkor keresse meg a hibaelhárítási oldalt, és keressen hasonló problémákat. Használja bátran megoldásainkat és megoldásainkat. Ne aggódjon, hogy ingyenes. De ha még mindig szüksége van a segítségünkre, töltse ki az Android-kérdésekre vonatkozó kérdőívet, és kattintson a Küldés gombra a kapcsolatfelvételhez.
A Mate 10 Pro hibaelhárítása a Messengerrel, amely folyamatosan összeomlik
A hibaelhárítás előtt ellenőrizze és ellenőrizze, hogy telefonja erős és stabil internetkapcsolattal rendelkezik-e. A Messenger egy szerver alapú alkalmazás, amelyhez ezért stabil és erős internetkapcsolatra van szükség a Facebook szerverrel való megfelelő kommunikációhoz. Ha telefonjának bármilyen hálózati csatlakozási problémája van az időszakos kapcsolattól az internetkapcsolatig, akkor először ezzel kell foglalkoznia. Miután kijavította az internetkapcsolatot, az online alkalmazások, beleértve a Messengert is, ismét zökkenőmentesen működnek. Ellenkező esetben folytassa az alkalmazásproblémák elhárítását a Huawei Mate 10 Pro készülékén, amelyek miatt a Messenger szélhámos lett. Íme néhány egyszerű megoldás, amelyekre szükség esetén hivatkozhat.
Első megoldás: A Messenger alkalmazás kényszerített leállítása, majd indítsa újra.
Első esetben valószínű, hogy az alkalmazás csak hibásan működik. Ebben az esetben a probléma csak az egyéb alkalmazásokon áteső véletlenszerű problémák között lehet. Ennek tisztázásához az alkalmazás leállításának kényszerítése ajánlott. Az alábbiak szerint kényszerítheti a Messenger leállítását a Huawei Mate 10 Pro készülékére:
- Koppintson a Legutóbbi alkalmazások gomb a főképernyőről.
- Válaszd ki a Aktív alkalmazások ikon.
- Koppintson a Vége mellett Hírnök kb.
- Az összes háttéralkalmazás egyidejű bezárásához koppintson a ikonra Vége mindennek.
- Ezután érintse meg a elemet rendben megerősítéséhez.
Az alkalmazás befejezése után indítsa újra a telefont a gyorsítótár kiürítéséhez és a belső memória frissítéséhez. Itt van, hogyan:
- megnyomni a Bekapcsológomb néhány másodpercig, vagy amíg a menüopciók megjelennek.
- Válassza a lehetőséget Kikapcsolni lehetőséget, majd érintse meg a elemet rendben. Ezzel kikapcsolja a telefont.
- 30 másodperc múlva nyomja meg a gombot Bekapcsológomb a készülék újraindításáig.
Hagyja eszközét befejezni az indítást, majd indítsa újra a Messengert, hogy lássa, megoldódott-e a probléma. Ha nem, akkor folytassa a hibaelhárítást, és próbálkozzon a következő megoldással.
Második megoldás: Az alkalmazás gyorsítótárának és az adatok törlése a Messenger alkalmazásban.
A sérült gyorsítótár vagy a Messenger alkalmazás memóriájában tárolt ideiglenes adatok szintén ingataggá válhatnak. Míg a gyorsítótárazott fájlok elengedhetetlenek az információk újratöltési sebességével kapcsolatban, problémákat is okozhatnak, különösen, ha összeomlottak vagy megsérültek. Ezért ajánlott rendszeresen törölni az alkalmazás gyorsítótárát és az adatokat. Ha még nem tette meg, akkor kövesse az alábbi lépéseket a gyorsítótár és az adatok törléséhez a Messenger alkalmazásban:
- Menj a Főmenü.
- Koppintson a Beállítások.
- Válassza a lehetőséget Alkalmazáskezelő.
- Válaszd ki a Összes fülre.
- Válassza a lehetőséget Hírnök az alkalmazások listájáról.
- Érintse meg a lehetőséget Cache törlése vagy Adatok törlése.
- Válaszd ki a Cache törlése lehetőség a gyorsítótár törlésére az alkalmazás mentett adatainak törlése nélkül.
- Válaszd ki a Adatok törlése opció az összes mentett ideiglenes információ törlésére a kamera alkalmazásból. Erre általában akkor van szükség, ha hibás a kameraalkalmazás adatai.
- Ha a rendszer kéri, olvassa el és nézze át a figyelmeztetést, majd koppintson a gombra rendben hogy megerősítse a cselekvést.
Előfordulhat, hogy újból meg kell adnia bejelentkezési adatait, hogy újra bejelentkezhessen a Messenger alkalmazásba, ha törölte az adatokat a Messenger alkalmazásból.
Harmadik megoldás: Frissítse a Messenger alkalmazást (ha elérhető).
Az alkalmazásfrissítések segíthetnek az alkalmazások hibáinak törlésében is. Az új funkciók hozzáadása mellett az alkalmazásfrissítések javító javításokat is kínálnak, hogy megszabaduljanak minden olyan hibától, amelyek problémákat okozhatnak az alkalmazásban. Ha manuálisan szeretné ellenőrizni a függőben lévő alkalmazásfrissítéseket a Huawei Mate 10 Pro készülékén, kövesse az alábbi lépéseket:
- Nyissa meg a Google Play Áruház kb.
- Koppintson a Menü ikonra (három függőleges vonal), majd érintse meg a elemet Saját alkalmazások és játékok.
- Navigáljon a Frissítések szakasz az elérhető alkalmazásfrissítések megtekintéséhez.
- Koppintson a Frissítés gomb a Hírnök alkalmazás az alkalmazás függőben lévő frissítésének telepítéséhez.
- Az összes alkalmazás egyszerre történő frissítéséhez koppintson a ikonra Mindent frissíteni gombra. Akkor választhatja ezt az opciót, ha több függőben lévő alkalmazásfrissítés érhető el.
Az alkalmazások frissítése után indítsa újra a telefont, hogy biztosítsa az összes új alkalmazásmódosítás megfelelő végrehajtását. Ezután tesztelje, hogy a Messenger már jól működik-e.
Negyedik megoldás: Telepítse újra a Messenger alkalmazást a telefonjára.
A kipróbálható utoljára lehetséges megoldások között szerepel az alkalmazás törlése és újratelepítése. Erre gyakran akkor van szükség, amikor az alkalmazás teljesen sérült, és már nem képes működni. Akkor tegye a következőket:
- Koppintson a Beállítások a kezdőképernyőről.
- Koppintson a Alkalmazások és értesítések azután Alkalmazás információk.
- Válassza a lehetőséget Hírnök kb.
- Koppintson a Eltávolítás majd válassza ki rendben megerősítéséhez.
Ha a probléma a Messenger alkalmazás frissítése után kezdődött, megpróbálhatja Távolítsa el a frissítéseket először, majd érintse meg a elemet rendben. Ezzel visszaállítja az alkalmazás előző verzióját, mielőtt az szélhámos lett volna.
Ötödik megoldás: Törölje a gyorsítótár partícióját.
A gyorsítótár-partíció törlése a telefonon is kulcsfontosságú lehet a probléma megoldásához, ha a telefon rendszermappáiból származó sérült gyorsítótár a hibás. Az egyes alkalmazásokhoz hasonlóan a telefonrendszer is tárolja a gyorsítótárat vagy az ideiglenes fájlokat a gyorsítótár partíciójában ugyanarra a célra, vagy ugyanazon információ gyorsabb újratöltésére. És ezek a fájlok valamikor megsérülhetnek. Ha ez bekövetkezik, a káros tünetek valószínűleg felbujtanak téves alkalmazásokat is. Annak érdekében, hogy ez ne okozza a Messenger rossz működését, próbálja meg a következő lépésekkel törölni a Huawei Mate 10 Pro gyorsítótár-partícióját:
- Kapcsolja ki a telefont.
- Tartsa nyomva a Bekapcsológomb és a Hangerő növelése gomb egyidejűleg néhány másodpercig.
- Amikor meglátja a Huawei logót, engedje fel mindkét gombot. Ezután az EMUI vagy a Android helyreállítása menü három lehetőség közül választhat.
- megnyomni a Hangerő le gomb lapozáshoz és kiemeléshez Cache partíció törlés a megadott lehetőségek közül.
- Ezután nyomja meg a gombot Bekapcsológomb a kiválasztás megerősítéséhez.
- Várja meg, amíg az eszköze elkészült a gyorsítótár-partíció törlésével, és ha ez megtörtént, a Rendszer újraindítása most opció ki lesz emelve.
- megnyomni a Bekapcsológomb a telefon megerősítéséhez és újraindításához.
A gyorsítótár-partíció törlése mindaddig nem befolyásolja a belső memóriában tárolt adatokat, amíg azt helyesen végzik. Ennek ellenére továbbra is biztonságos az összes fontos fájl biztonsági másolata.
Egyéb opciók
Fontolja meg a probléma elterjesztését a Facebook-Messenger ügyfélszolgálati csapatához, vagy látogasson el a Facebook Súgó oldalára, ahol további lehetőségeket és fejlettebb megoldásokat találhat. Ellenkező esetben válthat más elérhető azonnali üzenetküldő alkalmazásra, amíg a Facebook kiadja a Messengerhez szükséges javító javítást.
Kapcsolatba lépni velünk
Mindig nyitottak vagyunk problémáira, kérdéseire és javaslataira, ezért bátran forduljon hozzánk ezen űrlap kitöltésével. Ez egy ingyenes szolgáltatás, amelyet kínálunk, és egy fillért sem számítunk fel érte. De ne feledje, hogy naponta több száz e-mailt kapunk, és lehetetlen, hogy mindegyikre válaszoljunk. De biztos lehet benne, hogy minden kapott üzenetet elolvastunk. Azok számára, akiknek segítettünk, kérjük, terjessze a hírt, megosztva a bejegyzéseinket barátaival, vagy egyszerűen megkedvelve a Facebook és a Google+ oldalunkat, vagy kövessen minket a Twitteren.
Hasznosnak tűnő bejegyzések:
- A túlmelegedő Huawei Mate 10 Pro javítása [Hibaelhárítási útmutató]
- Hogyan javítsuk ki a Huawei Mate 10 Pro készüléket, amely folyamatosan veszíti a jelet, nincs szervizhiba [Hibaelhárítási útmutató]
- A nem működő Huawei Mate 10 Pro kamera javítása, a figyelmeztető kamera meghibásodott [Hibaelhárítási útmutató]
- Telefonhívásokat kezdeményezni és fogadni nem képes Huawei Mate 10 Pro okostelefon javítása [Hibaelhárítási útmutató]
- A folyamatosan csökkenő vagy instabil Huawei Mate 10 Pro Wi-Fi internetkapcsolat javítása (egyszerű lépések)
- Mi a teendő, ha az SD-kártyát nem észleli a Huawei Mate 10 Pro okostelefon (egyszerű lépések)