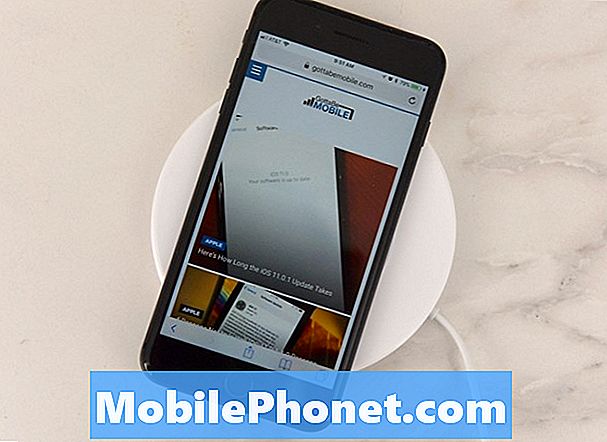Tartalom
A Google Maps, csakúgy, mint más Google-alkalmazások, általában stabil, minimális hibákkal. Azonban ez sem teljesen hibamentes. Ha a Google Maps nem működik a Galaxy Tab S5e készüléken, olvassa el a hiba elhárításához szükséges lépéseket.
Mielőtt folytatnánk, emlékeztetni szeretnénk arra, hogy ha megoldást keres saját #Android problémájára, kapcsolatba léphet velünk az oldal alján található link használatával. A probléma leírása során kérjük, legyen a lehető legrészletesebb, hogy könnyen megtalálhassuk a releváns megoldást. Ha teheti, kérjük, írja be a pontos hibaüzeneteket, hogy ötletet adjon nekünk, hol kezdjük. Ha már kipróbált néhány hibaelhárítási lépést, mielőtt e-mailt küldött nekünk, feltétlenül említse meg őket, hogy kihagyhassuk válaszainkban.
A Galaxy Tab S5e nem működő Google Maps kijavítása
Ha a Google Maps nem működik a Galaxy Tab S5e készüléken, akkor ezt valószínűleg egy alkalmazáshiba vagy egy ismeretlen szoftverhiba okozza. Kövesse az alábbi javaslatokat a probléma kezelésére.
A Google Maps nem működik 1. megoldás: Ellenőrizze az online megoldásokat
Hibakódot vagy üzenetet kap, amikor megpróbálja betölteni a Google Térképet? Ha igen, mindenképpen vegye figyelembe a pontos üzenetet, és használja a Google-t az online megoldások kereséséhez. Ha a hiba ismert, akkor lehetséges, hogy megoldást talál vagy megoldást talál.
A Google Maps nem működik, 2. megoldás: Frissítse a Google Maps alkalmazást
A Google Maps androidos verziója hosszú ideig viszonylag stabil, de időről időre még mindig találkozhat hibákkal. Ez azért van, mert az Android rendszerében sok lehetséges kudarcpont van. Előfordulhat, hogy ideiglenes hiba jelentkezhet az alkalmazásban egy frissítés vagy az operációs rendszer bármilyen kódolási változása után. Az ilyen hibák elmúlhatnak, ha egy alkalmazás frissül. Annak ellenőrzéséhez, hogy a probléma ideiglenes-e, kövesse ezeket a lépéseket a Google Térkép újraindításához.
- A képernyőn érintse meg a Legutóbbi alkalmazások programgombot (azt, amelyen három függőleges vonal található a Kezdőlap gomb bal oldalán).
- Miután megjelenik a Legutóbbi alkalmazások képernyő, csúsztassa jobbra vagy balra az Instagram alkalmazás megkereséséhez. Itt kell lennie, ha korábban sikerült futtatnia. Ezután csúsztassa felfelé az alkalmazást a bezáráshoz. Ennek kényszerítenie kell a bezárását. Ha nincs ott, egyszerűen érintse meg az Bezárás alkalmazást az összes alkalmazás újraindításához.
Az alkalmazás bezárásának kényszerítésének másik módja ez:
- Nyissa meg a Beállítások alkalmazást.
- Koppintson az Alkalmazások elemre.
- Koppintson a További beállítások ikonra (hárompontos ikon, jobb felső sarokban).
- Koppintson a Rendszeralkalmazások megjelenítése elemre.
- Keresse meg és koppintson az Instagram alkalmazásra.
- Koppintson a Kényszer leállítás elemre.
A Google Maps nem működik, a 3. megoldás: Törölje a Google Maps gyorsítótárát
Ha az alkalmazás újraindítása nem működik, a következő hibaelhárítási lépés a gyorsítótár törlése.
Ennek módja:
- Nyissa meg a Beállítások alkalmazást.
- Koppintson az Alkalmazások elemre.
- Koppintson a További beállítások ikonra (hárompontos ikon, jobb felső sarokban).
- Koppintson a Rendszeralkalmazások megjelenítése elemre.
- Keresse meg és koppintson a Google Maps alkalmazásra.
- Koppintson a Tárolás elemre.
- Koppintson a Gyorsítótár törlése gombra.
- Indítsa újra az eszközt, és ellenőrizze a problémát.
A Google Maps nem működik, 4. megoldás: Frissítse a Google Maps szolgáltatást
Minden népszerű Google-alkalmazás, beleértve a Maps-et is, rendszeresen frissítéseket kap, hogy a lehető legnagyobb hibamentességet élvezze. Ami a Google Térképpel kapcsolatos tapasztalatainkat illeti, az alkalmazás általában stabil és legtöbbször működött. Első hibaelhárítási lépéseként szeretné meggyőződni arról, hogy a Google Maps minél naprakészebb. Ha valamilyen okból visszatartotta az alkalmazásfrissítéseket a Play Áruházon keresztül, akkor itt az ideje, hogy engedélyezze őket. Nyissa meg újra a Google Play Áruházat, és győződjön meg arról, hogy a Térkép és a többi alkalmazás frissül.
A Google Maps nem működik, az 5. megoldás: Állítsa vissza vagy telepítse újra a Google Maps szolgáltatást
Ha a Google Maps még mindig nem működik ezen a ponton, folytathatja az adatok törlését. Itt van, hogyan:
- Nyissa meg a Beállítások alkalmazást.
- Koppintson az Alkalmazások elemre.
- Koppintson a További beállítások ikonra (hárompontos ikon, jobb felső sarokban).
- Koppintson a Rendszeralkalmazások megjelenítése elemre.
- Keresse meg és koppintson a Google Maps alkalmazásra.
- Koppintson a Tárolás elemre.
- Koppintson az Adatok törlése gombra.
- Indítsa újra az eszközt, és ellenőrizze a problémát.
Ha a Google Maps nem része az előre telepített alkalmazásoknak, javasoljuk, hogy törölje inkább a rendszerből. Ezután egyszerűen telepítse újra, és nézze meg, hogyan megy. Az alkalmazás eltávolításának lépései:
- A kezdőképernyőn csúsztassa ujját felfelé vagy lefelé a kijelző közepétől az alkalmazások képernyőjének eléréséhez.
- Nyissa meg a Beállítások alkalmazást.
- Koppintson az Alkalmazások elemre.
- Győződjön meg arról, hogy az Összes kiválasztva van (bal felső sarokban). Szükség esetén érintse meg a legördülő menü ikont (bal felső sarokban), majd válassza az Összes lehetőséget.
- Keresse meg, majd válassza ki a megfelelő alkalmazást. Ha a rendszeralkalmazások nem láthatók, koppintson a Menü ikonra (jobb felső sarokban), majd válassza a Rendszeralkalmazások megjelenítése lehetőséget.
- Koppintson az Eltávolítás elemre az alkalmazás törléséhez.
- Érintse meg az OK gombot a megerősítéshez.
A Google Maps nem működik # 6 megoldás: A hálózati beállítások visszaállítása
Egyes esetekben a régebbi Samsung Galaxy eszközzel a Google Maps problémáit a hálózati beállítások egyszerű alaphelyzetbe állításával sikerült megoldani. Mindenképpen próbáld ki, hátha segít.
- Nyissa meg a Beállítások alkalmazást.
- Koppintson az Általános kezelés elemre.
- Koppintson a Visszaállítás elemre.
- Koppintson a Hálózati beállítások visszaállítása elemre.
- Koppintson a BEÁLLÍTÁSOK Nullázása gombra.
A fenti lépések visszaállítják a wifi, a mobil adat és a bluetooth beállításait. Ez azt jelenti, hogy meg kell adnia wifi jelszavakat, újra párosítania kell a Bluetooth-eszközöket, vagy újra meg kell adnia a VPN-hitelesítő adatokat.
A Google Maps nem működik, 7. megoldás: Jelentkezzen ki Google-fiókjából
A Google-fiókból való kijelentkezés időnként megoldhatja a Google-val kapcsolatos problémákat. Próbálja meg törölni Google-fiókját, és nézze meg, segít-e.
- A kezdőképernyőn csúsztassa ujját felfelé vagy lefelé a kijelző közepétől az alkalmazások képernyőjének eléréséhez.
- Nyissa meg a Beállítások alkalmazást.
- Koppintson a Fiókok és biztonsági mentés elemre.
- Koppintson a Fiókok elemre.
- Válassza ki a megfelelő Gmail-címet. Ha több fiók van, feltétlenül válassza ki azt, amelyet eltávolítani szeretne az eszközről.
- Koppintson a Fiók eltávolítása elemre.
- A megerősítéshez tekintse át az értesítést, majd koppintson a Fiók eltávolítása elemre.
Ezt követően jelentkezzen be újra Google-fiókjába, és derítse ki, hogy működik-e.
A Google Maps nem működik, 8. megoldás: A Google Services Framework adatainak törlése
Bizonyos esetekben a Google-alkalmazások hibássá válhatnak a Google Services Framework problémái miatt. Törölje az alkalmazás adatait, hogy visszaállítsa az alapértelmezett értékeket, és nézze meg, hogy megoldja-e a problémát.
- Nyissa meg a Beállítások alkalmazást.
- Koppintson az Alkalmazások elemre.
- Koppintson a További beállítások ikonra (hárompontos ikon, jobb felső sarokban).
- Koppintson a Rendszeralkalmazások megjelenítése elemre.
- Keresse meg és koppintson a Google Maps alkalmazásra.
- Koppintson a Tárolás elemre.
- Koppintson az Adatok törlése gombra.
- Indítsa újra az eszközt, és ellenőrizze a problémát.
A Google Maps nem működik, a 9. megoldás: Gyorsítótár-partíció törlése
Az alkalmazások gyors betöltése érdekében az Android egy ideiglenes fájlkészletet használ, amelyet rendszer-gyorsítótárnak hívnak. Néha ez a gyorsítótár sérülhet vagy elavulhat, ami teljesítményproblémákat vagy hibákat okozhat. Ha meg szeretné tudni, hogy van-e rossz gyorsítótár-problémája, próbálkozzon az alábbi lépésekkel a rendszer gyorsítótárának törlésével:
- Kapcsolja ki a készüléket.
- Nyomja meg és tartsa lenyomva a Hangerő növelése gombot és a Bixby gombot, majd nyomja meg és tartsa lenyomva a Bekapcsológombot.
- Amikor megjelenik a zöld Android logó, engedje fel az összes billentyűt (a „Rendszerfrissítés telepítése” körülbelül 30–60 másodpercig megjelenik, mielőtt megjelenítené az Android rendszer-helyreállítási menüopcióit).
- Nyomja meg többször a Hangerő csökkentése gombot a „wipe cache partition” kijelöléséhez.
- A kiválasztáshoz nyomja meg a Bekapcsológombot.
- Nyomja meg a hangerő csökkentő gombot, amíg az „igen” felirat ki van jelölve, majd nyomja meg a Bekapcsológombot.
- Amikor a törlés gyorsítótár partíciója elkészült, a „Rendszer újraindítása most” fel van emelve.
- A készülék újraindításához nyomja meg a Bekapcsológombot.
A gyorsítótár partíció törlése biztonságosan elvégezhető, és ez nem eredményezi a személyes adatok elvesztését. Jelenleg nem kell aggódnia a fontos adatok elvesztése miatt.
A Google Maps nem működik a 10. számú megoldás: Ellenőrizze, hogy van-e rossz alkalmazás
Ha a Google Maps továbbra sem működik, próbálja meg ellenőrizni, hogy azt egy harmadik féltől származó alkalmazás okozza-e. Ezt úgy teheti meg, hogy a készüléket csökkentett módba indítja. Ez a javaslat nem fog működni, ha a Google Maps nem része az előre telepített alkalmazásoknak. Ha a telefon beállítása után külön adta hozzá, hagyja ki ezt a javaslatot.
Az alábbiakban bemutatjuk a Galaxy Tab S5e biztonságos módba történő indításának lépéseit:
- Kapcsolja ki a készüléket.
- Nyomja meg és tartsa lenyomva a Bekapcsológombot a modellnév képernyőn.
- Amikor a „SAMSUNG” megjelenik a képernyőn, engedje fel a Bekapcsológombot.
- A bekapcsológomb felengedése után nyomja meg és tartsa lenyomva a Hangerő csökkentése gombot.
- Tartsa lenyomva a Hangerő csökkentése gombot, amíg a készülék befejezi az újraindítást.
- A csökkentett mód megjelenik a képernyő bal alsó sarkában.
- Engedje el a Hangerő csökkentése gombot, amikor a Csökkentett módot látja.
- Ellenőrizze, hogy működik-e a Google Maps. Ha mégis, akkor ez azt jelenti, hogy egy harmadik féltől származó alkalmazás a hibás.
Ha megerősítette, hogy van egy rossz alkalmazás a rendszerben, a következő lépés a legutóbb telepített alkalmazás törlése. Ha nem emlékszik, melyik alkalmazást telepítették a közelmúltban, vagy ha az eltávolítása nem fog menni, akkor az azonosításhoz használja az eltávolítás folyamatát. Így történik:
- Indítás csökkentett módba.
- Ellenőrizze a problémát.
- Miután megerősítette, hogy egy harmadik féltől származó alkalmazás a hibás, elkezdheti az alkalmazások eltávolítását egyenként. Javasoljuk, hogy kezdje a legfrissebbekkel, amelyeket hozzáadott.
- Az alkalmazás eltávolítása után indítsa újra a telefont normál módba, és ellenőrizze a problémát.
- Ha a Galaxy Tab S5e továbbra is problémás, ismételje meg az 1–4. Lépéseket.
A Google Maps nem működik, 11. megoldás: Gyári visszaállítás
Az eszközön elvégezhető utolsó hibaelhárítási lépés a gyári visszaállítással történő törlés. Mielőtt megtenné, feltétlenül készítsen biztonsági másolatot személyes adatairól:
Tájékoztatásul, itt áll a készülék gyári visszaállításának két módja:
1. módszer: Hogyan lehet visszaállítani a Samsung Galaxy S10 készüléket a Beállítások menü segítségével
- Készítsen biztonsági másolatot személyes adatairól, és távolítsa el Google-fiókját.
- Nyissa meg a Beállítások alkalmazást.
- Görgessen az Általános kezelés elemre, és koppintson rá.
- Koppintson a Visszaállítás elemre.
- Válassza a Gyári adatok visszaállítása lehetőséget a megadott lehetőségek közül.
- Olvassa el az információkat, majd a folytatáshoz koppintson a Visszaállítás gombra.
- A művelet megerősítéséhez koppintson az Összes törlése elemre.
2. módszer: Hogyan lehet visszaállítani a Samsung Galaxy S10 hardveres gombjait
- Ha lehetséges, készítsen biztonsági másolatot személyes adatairól idő előtt. Ha problémája megakadályozza ebben, akkor egyszerűen hagyja ki ezt a lépést.
- Ezenkívül győződjön meg arról, hogy eltávolította-e Google-fiókját. Ha problémája megakadályozza ebben, akkor egyszerűen hagyja ki ezt a lépést.
- Kapcsolja ki a készüléket. Ez fontos. Ha nem tudja kikapcsolni, soha nem fog tudni helyreállítási módba indulni. Ha nem tudja rendszeresen kikapcsolni a készüléket a Bekapcsológombbal, várja meg, amíg a telefon akkumulátora lemerül. Ezután töltse fel a telefont 30 percig, mielőtt helyreállítási módba indulna.
- Nyomja meg és tartsa lenyomva egyszerre a Hangerő növelése és a Bixby gombot.
- Miközben továbbra is a Hangerő növelése és a Bixby gombokat tartja, nyomja meg és tartsa lenyomva a Bekapcsológombot.
- Ekkor megjelenik a Helyreállítás képernyő menü. Amikor ezt látja, engedje el a gombokat.
- Addig használja a Hangerő csökkentése gombot, amíg ki nem emeli az „Adatok törlése / gyári visszaállítás” elemet.
- Nyomja meg a Bekapcsológombot az „Adatok törlése / gyári visszaállítás” kiválasztásához.
- A Hangerő csökkentésével jelölje ki az Igen elemet.
- A gyári beállítások visszaállításához nyomja meg a Bekapcsológombot.
Ha egyike azoknak a felhasználóknak, akik problémát tapasztalnak az eszközével, tudassa velünk. Ingyenes megoldásokat kínálunk az Androiddal kapcsolatos problémákra, így ha problémája van az Android készülékével, egyszerűen töltse ki a rövid kérdőívet ez a link és megpróbáljuk a következő bejegyzésekben közzétenni válaszainkat. Nem garantálhatjuk a gyors reagálást, ezért ha problémája időérzékeny, kérjük, keressen egy másik módszert a probléma megoldására.
Ha hasznosnak találja ezt a bejegyzést, kérjük, segítsen nekünk, terjesztve a szót barátainak. A TheDroidGuy közösségi oldalakkal is rendelkezik, ezért érdemes kapcsolatba lépnie közösségünkkel a Facebook és a Google+ oldalakon.