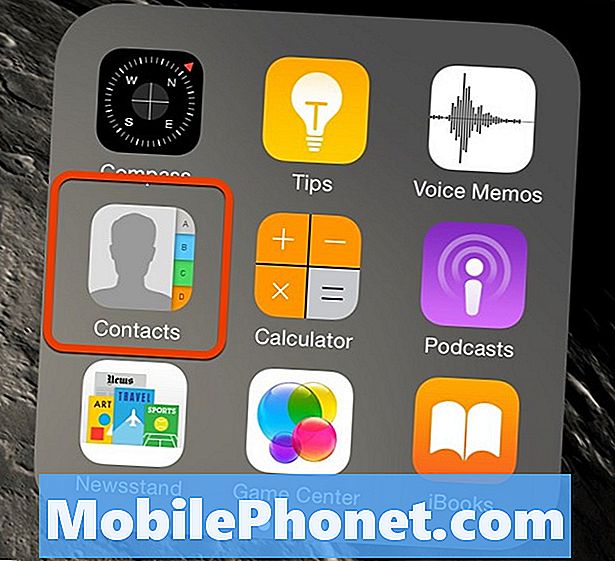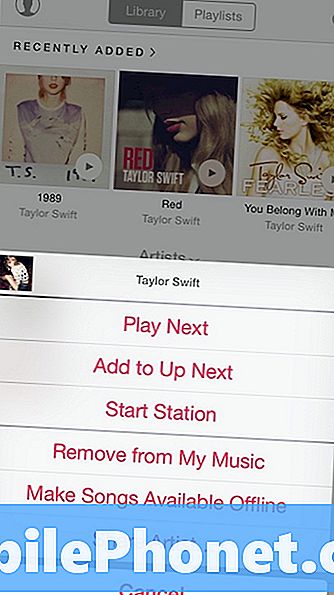Tartalom
- 1. probléma: A Galaxy J7 fekete képernyőjének javítása: A képernyő lassan feketévé válik
- 2. probléma: A Galaxy J7 folyamatosan fagy és nem kapcsol be
- 3. probléma: Az SD-kártyán lévő Galaxy J7 fotók megsérülnek
Azok számára, akik választ keresnek a # GalaxyJ7 néhány gyakori problémájának megoldására, ez a bejegyzés segíthet. A mai J7 hibaelhárítási cikk három gyakori problémával foglalkozik. Ellenőrizze mindet.
1. probléma: A Galaxy J7 fekete képernyőjének javítása: A képernyő lassan feketévé válik
A Samsung J7 2016 modellem fekete képernyővel rendelkezik. Eleinte csak az értesítési sávon sötétedett, de lassan elfoglalta az egész képernyőt. Bár az összes gomb és az érintés tökéletesen működik, de nem látom a képernyőt. Az újraindítás sem hasznos. Megpróbáltam megnyomni a hangerő fel + otthon + bekapcsológombot, és elengedtem a bekapcsológombot, miután elindult, de nem tudtam további feladatokat végrehajtani, mivel nem láttam semmit a képernyőn. Kérem, mondja meg, hogy el kell-e vinni egy boltba, vagy képes leszek otthon megjavítani.
Megoldás: A Samsung Galaxy képernyők általában kemények és szinte mindig megbízhatóak. Nem csak normál használat mellett törnek el. Nem ismerjük az eszköz teljes előzményeit, de ha a képernyője így viselkedni kezdett, miután véletlenül leejtette az eszközt, vagy miután megnedvesítette, akkor nem sokat tehet a szintjén. Ezen esetek bármelyikében a javítás vagy a képernyő cseréje a legkevesebb, amit meg kell tenni.
Ha eszköze soha nem sérült meg fizikailag, akkor valószínű, hogy a problémát szoftveres vagy operációs rendszerhiba okozhatja. Ha meg szeretné tudni, hogy ez a helyzet, megpróbálhatja indítani az eszközt alternatív módok között. Ha a képernyő ezen üzemmódok bármelyikében rendesen működik, akkor a problémának szoftverrel kell kapcsolatosnak lennie, ami azt jelenti, hogy képes lehet megoldani. Ha a képernyő mégis fekete marad, ez azt jelenti, hogy hardverprobléma van. Ebben az esetben be kell küldenie a telefont javításra vagy cserére.
Referenciaként: ezek a lépések az eszköz újraindításához az alternatív indítási módok között:
Hogyan indítsuk a Galaxy J7-et helyreállítási módba
- Kapcsolja ki a készüléket. Ez fontos. Ha nem tudja kikapcsolni, soha nem fog tudni helyreállítási módba indulni. Ha nem tudja rendszeresen kikapcsolni a készüléket a Bekapcsológombbal, várja meg, amíg a telefon akkumulátora lemerül. Ezután töltse fel a telefont 30 percig, mielőtt helyreállítási módba indulna.
- Nyomja meg és tartsa lenyomva a Hangerő növelése gombot és a Bixby gombot, majd nyomja meg és tartsa lenyomva a Bekapcsológombot.
- Amikor megjelenik a zöld Android logó, engedje fel az összes billentyűt (a „Rendszerfrissítés telepítése” körülbelül 30–60 másodpercig megjelenik, mielőtt megjelenítené az Android rendszer-helyreállítási menüopcióit).
Hogyan indítsunk egy Galaxy J7-et Downlod módba
- Kapcsolja ki a készüléket. Ez fontos. Ha nem tudja kikapcsolni, soha nem fog tudni helyreállítási módba indulni. Ha nem tudja rendszeresen kikapcsolni a készüléket a Bekapcsológombbal, várja meg, amíg a telefon akkumulátora lemerül. Ezután töltse fel a telefont 30 percig, mielőtt helyreállítási módba indulna.
- Tartsa nyomva a Hangerő csökkentése és a Bixby gombot, majd nyomja meg és tartsa lenyomva a Bekapcsoló gombot.
- Tudni fogja, hogy letöltési módban van-e, amikor meglátja a „Letöltés…” feliratot.
A telefon ezen üzemmódok bármelyikére történő indítása nem jelenti azt, hogy a probléma azonnal megoldódik. Ez csak azt jelenti, hogy jó eséllyel kijavíthatja a problémát maga, és nem kell javítgatásra elküldenie az eszközt. Például, ha a képernyő helyreállítási módban normálisan működik, akkor a fő alaphelyzetbe állítással megoldhatja a problémát.
Ha a telefon csak letöltési módra indul, és a képernyő normál módon működik ebben az indítási módban, akkor a készlet firmware villogásával megoldhatja a problémát. Ha érdekel, végezzen további kutatásokat erről az eljárásról.
2. probléma: A Galaxy J7 folyamatosan fagy és nem kapcsol be
Szia. Samsung J7-es van. Az android 8 után a telefonom fagyni kezd. miután meglátogatta a Samsung irodáját, hibaelhárítást hajtottak végre a telefonomon, és jobban működött. de 2 nappal ezelőtt a telefonom halott volt. Semmi sem sikerült, minden manővert megpróbáltam újraindítani, de nem sikerült bekapcsolni a telefont. Tehát egy éjszakán át hagyom a telefont, és reggel bekapcsolta magától. 3 nap múlva a telefonom újra elhalt, Ezúttal nem kapcsolja be magától. Van még megoldás?
Megoldás: Ha telefonja jelenleg halottnak tűnik, megpróbálhat kijavítani néhány dolgot. Kövesse az alábbi javaslatainkat.
Kényszer újraindítás
Néha ez az egyszerű eljárás kijavíthatja azokat a hibákat, amelyek a rendszer hosszú távú futtatása után jelentek meg. A Galaxy J7 kézi újraindításának kényszerítésével alapvetően az akkumulátor behúzását szimulálja, amely régebbi, cserélhető akkumulátorral rendelkező mobilok esetén hatékony módszer volt a rendszer frissítésére. Ha még nem próbálta ki ezt, akkor a következő lépéseket teheti:
- Nyomja meg és tartsa lenyomva a Power + Volume Down gombokat körülbelül 10 másodpercig, vagy amíg a készülék be nem kapcsol. Hagyjon néhány másodpercet, amíg a Karbantartási indítási mód képernyő megjelenik.
- A Maintenance Boot Mode képernyőn válassza a Normal Boot lehetőséget. Használhatja a hangerő gombokat a rendelkezésre álló lehetőségek közötti váltáshoz, a bal alsó gombot (a hangerő gombok alatt) pedig a kiválasztáshoz. Várjon 90 másodpercig a visszaállítás befejezéséig.
Használjon másik töltőkábelt és adaptert
Abban az esetben, ha a probléma a töltőkábelen vagy az adapteren van, akkor egy másik, ismert működő készletet szeretne használni. Ha nincs tartalék eredeti Samsung USB-kábel és adapter, próbáljon kölcsön kölcsönözni a helyi Samsung áruházból. Vagy kölcsönkérhet egyet egy barátjától. Ne felejtse el feltölteni a telefont legalább 30 percig, mielőtt újra bekapcsolná.
Ellenőrizze a töltőportot
Egy másik hibaelhárítási lépés, amelyet kipróbálhat, a telefon töltőportjának állapotának megtekintése. Nem az Ön számára a nyilvánvaló esetleges károk elhárítása, sokkal inkább az, hogy képet adjon arról, hogy hol lehet a probléma. Próbáljon nagyítóval megvizsgálni a töltőportot. Ha van olyan nyilvánvaló sérülés, mint egy hajlított csap, javítsa meg.
Néha szösz vagy szennyeződés akadályozhatja a töltőkábel megfelelő érintkezését. Ügyeljen arra, hogy egy sűrített levegős doboz segítségével tisztítsa meg a portot. Ne tegyen semmit a portba a rendszer károsodásának elkerülése érdekében.
Javítás
Ha a fenti javaslatok végrehajtása egyáltalán nem oldja meg a problémát, akkor a legvalószínűbb probléma meghaladja a kijavítás lehetőségét. Ami a szoftver hibaelhárítását illeti, csak annyit lehet tenni. Nyilvánvalóan nem hajthatja végre a szoftver hibaelhárítását, ha a telefon nem kapcsol be. Támogatásért vegye fel a kapcsolatot a Samsung céggel.
3. probléma: Az SD-kártyán lévő Galaxy J7 fotók megsérülnek
Szia! Tehát van egy Micro SD kártya a samsung J7-ben. Amikor fényképeket készítek és tárolok a kártyán, néhány kép rendben van, de úgy tűnik, hogy egyesek nagy szürkével vannak körözve! jelölje be, hogy ne láthassa őket, míg mások indexkép méretben vannak, amikor előnézeti az albumot, de ha kiválasztja a képet annak megnyitásához, akkor az rendben megnyílik. de azután 1–2 másodperc elteltével a képet vastag, változó színű vonalak borítják, így elveszíti a képet. Átalakítottam a kártyát, és újraindítottam a telefont, és különösebb sikertelenül próbáltam törölni a gyorsítótárat.Svenmargie
Megoldás: Ha az SD-kártya formázása után semmi sem változott, akkor a következő jó dolog, hogy megteheti, hogy ez telefonos probléma-e. Ne felejtse el követni az alábbi megoldásokat.
Az alkalmazás beállításainak visszaállítása
Egyes alkalmazásokhoz más alkalmazásokra vagy szolgáltatásokra van szükség a megfelelő működéshez. Az egyik ilyen alkalmazás a stock Gallery alkalmazás, amelyet a fényképek böngészésére használ. Más fotóböngésző alkalmazásoknak más alkalmazásokra és alapértelmezett szolgáltatásokra is szükségük van a normális működéshez. Kövesse az alábbi lépéseket annak biztosításához, hogy az eszköz alapértelmezett alkalmazásai mindegyike engedélyezve legyen:
- Nyissa meg a Beállítások alkalmazást.
- Koppintson az Alkalmazások elemre.
- Koppintson a További beállítások (három pont) ikonra a jobb felső sarokban.
- Koppintson az Alkalmazásbeállítások visszaállítása elemre.
Minden beállítás visszaállítása
A másik jó dolog, amit tehet, az az, hogy visszaállítja a telefon összes beállítását. Ez az eljárás elkülönül az előzőtől, mivel az Android-eszköz összes beállítását lefedi, és nem csak az alkalmazásokat. Ehhez hajtsa végre az alábbi lépéseket:
- A kezdőképernyőn csúsztassa felfelé az üres helyet az Alkalmazások tálca megnyitásához.
- Koppintson az Általános kezelés> Beállítások visszaállítása elemre.
- Koppintson a Beállítások visszaállítása elemre.
- Ha beállított egy PIN-kódot, írja be.
- Koppintson a Beállítások visszaállítása elemre. A befejezés után megjelenik egy megerősítő ablak.
Gyári beállítások visszaállítása
Ha a fenti két javaslat egyáltalán nem segít, fontolja meg a J7 szoftverbeállításainak visszaállítását az alapértelmezett értékekre. Mielőtt ezt megtenné, feltétlenül készítsen biztonsági másolatot a fájlokról.
- Készítsen biztonsági másolatot az adatokról.
- Kapcsolja ki a készüléket.
- Nyomja meg és tartsa lenyomva a Hangerő növelése és a Kezdőlap gombot, majd tartsa lenyomva a Bekapcsológombot.
- Amikor megjelenik a zöld Android logó, engedje fel az összes billentyűt (a „Rendszerfrissítés telepítése” körülbelül 30–60 másodpercig megjelenik, mielőtt megjelenítené az Android rendszer-helyreállítási menüopcióit).
- Nyomja meg többször a Hangerő csökkentése gombot az „adatok törlése / gyári visszaállítás” kiemeléséhez.
- A kiválasztáshoz nyomja meg a Bekapcsológombot.
- Nyomja meg a Hangerő csökkentése gombot, amíg az „Igen - törli az összes felhasználói adatot” kijelölésre kerül.
- Nyomja meg a Bekapcsológombot a master reset kiválasztásához és elindításához.
- Amikor a fő visszaállítás befejeződött, a „Rendszer újraindítása most” kiemelésre kerül.
- A készülék újraindításához nyomja meg a Bekapcsológombot.
Szerezzen be egy új SD-kártyát
Az ilyen típusú problémák elhárításának nehéz része a módszer hiánya annak ellenőrzésére, hogy mi a probléma valójában. Ha eddig semmi sem működött ezen a ponton, az azt jelenti, hogy valószínűleg nincs probléma a telefonjával. Javasoljuk, hogy szerezzen be új SD-kártyát a fájlok elvesztésének vagy megrongálásának elkerülése érdekében.