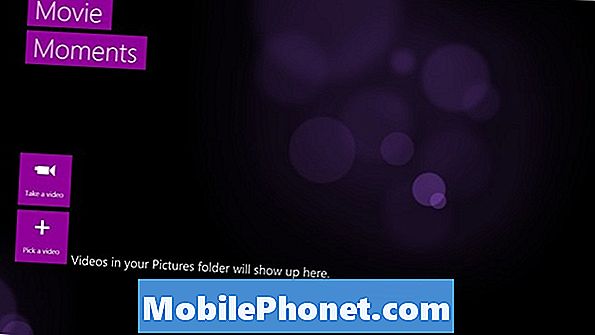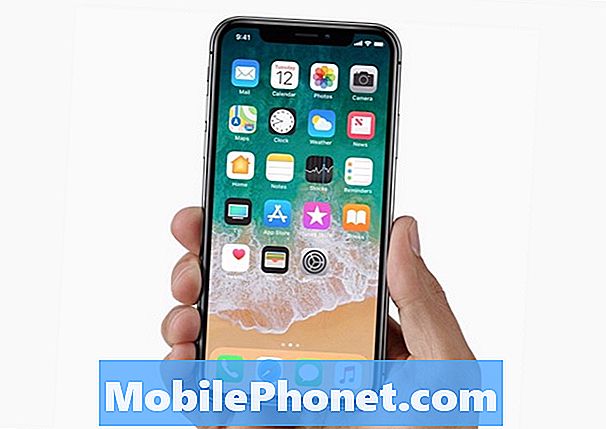Tartalom
- Hogyan viselkedni Erősít Bad Surface Laptop Battery Life
- Sötétítse a kijelzőt
- Vissza a Windows 10 S-hez
- A nem használt alkalmazások bezárása
- Használja a Windows 10 Power Slider-et
- Kapcsolja be az akkumulátor-mentést
- Kapcsolja ki a Bluetooth, Wi-Fi vagy mindkettőt
- Microsoft Surface Sleevecase - 69,99 dollár
Az Ön felületi laptopja megbízható Windows 10 élményt és rengeteg akkumulátor élettartamot kínál. De csak miután megtanulta, hogyan kell javítani a rossz Surface Laptop akkumulátor élettartamát.
Rossz felület A laptop akkumulátorának élettartama különböző okokból történik. A többi laptophoz hasonlóan, mennyi ideig tart a készülék a díjak között, attól függ, hogy mit csinálsz, és milyen funkciókat használtál be. Hagyja, hogy a kijelző túl világos és az akkumulátor élettartama csökken. Nem sikerült bezárni a processzor intenzív alkalmazásokat, és a Surface Laptop nem fog tartani, amíg csak vár. Ha frissítette a Surface Laptopot a Windows 10 Pro rendszerre, akkor az akkumulátor élettartamának jelentős csökkenése várható.

Vannak módja annak, hogy ellensúlyozzák minden olyan fontos problémát, amely károsíthatja az eszköz akkumulátorát. A rossz felületű laptop akkumulátorának élettartamának javítása.
Olvassa el: Felületi Laptop vs 2017 Felszíni Pro: Melyet vásárolni
Hogyan viselkedni Erősít Bad Surface Laptop Battery Life
- Sötétítse a kijelzőt
- Vissza a Windows 10 S-hez
- A nem használt alkalmazások bezárása
- Használja a Windows 10 Power Slider-et
- Kapcsolja be az akkumulátor-mentést
- Kapcsolja ki a Bluetooth, Wi-Fi vagy mindkettőt
Sötétítse a kijelzőt
A rossz Surface Laptop akkumulátor élettartamának javítása érdekében ellenőrizze a kijelző fényerejét. A kijelző fényerejének beállítása határozza meg, hogy a Surface Laptop képernyőjén mennyi a háttérvilágítás. Mivel a kijelzők az akkumulátor élettartamának egyik legnagyobb vonzereje, ez a beállítás elengedhetetlen. A fényerõ a kijelzőn, annál hosszabb ideig tart a készülék.
A készülék fényerejének ellenőrzéséhez helyezze az ujját a jobb szél a kijelzőn. Húzza az ujját a balra megnyitja a Műveletközpontot. Az Akcióközpont alján egy gomb van egy villanykörte belsejében. Ha nem látja ezt a gombot, kattintson vagy érintse meg a gombot Kiterjed. Érintse meg vagy kattintson a gombra a fényerő beállításának módosításához. A felületi eszközök nem használják a képernyő fényerejét. Ehelyett a Sötétebb, a Sötétebb, a Javasolt, a Fényes és a Legvilágosabb lehet.
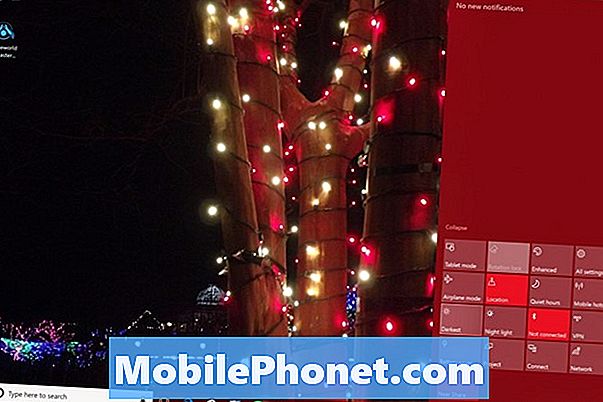
Olvassa el: Az Adaptív fényerő kikapcsolása a Windows 10 rendszerben
Ha a Surface Laptop felülírja a beállításokat, letilthatja fényérzékelőjét. Kattintson a keresőmezőre a bal alsó a képernyő és a típus sarka A kijelző fényerejének módosítása. Most törölje a jelölést A világítás megváltoztatása esetén automatikusan módosítsa a fényerőt jelölőnégyzetet.
Vissza a Windows 10 S-hez
14,5 óra elteltével a Surface Laptop a legtöbb akkumulátor élettartammal rendelkezik. Ha azonban a Windows 10 S-t az ingyenes Windows 10 Pro frissítéssel helyettesíti, akkor nem lesz közel ehhez a számhoz.
A Windows 10 S korlátozza, hogy milyen programok telepíthetők, és milyen alkalmazásokat tehet, hogy megakadályozza, hogy a hajózás elhúzza a készülék indítási idejét és teljesítményét. Szintén eltávolították azokat a funkciókat, amelyekhez a Windows más verziói tartoznak. Ha nincsenek futó programok a háttérben és az extra szolgáltatás hiányzik, az operációs rendszer kevesebb energiát igényel.

Olvassa el: Mi a Windows 10 S: 4 tudnivaló
Ha nemrég frissített Windows 10 Pro-ra, hogy telepítse a programokat az internetről, ezért rossz Surface Laptop akkumulátort tapasztal. A Microsoft nem teszi lehetővé, hogy visszatérjen a Windows 10 S-hez. Vissza kell állítania a felületet a Microsoft.com-on letölthető fájlok és egy 16 GB-os flash meghajtó segítségével. Ne felejtse el biztonsági másolatot készíteni a fájlokról, mielőtt ezt próbálná.
A nem használt alkalmazások bezárása
Ez egy alapvető módja a rossz felületű laptop akkumulátor élettartamának javítására, de ez még mindig nagyon jó tanács a Windows 10 új felhasználóinak. Kattintson a három négyzet a képernyő alján található keresősáv jobb oldalán. Ez a feladatnézet. A Feladat nézet segítségével megtekintheti az összes alkalmazást és programot, és bezárhatja azokat, amelyeket nem használ.
Olvassa el: 52 Windows 10 Tippek és trükkök, amelyekkel a számítógépet elsajátíthatja
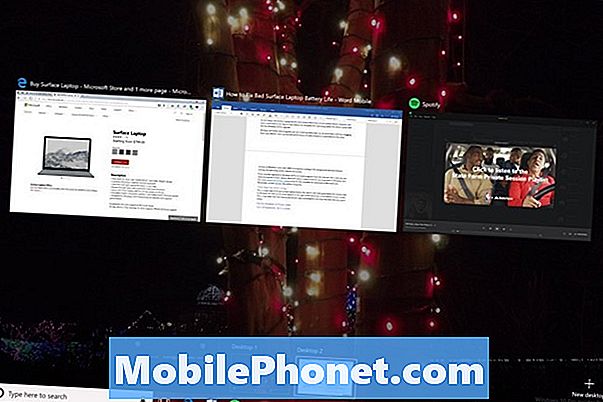
Használja a Windows 10 Power Slider-et
Az akkumulátor élettartamának második legnagyobb vonzereje a processzor. A felületen lévő laptopon eldöntheti, hogy milyen eszközei vannak az akkumulátor prioritásainak. Ha az alkalmazások és programok jobb teljesítményt igényel, feláldozhatja az akkumulátor élettartamát. Ha annyi akkumulátort igényel, amennyire csak lehetséges, akkor állítsa be azt prioritásként.
Kattintson a akkumulátor ikon ban,-ben jobb alsó képernyőn. Mozgassa a csúszkát balra a jobb akkumulátor élettartam érdekében. A csúszka jobbra mozgatása lerövidíti az akkumulátor élettartamát és növeli a teljesítményt.
Kapcsolja be az akkumulátor-mentést
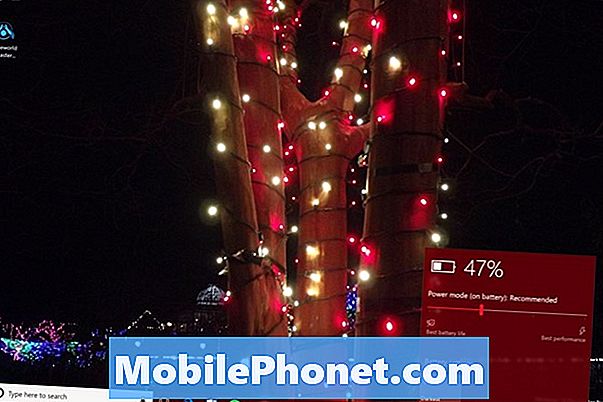
Ha szükség van a Surface Laptop akkumulátor élettartamának jobbra, kapcsolja be a Windows 10 akkumulátor-megtakarítási funkcióját. Ez a segédprogram korlátozza, hogy az alkalmazások hogyan végezhetők el a háttérben, csökkenti a képernyő fényerejét, és kikapcsolja a háttér értesítéseket minden alapvető alkalmazás számára.
Kattintson a akkumulátor ikon a képernyő alján, és mozgassa a csúszkát egészen a balra. Az akkumulátor-megtakarító kikapcsolja magát a következő töltés után.
Kapcsolja ki a Bluetooth, Wi-Fi vagy mindkettőt
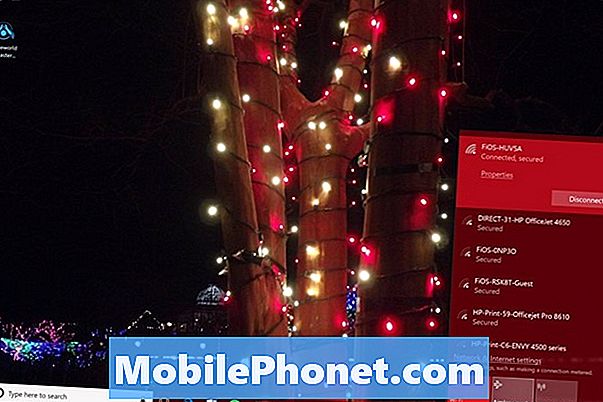
Végül kapcsolja ki a Bluetooth-ot és a Wi-Fi-t, ha nem használja őket a felületen. Ezek az akkumulátorok áramellátását, függetlenül attól, hogy valamilyen vagy sem.
Olvassa el: 16 Gyakori Windows 10 problémák és ezek javítása
A Bluetooth vagy a Wi-Fi Windows 10 rendszerben való kikapcsolásához kattintson a gombra drótnélküli ikon ban,-ben jobb alsó képernyőn. A Wi-Fi kapcsolóval kapcsolja ki a vezeték nélküli internet-hozzáférést.A Repülőgép üzemmód gomb kikapcsolja a fülkét Wi-Fi és Bluetooth.
8 Legjobb felületi laptopok, táskák és ujjak