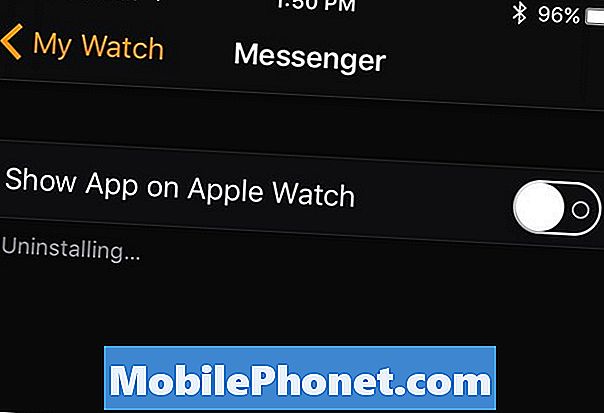Bár nem mindenki tapasztalja, a wifi probléma valódi fejfájást okozhat. A Google Pixel 3 XL mai hibaelhárítási útmutatójában bemutatjuk azokat a lépéseket, amelyeket megtehet, ha bármilyen wifi problémát tapasztal.
Hogyan lehet elhárítani a Wi-Fi kapcsolattal kapcsolatos Google Pixel 3 XL-t
A Wifi problémák sokféle formában jelentkezhetnek. Ez az útmutató általános útmutatóként szolgál arra vonatkozóan, hogyan lehet kijavítani a wifi általános problémáit, például a Wi-Fi hitelesítési problémákat, a wifi működését, vagy ha az eszközödnek nehézségei vannak kapcsolatban maradni.
Ellenőrizze, hogy a wifi be van-e kapcsolva
Úgy tűnik, ez nem gond, de sok olyan felhasználó, aki úgy gondolja, hogy problémája van a Wi-Fi-vel, néha későn veszi észre, hogy egyszerűen elfelejtette újra bekapcsolni a wifi kapcsolót.Mielőtt további hibaelhárítást végezne, ellenőrizze, hogy itt ellenőrizte ezt a részt.
Ha még nem ismeri a Pixel 3 XL-t, vagy először kapcsolja be a wifit, kövesse az alábbi lépéseket:
- Nyissa meg az eszköz Beállítások alkalmazás Beállítások alkalmazását.
- Koppintson a Hálózat és internet elemre.
- Koppintson a Wi-Fi elemre.
- Kapcsolja be a Wi-Fi-t.
- Érintse meg a felsorolt hálózatot. Ha jelszóra van szüksége, megjelenik a Zárolás zár. Miután csatlakozott:
- A „Connected” a hálózat neve alatt jelenik meg.
- A hálózat „Mentve”. Amikor az eszköze közel van, és be van kapcsolva a Wi-Fi, a készülék automatikusan csatlakozik.
Frissítse a rendszert
Az eszköz újraindítása néha nagyot hozhat a hibaelhárítás során. Ha a normál újraindítás már megtörtént, próbálja meg újraindítani a Pixel 3 XL-t az akkumulátor behúzásának szimulálásával. Ez törli a rendszert és a memóriát (RAM), ami időnként megmagyarázhatatlan hibákat okozhat. Egyszerűen nyomja meg és tartsa lenyomva a bekapcsológombot körülbelül 10 másodpercig. Ezután várja meg, amíg a telefon befejezi az újraindítási sorrendet, és nézze meg, mi történik.
Ellenőrizze a Repülőgép módot
Ha a wifi normálisan működött, mielőtt teljesen leállt, akkor a másik lehetséges egyszerű ok a Repülőgép mód lehet. Bár repülőgépes módban csatlakozni lehet a wifi-hez, ez a beállítás alapértelmezés szerint nincs engedélyezve. A repülőgépes módra váltáskor biztosan blokkolták a wifit, és egyszerűen elfelejtette. Vagy véletlenül engedélyezte a Repülőgép módot. Ennek kiderítéséhez:
- Nyissa meg az eszköz Beállítások alkalmazás Beállítások alkalmazását.
- Koppintson a Hálózat és internet elemre.
- A Repülőgép üzemmód be- vagy kikapcsolása.
Ellenőrizze, hogy az eszköz képes-e csatlakozni egy másik wifi hálózathoz
Lehetséges, hogy van egy hiba a Pixel 3 XL-ben, ami miatt a wifi funkciója nem működik megfelelően. Ez azt jelenti, hogy a probléma a telefonnal van, és nem a wifi-hálózattal. Ennek kiderítéséhez próbálja meg megnézni, hogy eszköze képes-e működni egy másik wifi-hálózattal. Próbáljon meg elmenni egy barátjához, vagy látogasson el egy kávézóba vagy boltba, hogy ellenőrizze.
Ha a Pixel 3 XL egy másik wifivel képes csatlakozni az internethez, ez azt jelenti, hogy a problémának saját wifi-vel kell lennie, vagy hogy a Pixel eszközén van egy hiba, amely megakadályozza, hogy megfelelően működjön az adott hálózaton.
Ellenőrizze, hogy más eszközök csatlakozhatnak-e a wifi hálózathoz
A legegyszerűbb módja annak, hogy kiderüljön, van-e probléma a saját wifi hálózatával, ha más vezeték nélküli eszközöket csatlakoztat hozzá. Ha egy másik vezeték nélküli eszköz nem tud csatlakozni a wifi-hez, és hasonló tüneteket mutat, mint a Pixel 3 XL-nél, akkor probléma lehet az útválasztóval vagy annak beállításával. Ha nem ismeri az útválasztó hibaelhárítását, vegye fel a kapcsolatot a gyártójával vagy az internetszolgáltatójával. Képesnek kell lenniük azonosítani a probléma helyét és megoldási módját. Ha van valaki, aki a saját wifijét kezeli, mondja el annak a személynek, hogy telefonja nem tud csatlakozni, így ő segíthet a hibaelhárításban.
Másrészt, ha egy második vezeték nélküli eszköz zökkenőmentesen működik a saját wifi-hálózatával, akkor tovább kell összpontosítania a Pixel 3 XL hibaelhárítására.
Csatlakozik a wifi-hez, de nincs internet?
Vannak olyan esetek, amikor egy telefon képes csatlakozni egy wifi-hez, de az internet nem létezik. Egy ilyen helyzet oka lehet akár telefonos probléma, akár router probléma. Lehetséges, hogy ennek oka a telefon, az útválasztó vagy az internetszolgáltató oldalán van. Ebben a helyzetben azt javasoljuk, hogy először beszéljen internetszolgáltatójával, hogy megbizonyosodjon arról, hogy az útválasztó teljesen működőképes-e az internetkapcsolat engedélyezéséhez. Ha rájönnek, hogy nincs probléma az oldalukon vagy az útválasztóval, akkor folytathatja a Pixel eszköz hibaelhárítását.
Törölje a problémás wifi hálózatot
Ha a Pixel eszköz egyszerűen hibát észlelt egy adott wifi hálózaton, akkor az említett hálózat törlése könnyen megoldható. Így történik:
- Nyissa meg az eszköz Beállítások alkalmazás Beállítások alkalmazását.
- Koppintson a Hálózat és internet elemre.
- Koppintson a Wi-Fi elemre.
- Ha szükséges, kapcsolja be a Wi-Fi-t.
- Alul koppintson a Mentett hálózatok elemre.
- A listában érintse meg a törölni kívánt mentett hálózatot.
- Koppintson a Felejts elemre.
Most, hogy törölte a kérdéses wifi hálózatot, a következő dolog, amit meg kell tennie, az az, hogy megpróbálja újra csatlakozni a következő lépésekkel:
Nyissa meg az eszköz Beállítások alkalmazás Beállítások alkalmazását.
- Nyissa meg az eszköz Beállítások alkalmazás Beállítások alkalmazását.
- Koppintson a Hálózat és internet elemre.
- Koppintson a Wi-Fi elemre.
- A lista végén koppintson a Hálózat hozzáadása elemre.
- Ha szükséges, írja be a hálózat nevét (SSID) és egyéb biztonsági részleteket.
- Koppintson a Mentés elemre. Ha szükséges, adjon meg egy jelszót.
Ellenőrizze, hogy a wifi biztonságos módban működik-e
Egyes alkalmazások megzavarhatják az Android működését és problémákat okozhatnak. Annak ellenőrzéséhez, hogy egy letöltött alkalmazás a bűnös, újra kell indítani a telefont csökkentett módba. Csökkentett módban a harmadik féltől származó alkalmazásokat letiltják, így ha az eszköz akkumulátora jelentősen javul, miután egy ideig működni hagyta az eszközt, akkor később szűkítheti a lehetséges okokat.
A Pixel 3 XL csökkentett módba történő indításához:
- Tartsa nyomva az eszköz bekapcsológombját.
- A képernyőn érintse meg és tartsa lenyomva a Kikapcsolás gombot. Ha szükséges, érintse meg az OK gombot.
- A készülék csökkentett módban indul. A képernyő alján megjelenik a „Csökkentett mód” felirat.
- Hagyja, hogy a Pixel 3 XL ebben a módban legalább 48 órán keresztül működjön, hogy észrevegyen bármilyen különbséget.
- A csökkentett módból való kilépéshez egyszerűen indítsa újra az eszközt.
Ne felejtsd el, hogy a csökkentett módba történő indítás nem jelenti automatikusan, hogy melyik alkalmazásod zavaró. Figyelnie kell a telefont és ellenőriznie kell a fejlesztéseket annak megállapítása érdekében, hogy egy harmadik féltől származó alkalmazás okozza-e a problémát. Annak megállapításához, melyik alkalmazás okozza a problémát, indítsa újra a telefont csökkentett módba, és kövesse az alábbi lépéseket:
- Indítás csökkentett módba.
- Ellenőrizze a problémát.
- Miután megerősítette, hogy egy harmadik féltől származó alkalmazás a hibás, elkezdheti az alkalmazások eltávolítását egyenként. Javasoljuk, hogy kezdje a legfrissebbekkel, amelyeket hozzáadott.
- Az alkalmazás eltávolítása után indítsa újra a telefont normál módba, és ellenőrizze a problémát.
- Ha a Pixel 3 XL továbbra is problémás, ismételje meg az 1–4. Lépéseket.
Pixel 3 XL Hálózati beállítások visszaállítása
Egy másik hibaelhárítási lépés, amelyet ebben az esetben kipróbálhat, a Pixel hálózati beállításainak törlése az esetleges helytelen konfigurációk vagy hibák törléséhez. A hálózati beállítások visszaállítása törli az összes korábban csatlakoztatott wifi hálózatot, a wifi jelszavakat, a VPN beállításokat és a mobil beállításokat. Megcsinálni:
- Nyissa meg az eszköz Beállítások alkalmazás Beállítások alkalmazását.
- Koppintson a Rendszer elemre.
- Koppintson a Haladó elemre.
- Koppintson a Beállítások visszaállítása elemre.
- Koppintson a Wi-Fi, mobil és Bluetooth visszaállítása elemre.
- Ha nem látja a „Speciális” lehetőséget, koppintson a Hálózat és internet> Továbbiak t> Wi-Fi, mobil és Bluetooth visszaállítása lehetőségre.
- Alul koppintson a Beállítások visszaállítása elemre.
Törölje a telefont a gyári alaphelyzetbe állítással
Ha az eszköz összes fenti hibaelhárítása nem segít, fontolja meg a gyári visszaállítást. Ez segít megmondani, hogy a probléma szoftveres-e, vagy olyan dolog, amely az Ön kezén kívül esik. A készülék gyári visszaállítása:
- Készítsen biztonsági másolatot a személyes adatokról.
- Győződjön meg arról, hogy ismeri a telefon Google-fiókjának felhasználónevét és jelszavát.
- Nyissa meg a Beállítások alkalmazást.
- Koppintson a Rendszer elemre.
- Koppintson a Haladó elemre.
- Koppintson a Beállítások visszaállítása elemre.
- Koppintson az Összes adat törlése (gyári visszaállítás), majd a Telefon visszaállítása elemre. Ha szükséges, adja meg PIN-kódját, mintáját vagy jelszavát.
- Az összes adat törléséhez a telefon belső tárhelyéről koppintson a Minden törlése elemre.
- Ha a telefon befejezte a törlést, válassza az újraindítás lehetőséget.
- Állítsa be a telefont, és állítsa vissza a biztonsági másolatot.
Kérjen szakmai támogatást
A gyári beállítások visszaállítása általában megoldja az összes wifi probléma 90% -át, de ha a készüléken végzett művelet után semmi sem változik, akkor fontolja meg annak javítását vagy cseréjét. Javításért vagy cseréért vegye fel a kapcsolatot a Google-lal vagy a szolgáltatóval (ha a telefon szerződéses része).