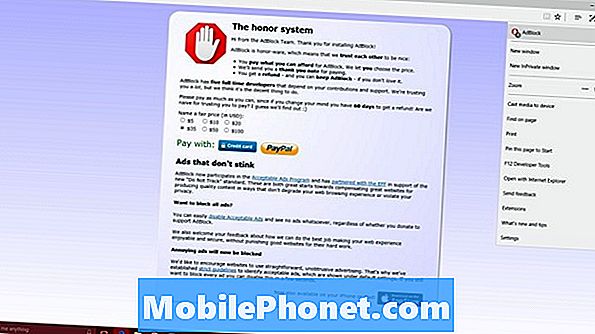
Tartalom
- Hirdetések blokkolása a Microsoft Edge programban - Mielőtt elkezdenénk
- Hirdetések blokkolása a Microsoft Edge programban
Nehéz megtalálni mindenkit, aki nem rendelkezik valami olyasmit, ami az Internet Explorer-ről szól. Annyira rossz az a hírneve, hogy a Microsoftnak át kell gondolnia a Windows 10-re vonatkozó megközelítését. A hatalmas, ingyenes operációs rendszer-frissítés volt a legjobb idő, amikor a Microsoft elengedte az Internet Explorer-t. A Microsoft Edge az, amit a Windows 10 ma kínál a felhasználóknak. Az Edge nemrég vett fel egy nagyon szükséges funkciót: a felhasználóknak most lehetőségük van a Microsoft Edge for Windows 10 hirdetések blokkolására.
Az Internet Explorer még mindig milliói használják, de a Microsoftnak nincsenek tervei arra, hogy jelentősen frissítsék. Az Edge jobban működik, ha akkumulátort használ. Az érintés és az egér használata támogatott, vagyis a felhasználóknak nem kell tovább váltaniuk a két különböző böngésző között, amelyek saját lekérdezéssel rendelkeznek. A Windows 10 évforduló frissítésének újdonsága, a Microsoft Edge most lehetővé teszi a felhasználók blokkjának hozzáadását.

Az alábbiakban bemutatjuk, hogyan blokkolhatja a Microsoft Edge for Windows 10 hirdetéseket.
Hirdetések blokkolása a Microsoft Edge programban - Mielőtt elkezdenénk
A Microsoft új böngészőjében a hirdetések blokkolásának előfeltételei vannak. A legfontosabb az, hogy a Windows 10 nem tartalmazza az Edge azon képességét, hogy alapértelmezés szerint blokkolja a hirdetéseket.
A szolgáltatás blokkolásának függvénye az Extensions. Sajnos nem fejeződött be időben a Windows 10-ben a tavaly nyáron. Ehelyett a Windows 10-es évforduló frissítés tartalmazza. A Microsoft Edge-ben a hirdetések blokkolása előtt szükség van a frissítésre, ezért nagyszerű dolog, hogy a frissítés teljesen ingyenes a Windows 10-ben telepített felhasználók számára.
Ne feledje, hogy hozzáférnie kell a Microsoft Windows Store-hoz. A bővítmények olyan alkalmazások, amelyek csak a Windows Áruházban érhetők el. Ha nem tervezi a Microsoft Edge használatát, a Google Chrome és a Mozilla Firefox használatával más lehetőségek is blokkolhatók.
Hirdetések blokkolása a Microsoft Edge programban
Nyissa ki a Windows PC-t, és kattintson a képernyőn megjelenő Windows gombra a Start képernyő megjelenítéséhez.

A Start képernyő / Start menüben érintse meg a vagy kattintson a Bolt csempe. Négyzet vagy téglalap lesz egy bevásárló táskával. A számítógép konfigurálásának módjától függően előfordulhat, hogy le kell nyomnia az alkalmazást a Start menü bal szélén található telepített alkalmazások betűrendes listájában. Szintén vegye figyelembe, hogy Tablet módban a Startban lévő dolgok másképp fognak megjelenni. A telepített alkalmazások listájának megjelenítéséhez érintse meg a menü gombot.

Keresés az áruházban AdBlock. Ha még soha nem használta a Microsoft-fiókot a készüléken, akkor most hozzá kell adnia egyet. Van még AdBlock Plus, a szabványos plugin továbbfejlesztett változata, amelyet kifejezetten az energiafelhasználók számára készítettek. Nem feltétlenül szükséges az AdBlock Plus hatalma a hirdetések blokkolásához, amikor az internetet böngészik.

AdBlock letöltése a Windows Store-ból. Várjon, amíg a telepítés megtörténik.
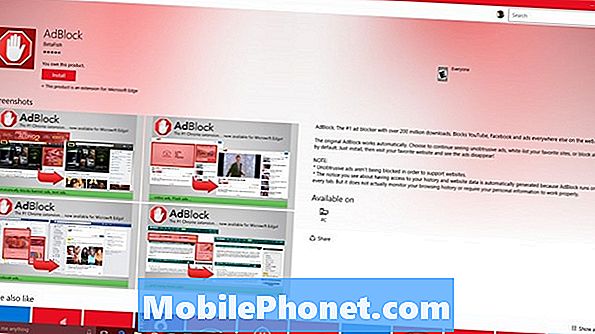
Most érintse meg vagy kattintson a Dob gomb.
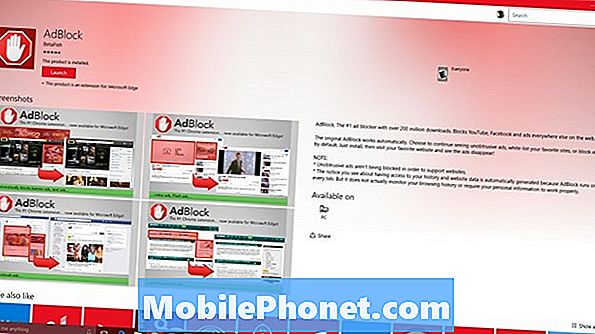
Az Indítás gombra kattintva át kellett vinni a Microsoft Edge-be. Érintse meg vagy kattintson a Kapcsolja be gomb.
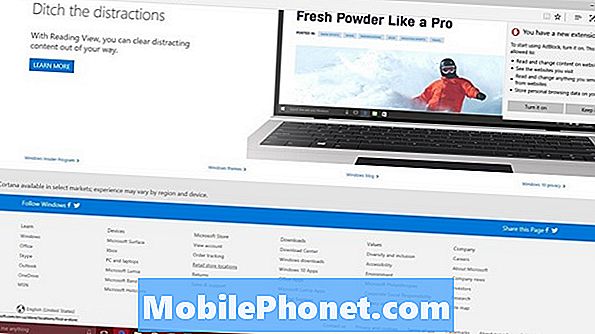
Várja meg az AdBlock telepítését. Itt adhat némi pénzbeli hozzájárulást a kiterjesztést végző csapatnak, de nem szükséges.
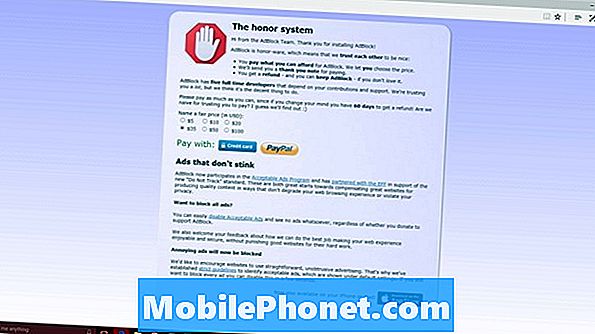
Ez az. Ettől kezdve a hirdetések blokkolva vannak a Windows 10 PC-n. Bármikor visszaléphet a bővítmények területre az AdBlock letiltásához és a hirdetések webhelyekre való visszatéréséhez. Emellett vannak olyan beállítások is, amelyek megakadályozzák a hirdetéseket, amelyek ésszerűek és elhanyagolhatók. A legtöbb webhely nem kötelezheti az összes hirdetés blokkolását.
Ehhez kapcsolódóan; egyes webhelyek nem fognak működni, ha észleltek egy telepített hirdetési blokkolót. Ezekben az esetekben le kell tiltania az Adblockot a gomb megnyomásával vagy kattintásával.


