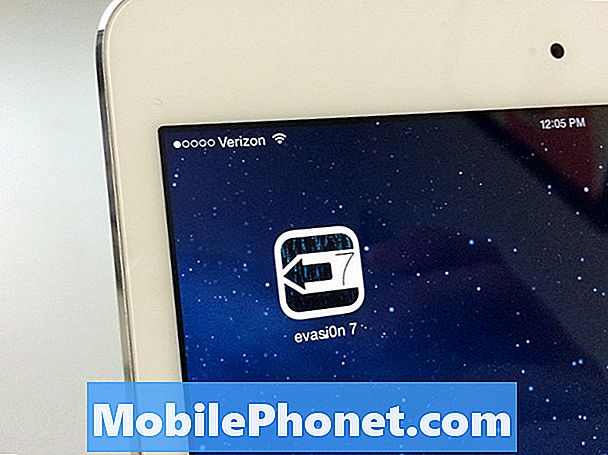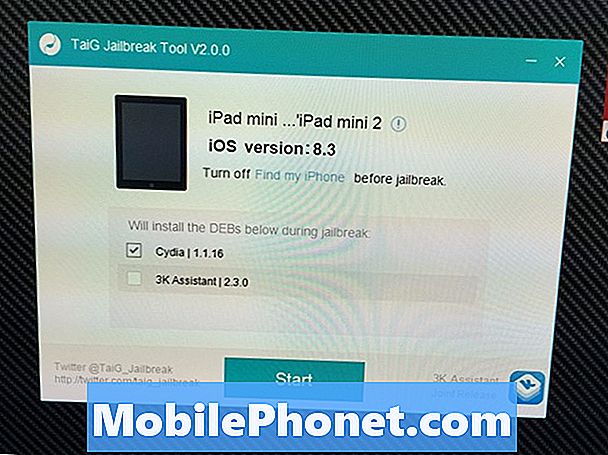Tartalom
- Öld meg az alkalmazást a Feladatkezelőből
- Telepítse újra az alkalmazást a Windows Store-ból
- Indítsa újra a számítógépet
Sokat szeretne a Windows 10 rendszerben. A Cortana személyi asszisztense valóban segíti a felhasználókat arra, hogy emlékeztetőket és kereséseket végezjenek, ahogyan azok működnek. Az operációs rendszer gyorsan elindul és zökkenőmentesen frissíti magát a háttérben. Mindez azonban szinte vitathatatlan, mert az a valós ok, amiért a felhasználóknak szeretnék letölteni a Windows 10 frissítést, az alkalmazások.
Olvassa el: Windows 10 Review - A Love Affair
Most a Windows alkalmazásoknak nevezett Windows 10 felhasználók által kódolt kódok jobbak. A Microsoft újraírta saját alkalmazásait, hogy mind az egér, mind az érintésbarát legyen. Minden alkalmazás teljes képernyős tablet módban, vagy más alkalmazások mellett futó ablakban futtatható. A Windows 10 alkalmazások gyorsabban indulnak és önállóan frissülnek. A Windows Store alkalmazással két probléma merül fel, minden felhasználó, aki letöltött a Windows 10-et, azonnal észre fogja venni. Először is, egyszerűen nem elég nekik. A Microsoftnak erőteljes erőfeszítéseket kell tennie, hogy befektessenek a platformba.

Másodszor, a Windows 10 alkalmazások néha nagyon, nagyon hibásak. Gyakrabban, mint amennyire szükségük van, nem indulnak el. Néhány felhasználó arról számol be, hogy az alkalmazások egyszerűen elhalványulnak a háttérben, és eltűnnek pillanatok után, amikor megpróbálták megnyitni őket.
Az alábbiakban bemutatjuk, hogyan lehet javítani a törött Windows 10 alkalmazásokat. Függetlenül attól, hogy nem töltik be helyesen, elakadnak a splash képernyőn, vagy nem indulnak el.
Öld meg az alkalmazást a Feladatkezelőből
Ha egy Windows-alkalmazás nem működik megfelelően, az első dolog, amit mindannyian csinálunk, az X jobb felső sarkában található X-re kattint, majd nyissa meg újra, hogy meggyőződjön-e arról, hogy bármilyen probléma van-e. Ez nem véletlen. Mindannyian függ a Windows programjainak módjától. A Windows 10 alkalmazások kissé eltérnek a színfalak mögött, és ez az ötlet nem működik.
Az alkalmazások néha folyamatokat futtatnak a háttérben. Csak azért, mert nem lát egy alkalmazást, nem feltétlenül jelenti azt, hogy nincs ott. Még mindig futhat. Ha ez az eset áll fenn, az X-hez való ütközés csak az alkalmazás azon részének megszabadulásával érhető el, amelyet a Windows 10-ben láthat. Nem sikerül megoldania bármilyen problémát.
Ha egy alkalmazást teljesen meg akar ölni, akkor merülnie kell a Microsoft által a Feladatkezelőhöz hívásba. Lehet, hogy hallottál róla, már évek óta a Windowsban van.
A Tablet mód kikapcsolt állapotában használja az egeret Jobb klikk a ablakok gomb a képernyő bal alsó részén található tálcán.

Ebben a menüben bármi, amit elérhet, amit a Beállítások nem tartalmaz. Keresi a Feladatkezelő választási lehetőség. Ez a bejegyzés az alsó részből hetedik.

Üdvözöljük a Feladatkezelőben. Kattintson a jobb gombbal a listában lévő alkalmazásra, amely problémát okoz, és válassza ki Utolsó feladat. Most nyissa meg újra az alkalmazást, hogy megtudja, működik-e megfelelően.
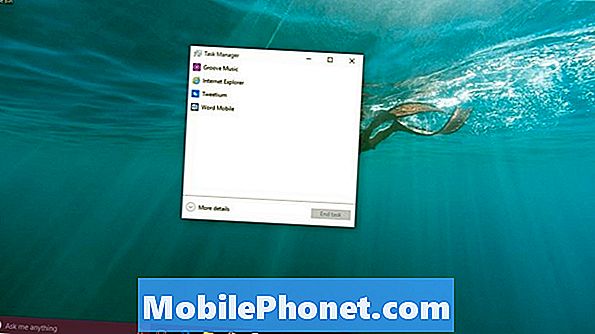
Ha nem, menjen vissza a Feladatkezelőbe és kattintson a gombra További részletek.
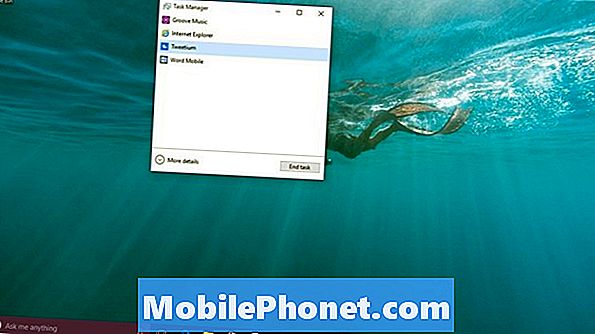
Nézze meg, hogy az alkalmazás szerepel-e a háttérfolyamatok alatt. Ha ez, Jobb klikk válassza az alkalmazást Utolsó feladat ott is.
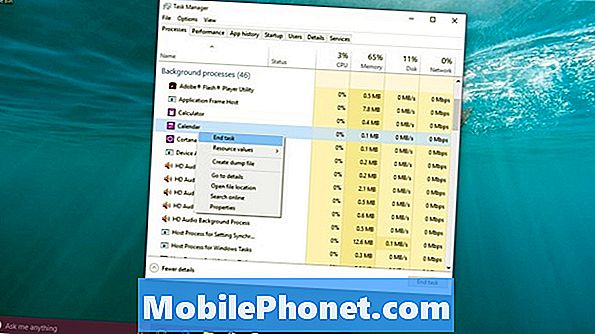
Próbálja meg újra az alkalmazást, hogy ellenőrizze, hogy működik-e. Ha nem, próbálja ki a következő megoldást.
Telepítse újra az alkalmazást a Windows Store-ból
Néha a Windows 8 alkalmazás frissítések rosszul mennek. Amikor megtették, az egyetlen módja annak, hogy javítsák őket, az alkalmazás újratelepítése volt. A Trouble volt, nem volt mindig világos, hogyan kell ezt néhány felhasználó számára megtenni.
Egy alkalmazás eltávolításához Windows 10 operációs rendszeren csak egy parancsikont kell találnia ehhez az alkalmazáshoz Jobb klikk. A Start menü megnyitásához nyomja meg a billentyűzeten a Windows gombot.

Ha azt látja, hogy az alkalmazásnak problémája van a Start menü megnyitásakor, kattintson jobb gombbal, és válassza az Eltávolítás lehetőséget az opciók listájából. Ha nem látja az alkalmazást, érintse meg vagy kattintson a gombra Minden alkalmazás.

Most keresse meg az alkalmazást a telepített alkalmazások listájában Jobb klikk Rajta. Az érintőképernyős felhasználóknak meg kell nyomniuk, és ott tartaniuk ujjukat, hogy ugyanazt a felugró menüt kaphassák. választ Eltávolítás.
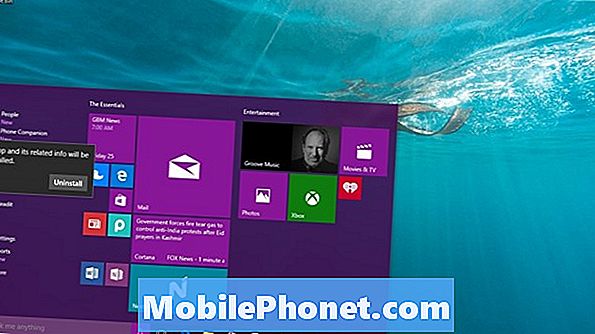
Menj vissza a Windows Store-hoz és telepítsd az alkalmazást. Minden rendben van.
Indítsa újra a számítógépet
Végül, a számítógép újraindítása megtisztíthatja az Ön és alkalmazásai ideiglenes problémáit.
Lépjen a Start menübe, és érintse meg a vagy kattintson a Erő választási lehetőség.

választ Újrakezd az opciók listájából. Ügyeljen arra, hogy elmentse mindazt, amit csinál, mielőtt megnyomná ezt a gombot. Ha nem, akkor elveszítheti a munkáját.
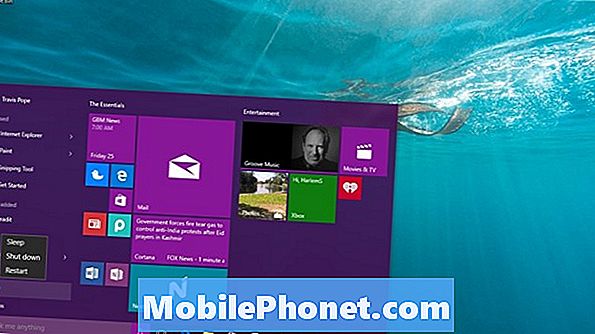
Sok szerencsét a Windows 10 alkalmazásainak újraindítása. Kevésbé Windows-alkalmazási problémát tapasztalunk, mivel a Microsoft rendezi a Windows Store-val kapcsolatos problémákat, és a fejlesztők megtanulják, hogyan használhatják a számukra rendelkezésre álló eszközöket.
Ne feledje, hogy mivel a Windows Store-ban a legtöbb alkalmazás harmadik fél fejlesztői készítenek, az a probléma, amely közvetlenül kapcsolódik az alkalmazáshoz és nem a Windows-hoz. Ha úgy gondolja, hogy ez a helyzet, menjen az alkalmazás oldalára a Windows Store-ban. A fejlesztőknek és a felhasználóknak az alkalmazás tárolóoldalán lévő minden alkalmazással kapcsolatos tapasztalataikat megosztó elérhetőségi adatok találhatók.