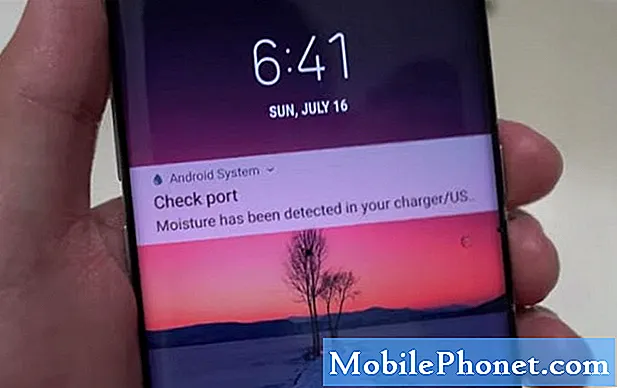Tartalom
- Készítsen biztonsági másolatot az Android-alkalmazásokról és a rendszerbeállításokról
- Fényképek és dokumentumok biztonsági mentése
Holnap a World Backup Day, egy új éves ünnepe az adatok biztonsági mentése örömének. Oké, bevallom, ritkán sok öröm van a biztonsági másolatok készítésében, de fontos gondolkodni, mielőtt elvesztené az összes dokumentumot, képet, videót és egyéb fontos adatot a tragédiához vagy a lopáshoz.
Az Android telefon vagy tabletta biztonsági mentése nem olyan nehéz, és akár automatikusan is bekövetkezhet a háttérben. Figyelmeztetés: kivéve, ha gyökerezi a telefont, nincs mód arra, hogy feltétlenül készítsen biztonsági másolatot mindent (például az alkalmazás adatait). Van azonban módja az alkalmazások, az SMS-előzmények, a beállítások és még a kezdőképernyők biztonsági mentésének.
(Kapcsolódó: Az iPhone és iPad biztonsági mentése automatikusan)
Jó ötlet arra is emlékezni, hogy ha az adatait csak egy helyen biztonsági másolatok készítik, akkor ez nem teljesen biztonsági mentés. Használja ki az alábbiakban felsorolt több szabad és olcsó mentési lehetőség előnyeit.
Készítsen biztonsági másolatot az Android-alkalmazásokról és a rendszerbeállításokról
Ugrás: Android-fotók és dokumentumok biztonsági mentése
Android beépített biztonsági mentése és visszaállítása

A Beállítások> Adatvédelem alatt megtalálja az Android beépített biztonsági mentési és visszaállítási segédprogramját, általában jelölőnégyzetek mellett az „Adatok biztonsági mentése” és az „Automatikus visszaállítás” vagy hasonló nyelv mellett.
Google-fiókja már nyomon követi a telepített alkalmazásokat - fizetett és ingyenes -, de ez a segédprogram egy lépéssel tovább lép. Az alkalmazás beállításait és adatait is tárolja, hogy ha elveszíti vagy frissíti az eszközt, az Android letöltheti és telepítheti az alkalmazásokat anélkül, hogy bármilyen bemenetet használna.
Bár ez a segédprogram általában visszaállítja az összes alkalmazást, függetlenül attól, hogy az alkalmazások beállításai és adatai is visszaállnak-e, attól függ, hogy a fejlesztő megfelelően kódolta-e alkalmazását. Tapasztalatom szerint az alkalmazások nem mindig mindig teljesen helyreállnak.
Az alkalmazások mellett a segédprogram az aktuális beállításokat és a Wi-Fi jelszavakat is elmenti.
Azt javaslom, hogy ezt az opciót bekapcsolja, mert ez egy ingyenes és egyszerű módja a biztonsági másolatok készítéséhez és az új eszközre való áttérés megkönnyítésére.
MyBackup alkalmazás

Az Android biztonsági mentése és visszaállítása nem foglalkozik a szöveges üzenetekkel, a kezdőképernyő konfigurációival vagy a hívásnaplóval. Ezért is használom a praktikus MyBackup alkalmazást. Ezzel készíthet biztonsági mentést a beállítások és az összes alkalmazás hosszú listájáról.
Jegyzet: ha gyökeres telefonja van, az alkalmazások + adatok biztonsági mentését végezheti el. Sajnos, ha nem gyökerezik, a MyBackup csak biztonsági mentést készít az alkalmazásokról, és nem a kapcsolódó beállításokat.
Az ingyenes MyBackup alkalmazás egy eszközön fog működni, de azt javaslom, hogy a 4,99 dolláros Pro verziót használjuk abban az esetben, ha a telefont vagy a táblagépet ellopják, elveszítik, vagy a javításoktól megszakad, és egy másik eszközre szeretné visszaállítani. Az alábbiakban bemutatjuk, hogyan lehet elkezdeni.
1. lépés: Töltse le és telepítse a MyBackup vagy a MyBackup Pro programot a Google Play Áruházból. Amikor először megnyitja azt, az alkalmazás megkéri, hogy állítson be jelszót és egy e-mail címet. Ez lehetővé teszi az online tárolt mentések elérését és kezelését.

2. lépés: Érintse meg a Biztonsági mentés gombot, majd az Alkalmazások és média elemet. Az alkalmazás a helyi (belső tároló / SD kártya) vagy az Online lehetőséget választja. Válassza az Online lehetőséget.
3. lépés: A következő képernyőn érintse meg az „Összes kiválasztása” melletti jelölőnégyzetet az alkalmazásokhoz. Hagyja most a fotókat, valamit mással használunk fel. Érintse meg az Ok gombot.
4. lépés: Válasszon biztonsági mentési nevet, vagy menjen az alkalmazás által automatikusan létrehozott névvel.
A biztonsági mentés több percet is igénybe vehet, különösen, ha sok alkalmazás van.
5. lépés: Ha elkészült, az alkalmazás egy biztonsági mentési összefoglalót jelenít meg, amely hosszú PIN-kódot tartalmaz, amelyre szüksége lesz, ha visszaállítja a biztonsági mentést. A legegyszerűbb módja annak, hogy nyomon kövesse az E-mail a PIN-kódot, és küldje el a biztonságos e-mail címre.
6. lépés: A MyBackup főképernyőjén érintse meg ismét a Biztonsági mentés elemet, és válassza az Adatok lehetőséget. Ismét válassza az Online lehetőséget.

7. lépés: Látni fogja a biztonsági mentésre rendelkezésre álló adatok listáját, beleértve a Hívásnaplót, az SMS-t és az MMS-t, a Beállítások, a Kezdőképernyők, a Riasztások, a Lejátszási listák stb. Ellenőrizze, hogy mit szeretne tartani, majd kattintson az OK gombra.
8. lépés: Válasszon biztonsági mentési nevet, vagy menjen az alkalmazás által automatikusan létrehozott névvel.
9. lépés: E-mailben küldje el a PIN-kódot.
Ha redundáns biztonsági másolatot szeretne készíteni az SD-kártyán (amit szinkronizálhat a DropBox vagy a SugarSync-rel), menjen végig a fenti lépéseken, de válassza a Helyi lehetőséget az Online helyett. Ügyeljen arra, hogy az alkalmazás azt mondja, hogy elhelyezi a fájlt. Általában ez az SD-kártya mappája backpro.
Miután elvégezte a kezdeti biztonsági mentéseket, beállíthat egy ütemezést automatikus biztonsági mentések.
1. lépés: Érintse meg az Ütemezés elemet a MyBackup főképernyőjén. Az alkalmazás a helyi (belső tároló / SD kártya) vagy az Online lehetőséget választja. Válassza az Online lehetőséget.
2. lépés: Az adatok, alkalmazások és média külön listájának helyett mindegyik szerepel itt. Érintse meg az Összes kiválasztása lehetőséget, majd az OK gombot.
3. lépés: Ütemezzen napi vagy heti mentést (ami vasárnap történik) és egy időpontot.
4. lépés: A Tartás Hány tartalékfájl alatt azt javaslom, hogy ezt 2-re vagy 3-ra módosítsa, különösen, ha mindent készít.
5. lépés: Érintse meg az Ütemezés elemet.
6. lépés: A főképernyőn. Érintse meg a Menü gombot, majd az Opciók gombot. Lapozzunk lefelé a Egyéb elemhez. Beállítások és érintse meg az Ütemezés melletti jelölőnégyzetet. Ez értesíti Önt, ha az ütemezett biztonsági mentés befejeződik.
Ha valaha is vissza kell állítania ezeket a biztonsági mentéseket, egyszerűen telepítse újra a MyBackup-ot a Google Play Áruházból. Ha a MyBackup Pro-t vásárolta, akkor azt a Saját alkalmazások alatt találja meg. Az alkalmazás fő képernyőjén érintse meg a Visszaállítás lehetőséget, és kövesse az utasításokat.
Fényképek és dokumentumok biztonsági mentése
SugarSync / DropBox / Cloud Backup

Dropbox
Mivel az okostelefonok általában csatlakoznak az internethez, könnyen megtarthatja őket folyamatosan a felhőhöz, például DropBox vagy SugarSync szolgáltatással. Előnyben részesítem a SugarSync-et mind a telefonom, mind a PC-k számára, mert több szabad helyet kínál (5 GB), mint a DropBox (2 GB). Továbbá, a SugarSync automatikusan meg fogja szinkronizálni az Android-eszközön lévő összes mappát, míg a DropBox felhasználóknak külön-külön kell választaniuk azokat a fájlokat, amelyek nem képeket vagy videókat tartalmaznak.
Töltse le a SugarSync és a DropBox alkalmazásokat a Google Play Áruházból
Mind a SugarSync, mind a DropBox a fényképeket és videókat szinkronizálja, amikor átmegy a kezdeti beállítás során. Azt is választhatják, hogy csak a médiát tölti fel, vagy a meglévő fájlokat is feltöltheti. Ha ezt megelőzően nem támogatott, javaslom a második opciót.

A SugarSync-ben van még néhány lehetőséged. Érintse meg a főképernyő bal felső sarkában lévő fogaskerék ikonját a beállítások eléréséhez.
Az AutoSync beállítások alatt ellenőrizze, hogy a Csak WIFI melletti jelölőnégyzet be van-e jelölve. Ez megtartja a programot az adatok szinkronizálásával, miközben 3G vagy 4G-nél dolgozik - nagyon hasznos azok számára, akik nem rendelkeznek korlátlan adat-tervekkel. Ha szeretné, még mindig kézzel mozgathat vagy húzhat le fájlokat a mobil adatokról.

Érintse meg az Interval gombot az AutoSync futásának gyakoriságának kiválasztásához. 24 órára állítottam be az enyémet, hogy megtakarítsam az akkumulátort, de beállíthatod, hogy olyan gyakran, mint minden órában.
Nak nek szinkronizáljon bármilyen mappát vagy fájlt a készüléken:
1. lépés: Keresse meg a telefonját vagy a táblagépet a Saját eszközök alatt, és érintse meg azt.

2. lépés: Keresse meg a szinkronizálni kívánt mappát vagy fájlt, érintse meg a lefelé mutató nyilat, majd érintse meg a Sync lehetőséget.

Ez szinkronizálja a mappát a Magic táskával.
Azt javaslom, hogy szinkronizálja azt a mappát, ahol a helyi MyBackup Pro biztonsági mentéseket tárolta. Ha van egy fizetett SugarSync-fiókja, ahol elegendő hely van, azt is javaslom, hogy szinkronizáljuk az Android mappát, mivel ez tartalmaz olyan alkalmazási adatokat, amelyeket vissza lehet állítani, például mentett játékokat és egyéb fájlokat.
Biztonsági mentés a Google+ / Picassa-hoz
Egy másik lehetőség a fényképeknek a felhőhöz való tárolására a Google+ alkalmazás Instant Upload lehetőségének használata. Ezzel feltölti a telefonnal vagy táblagépével készített összes fotót a Google + -ra, bár alapértelmezés szerint nem teszi őket nyilvánosságra.
1. lépés: Lépjen a Google+ alkalmazás főképernyőjére, és érintse meg a Menü gombot, majd a Beállítások elemet.
2. lépés: A Fotóbeállítások alatt érintse meg az Azonnali feltöltés engedélyezése jelölőnégyzetet.
3. lépés: Amikor a fényképeket feltölteni szeretné, javasoljuk, hogy hagyja azt az alapértelmezetten, ha a Wi-Fi elérhető.
Az akkumulátor megtakarításához hagyja be az On Battery elemet.
4. lépés: Fényképek feltöltésekor értesítést fog kapni, amikor bejelentkezik a Google-ba. Megtalálhatja őket a plus.google.com webhelyre való kattintással, a Fotók gombra kattintva, majd a telefonról a Fotók elemre.
(Kapcsolódó: A Google GDrive felhőtárolója 5 GB-os szabad tárolással indítható)
Ezeknek a biztonsági mentési megoldásoknak a beállítása csak néhány percet vesz igénybe. Amint csinálod, nem kell aggódnod rájuk, amíg szükséged lesz rá. Ha szerencséje van, soha nem fog. De ha igen, örülök, hogy eltöltötte az időt.
Látogasson el a World Backup Day Facebook oldalra a további biztonsági tippekért és a biztonsági mentéssel kapcsolatos díjakért.