![Hogyan „Automatikusan” gyökerezzük a HTC Thunderboltot egy Mac-en [Video] - Cikkek Hogyan „Automatikusan” gyökerezzük a HTC Thunderboltot egy Mac-en [Video] - Cikkek](https://a.mobilephonet.com/mobile/how-to-auto-root-the-htc-thunderbolt-on-a-mac-video.jpg)
Tartalom
Van egy videó a Youtube-on, amely bemutatja, hogyan lehet „automatikus” elhelyezni a HTC Thunderbolt-t a program által írt programnak köszönhetően. Az „automatikus” tételt az idézetekben helyeztük el, mert a felhasználónak interakcióra van szüksége, de legalább nincsenek parancssorok a Terminálba való belépéshez, és nem kell az Android fejlesztők kit a számítógépén. Ellentétben a legtöbb gyökeres módszerrel, amelyeket az XDA Fejlesztői Fórumán közzétettek, ez a Mac számára készült.
Hogyan gyökerezzük a HTC ThunderBolt-ot egy Mac-en - az Easy Way-n
https://youtu.be/B9fM-zgtl2g
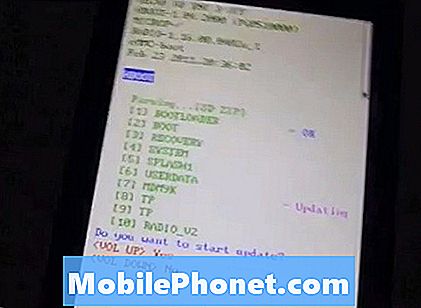
Győződjön meg arról, hogy az USB hibakeresés be van jelölve
A folyamat egyszerű:
- Töltse le a programot a Mac számítógépére.
- A tömörítéshez kattintson duplán a ZIP fájlra.
- Indítsa újra a telefont, majd érintse meg az alsó menügombot, és válassza a Beállítások, Alkalmazások, Fejlesztés lehetőséget, és jelölje be az USB hibakeresést (lásd a képet)
- Csatlakoztassa a HTC Thunderboltot a Mac USB portjához, és győződjön meg róla, hogy a Csak töltés a kiválasztott csatlakozási módszer. Ha a következő üzenetet kapja: „A behelyezett lemez nem olvasható a számítógépen.”, Akkor válassza a Ignore lehetőséget. A folyamat során néhányszor láthatod. Mindig válassza a Figyelmen kívül hagyást.
- Futtassa a zip fájlban található programfájlt. Két ablak jelenik meg, ezen a ponton egy üres. Azt fogja mondani, hogy mi történik, és a másik utasításokat ad. Nyomja meg az OK-t az egyik ablakon, amelyen a gomb van, a másik pedig elkezdi megjeleníteni a folyamatot. Várjon, amíg a fájlokat a telefonra másolja.
- Amikor a telefon képernyője fehérre vált, nyomja meg és engedje fel a bekapcsológombot a telefon tetején.
- Várja meg, amíg a folyamat befejeződik. Amikor megjelenik a frissítés indításának opciója, nyomja meg a telefon oldalán található Hangerő felugró gombot. A telefon úgy néz ki, mintha kikapcsol.
- Miután a telefon újraindul, húzza át a feloldást, és ugorja át a beállítási folyamatot, ha megérinti a Next vagy a Skip gombot minden egyes beállítás után. Újra letörölte a telefont, így az idő elvesztése az információ megadásához.
- Menjen vissza a Menübe, Beállításokhoz, Alkalmazásokba, Fejlesztésbe, és ellenőrizze az USB hibakeresést.
- Nyomja meg ismét az OK gombot a Mac képernyőn. Ha egy hibaüzenet jelenik meg, kattintson az Ignore gombra, és várja meg, amíg a folyamat befejeződik.
- Amikor a telefon fehér képernyője megjelenik, győződjön meg róla, hogy az S-OFF felirat jelenik meg a tetején. Ha nem, indítsa újra a telefont az utasításokkal. Ha azt mondja az S-OFF, akkor nyomja meg a bekapcsológombot.
- Ha a frissítés elindításának lehetősége megjelenik a telefonon, nyomja meg a telefon oldalán található UP hangerő gombot.
- Az előző lépés befejezésekor nyomja meg a Főkapcsoló gombot.
- A telepítési folyamatot most már elvégezheti, vagy átugorhatja azt, ahogyan fentebb tettük. Ennek az az oka, hogy kihagyja azt, hogy a gyökeresedést követően egy másik ROM-ot telepíthet.
- Kapcsolja be újra az USB hibakeresést (Menü, Beállítások, Alkalmazások, Fejlesztés, USB hibakeresés)
- Nyomja meg ismét az OK gombot a Mac számítógépen, és miután befejezte, gyökerezik.
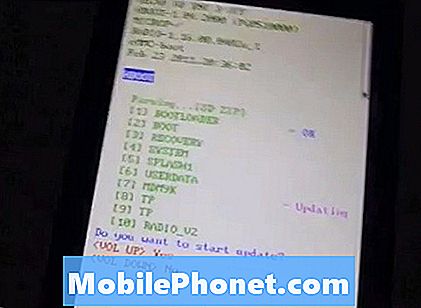
A legjobb módja annak, hogy teszteljük, hogy valóban gyökerezik, a piacra kerüljön, és telepítsen valamit, mint egy szabad gyökér fájlkezelő vagy a ROM Manager program.
Ne feledje, hogy a telefon gyökerezése érvénytelenítheti a jótállást, és potenciálisan téglából tudhatja a készüléket. Ha ezt próbálja meg, győződjön meg róla, hogy pontosan követi az utasításokat.


