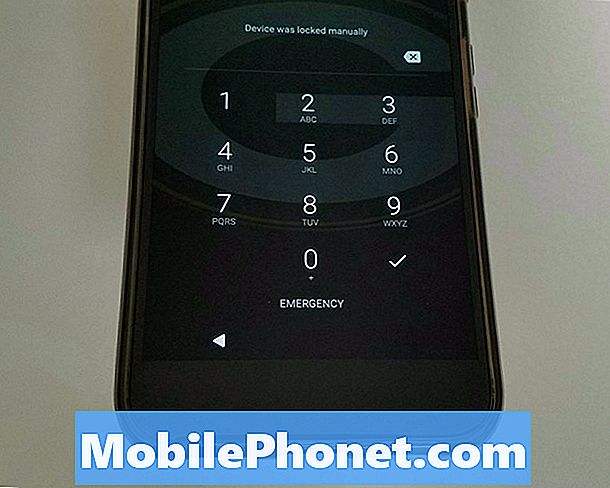Tartalom
Bár teljesen normális, hogy a telefon képernyője hívások közben elsötétül, az alábbiakban említett eset kissé más történetet mesél el, és olyan beavatkozást igényel. Alapvetően egy Google Pixel 3 XL felhasználó kér segítséget, mert a telefon képernyője a hívás befejezése után 5 másodperccel fekete marad. A kialakítás szerint egy Pixel eszköznek van egy közelségérzékelője, amely a képernyő feketévé válik a hívások során. Ez akkor történik, amikor a telefon érzékeli, hogy az arca a képernyő közelében van. A képernyőnek azonnal vissza kell kapcsolnia, bár a telefon már közel sem lesz az arcához.
Probléma: A Google Pixel 3 XL képernyője fekete marad a hívások után
Szia. Russta és anyám nevem karácsony után pár nappal megkapta az új Pixel 3 xl-t. Már találkozott néhány nagy problémával a hardverrel kapcsolatban. Először is, amikor telefonhívásra válaszol, a képernyő teljesen elsötétül, és csak a hívás befejezése után körülbelül 5 másodpercig fér hozzá. Az a videohívás-alkalmazás, amellyel másutt élő apámmal beszélget, szintén fekete színűvé teszi a képernyőt, használhatatlanná téve azt. A hangposta sem működik nála. Bár megpróbáltuk újraindítani a telefont, ez nem működött, és nem találtam mást hasonló problémával az interneten. Remélem, tudsz segíteni!
Megoldás: Ennek a problémának számos különböző oka lehet. Kövesse az alábbi javaslatainkat arról, hogy mit tehet a probléma megoldása érdekében.
Kényszerített újraindítás
Néha ez az egyszerű eljárás kijavíthatja azokat a hibákat, amelyek a rendszer hosszú távú futtatása után jelentek meg. Ha kézzel kényszeríti a Google Pixel 3 Xl újraindítását, akkor alapvetően az akkumulátor behúzását szimulálja, amely régebbi, cserélhető akkumulátorral rendelkező mobilok esetében hatékony módszer volt a rendszer frissítésére. Ha még nem próbálta ki ezt, akkor a következő lépéseket teheti:
A kényszerű újraindítás törli a RAM-ot és általában a rendszert. Ha a felmerülő hívási probléma oka átmeneti jellegű, az újraindítást követően elmúlhat. Próbálkozzon a Google Pixel 3 újraindításával így:
Tartsa lenyomva a bekapcsológombot legalább 30 másodpercig, és amikor a logó megjelenik a képernyőn, engedje el.
Ellentétben más eszközökkel, amelyeknél néhány billentyűt nyomva kell tartani, csak a Pixel telefonokon van szükség a bekapcsológombra, és ismét reagálni kell rá. Tehát, ha valóban elindul, akkor ezzel vége a problémának, de próbálkozzon még néhányszor, ha az első próbálkozás nem sikerült. Ezt követően, és a készülék továbbra sem reagál, próbálkozzon a következő megoldással.
Telepítse az Android OS frissítéseit (rendszerfrissítések)
Az Android úgy fejlődik, hogy időről időre új hibák és problémák fordulhatnak elő. A hibák kialakulásának esélyének minimalizálása érdekében győződjön meg arról, hogy a szoftver a legújabb Android verziót futtatja. Ügyeljen arra, hogy a Pixel 3 XL-t úgy állítsa be, hogy automatikusan telepítse a frissítéseket, hogy ne maradjon le semmiről.
Az Android operációs rendszerhez hasonlóan az alkalmazásoknak is rendszeresen frissítésre van szükségük ahhoz, hogy optimális formában maradjanak. Tegye fontolóra az alkalmazásfrissítések telepítését, amikor csak elérhetőek.
- Nyissa meg az eszköz Play Store alkalmazását.
- Koppintson a Menü ikonra.
- Koppintson a Saját alkalmazások és játékok elemre.
- Az elérhető frissítéseket tartalmazó alkalmazások neve „Frissítés”.
- Ha elérhető egy frissítés, koppintson a Frissítés elemre.
- Ha további frissítések állnak rendelkezésre, koppintson az Összes frissítése elemre.
Az alkalmazások manuális bezárása vagy bezárása
Néha csak egy problémás alkalmazás manuális bezárása szükséges a probléma megoldásához. Győződjön meg róla, hogy ezt minden olyan alkalmazásnál elvégzi, amellyel problémája van. Ennek módja:
- Nyissa meg a Beállítások alkalmazást.
- Koppintson az Alkalmazások és értesítések elemre.
- Keresse meg a Telefon alkalmazást, és koppintson rá. Ha szükséges, koppintson az Alkalmazás információk elemre az alkalmazás előtt.
- Koppintson a Kényszerített leállítás elemre.
Törölje az alkalmazás gyorsítótárát
A Telefon alkalmazás hibaelhárításának másik módja a gyorsítótár törlése. Kövesse az alábbi lépéseket az alkalmazás gyorsítótárának törléséhez a Google Pixel 3 XL készüléken:
- A kezdőképernyőn érintse meg és csúsztassa felfelé az összes alkalmazás megjelenítéséhez.
- Menj a beállításokhoz.
- Koppintson az Alkalmazások és értesítések elemre.
- Koppintson az összes „xx” alkalmazás megtekintése elemre.
- Koppintson a megfelelő alkalmazásra.
- Koppintson a Tárolás elemre.
- Koppintson a Gyorsítótár törlése elemre.
- Indítsa újra a Pixel 3 XL-t.
Alkalmazásadatok törlése
Ha a Telefon alkalmazás gyorsítótárának törlése után semmi sem változik, a hibaelhárítás további lépése az alkalmazás adatainak törlése. Ez visszaállítja az alkalmazást gyári állapotába. Ha hiba történt az alkalmazás frissítése után, vagy ha valami megváltozott, ez segíthet. Kövesse az alábbi lépéseket az alkalmazás adatainak törléséhez:
- A kezdőképernyőn érintse meg és csúsztassa felfelé az összes alkalmazás megjelenítéséhez.
- Menj a beállításokhoz.
- Koppintson az Alkalmazások és értesítések elemre.
- Koppintson az összes „xx” alkalmazás megtekintése elemre.
- Koppintson a megfelelő alkalmazásra.
- Koppintson a Tárolás elemre.
- Koppintson az Adatok törlése elemre.
- Indítsa újra a Pixel 3 XL-t.
Használjon másik hívó alkalmazást
Abban az esetben, ha a problémát maga az alkalmazás hibája okozza, és az nem javítható az Ön szintjén, akkor is képesnek kell lennie arra, hogy más alkalmazásokat használjon. Számos hívó alkalmazás található meg a Google Play Áruházban, így rajtad múlik, hogy mit használj.
Indítás csökkentett módba
Ha még mindig semmi nem működik, miután megpróbálta használni egy másik alkalmazást, akkor ellenőrizze, hogy egy harmadik féltől származó alkalmazás áll-e a baj mögött. Ehhez újra kell indítania készülékét csökkentett módba. Amint a telefon csökkentett módban működik, nem használhatja a hozzáadott alkalmazásokat, úgynevezett harmadik féltől származó alkalmazásokat. Amit hívhat, az a kizárólag telefonhoz mellékelt részvény Telefon alkalmazás.
A készülék biztonságos módba történő indításához:
- Tartsa nyomva a Bekapcsológombot.
- A képernyőn érintse meg és tartsa lenyomva a Kikapcsolás gombot.
- Koppintson az OK gombra.
- Miután látta a „Csökkentett mód” lehetőséget a képernyő alján, várja meg, hogy megszűnik-e a probléma.
Miután a telefon csökkentett módban működik, próbáljon megismételni a problémát úgy, hogy felhív egy valakit a részvényalkalmazás segítségével. Ha normálisan működik, és a képernyő nem válik feketévé, ez egyértelműen jelzi, hogy probléma van az egyik alkalmazással. Annak megállapítása, hogy melyik letöltött alkalmazás okozza a problémát:
- A csökkentett módból való kilépéshez indítsa újra készülékét.
- Egyesével távolítsa el a nemrégiben letöltött alkalmazásokat. Minden eltávolítás után indítsa újra készülékét. Nézze meg, hogy az alkalmazás eltávolítása megoldotta-e a problémát.
- Miután eltávolította a problémát okozó alkalmazást, újratelepítheti a többi eltávolított alkalmazást.
A hálózati beállítások visszaállítása
Az egyik ok, amelyre gondolhatunk, okozhatja a problémát, a helytelen hálózati konfiguráció. Az aktuális beállítások törléséhez és az eszköz újbóli beállításához kényszerítheti a Hálózati beállítások visszaállítása hibaelhárítást. A hálózati beállítások visszaállítása törli az összes korábban csatlakoztatott wifi hálózatot, a wifi jelszavakat, a VPN beállításokat és a mobil beállításokat. Megcsinálni:
- Nyissa meg az eszköz Beállítások alkalmazás Beállítások alkalmazását.
- Koppintson a Rendszer elemre.
- Koppintson a Haladó elemre.
- Koppintson a Beállítások visszaállítása elemre.
- Koppintson a Wi-Fi, mobil és Bluetooth visszaállítása elemre.
- Ha nem látja a „Speciális” lehetőséget, koppintson a Hálózat és internet> Továbbiak t> Wi-Fi, mobil és Bluetooth visszaállítása lehetőségre.
- Alul koppintson a Beállítások visszaállítása elemre.
Az alkalmazás beállításainak visszaállítása
Egyes felhasználók a hálózati beállítások törlésével sikeresen működtethették eszközüket. Ha még nem próbálta ki, a következőket kell tennie:
- A kezdőképernyőn koppintson a Felfelé mutató nyíl ikonra az összes alkalmazás megjelenítéséhez.
- Lépjen a Beállítások alkalmazás ikonra.
- Koppintson a Rendszer Névjegy ikonra.
- Koppintson a Beállítások visszaállítása ikonra.
- Válasszon a következők közül:
- A Wi-Fi, a mobil és a Bluetooth visszaállítása
- Az alkalmazás beállításainak visszaállítása
- Minden adat törlése (gyári visszaállítás)
- Koppintson a BEÁLLÍTÁSOK Nullázása elemre. Ha a rendszer kéri, írja be a PIN-kódot, a jelszót vagy a mintát.
- A megerősítéshez érintse meg a BEÁLLÍTÁSOK Nullázása elemet.
Gyári beállítások visszaállítása
Ez drasztikus lehet, de ebben a helyzetben szükség van a gyári visszaállításra. Az eszköz törlésével meg szeretné tudni, hogy egy ismeretlen szoftverhiba okozza-e a problémát. Ha a probléma a gyári visszaállítás után megszűnik, akkor ez valószínűleg az Ön készülékére jellemző hiba miatt következik be. Győződjön meg róla, hogy a személyes adatait idő előtt biztonsági másolattal látja el. Ezenkívül el akarja távolítani Google-fiókját az eszközről, hogy elkerülje a gyári visszaállítás elleni védelemmel kapcsolatos problémákat.
A Pixel 3 XL gyári visszaállítása:
- Készítsen biztonsági másolatot a személyes adatokról.
- Győződjön meg arról, hogy ismeri a telefon Google-fiókjának felhasználónevét és jelszavát.
- Nyissa meg a Beállítások alkalmazást.
- Koppintson a Rendszer elemre.
- Koppintson a Haladó elemre.
- Koppintson a Beállítások visszaállítása elemre.
- Koppintson az Összes adat törlése (gyári visszaállítás), majd a Telefon visszaállítása elemre. Ha szükséges, adja meg PIN-kódját, mintáját vagy jelszavát.
- Az összes adat törléséhez a telefon belső tárhelyéről koppintson a Minden törlése elemre.
- Ha a telefon befejezte a törlést, válassza az újraindítás lehetőséget.
- Állítsa be a telefont, és állítsa vissza a biztonsági másolatot.
Lépjen kapcsolatba a hálózat üzemeltetőjével
Ha telefonját szolgáltatója biztosította, javasoljuk, hogy kérjen segítséget tőlük, ha a probléma a gyári visszaállítás után is folytatódik. Előfordulhat, hogy firmware vagy kódolási probléma okozza a képernyő feketét. Az is lehetséges, hogy probléma lehet a közelségérzékelővel. Hagyja, hogy egy szakértő ellenőrizze a telefont, hogy szükség esetén javítható legyen.