
Tartalom
Ebben az útmutatóban megmutatjuk, hogyan állíthatja be a Galaxy S9 vagy a Galaxy S9 + készüléket, így gyorsabban használhatja és élvezheti a hűvös dolgokat. Ezek az első 10 módosítandó beállítás, amit tehetünk, vagy tippeket és trükköket, amelyek segítenek az induláskor.
Mindentől fogva lefedjük mindazt, amit először bekapcsoltál, néhány kérdést és beállítást átveszi, majd ossz meg további tippeket a lehető legjobb élményért. Ez magában foglalja a Samsung Smart Switch használatát is, hogy a régi telefont könnyen át tudja vinni a Galaxy S9 készülékre.
Akár jó ajánlatot talált a Galaxy S9-en, akár az ünnepek alatt, örömmel fogja tudni, hogy rengeteg lehetősége van. A Galaxy telefonok sokféle testreszabással rendelkeznek, és nagyon erősek. Hát segítsen mindent átadni, beállítani az ujjlenyomatot és az arc feloldását, és minden mást.
A Galaxy S9 beállítása
A Galaxy S9 egy gyors és képes okostelefon. Az első rendszerindítás során kéri, hogy tegyen néhány nagyon fontos dolgot. Ez magában foglalja az ujjlenyomat-szkennert vagy a képernyőzárat, az összes fiókjába való bejelentkezést, vagy az adatok átmásolását egy régi eszközről.
A Galaxy S9 mindent egy könnyű Android-okostelefonról, iPhone-ról vagy más eszközökről továbbít. Mindössze annyit kell tennie, hogy a Samsung átviteli eszközét az alábbiakban bemutatjuk, és az új Galaxy S9 és S9 + készülékkel együtt szállított kábel / dongle. Ne veszítse el azt a dongle-t, ami az új telefonra való átváltást a lehető legegyszerűbbé teszi. Ha nem, akkor használhatja a Samsung Cloud-ot - keresse meg a beállításokat.
Adatok átvitele a régi telefonról
Miután megnézte a videódat, valószínűleg már hozzáadta az ujjlenyomatot vagy a zárképernyőt. Ha igen, a következő dolog, amit a tulajdonosok akarnak tenni, az adatok, alkalmazások, beállítások, kapcsolatok, naptár, alkalmazásikonok, fényképek vagy videó és akár szöveges üzenetek átadása az S9-nek. A múltban ez nehéz és fájdalmas folyamat volt. Ez már nem így van, és a telefonok 100% -át váltani tudják körülbelül 10 perc alatt.
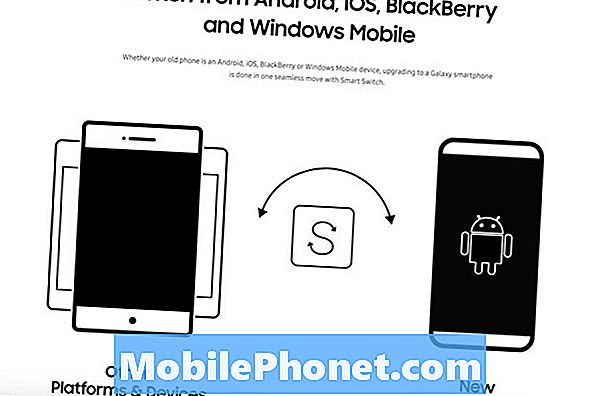
Csakúgy, mint a videóban mutatjuk be, kérni fogja a Galaxy S9 beállítását. Új telefonként vagy régi eszközként. Ez a Samsung SmartSwitch alkalmazását használja. Telepítse a régi telefonjára, majd nyomja meg az új Galaxy-on, és kövesse az utasításokat.
Ez egy ijesztő gondolat, mindent áthelyezve egy új telefonra, de ez az eszköz szó szerint mindent megtesz. A rendszer kéri, hogy csatlakoztassa a mellékelt USB-C-kábelt a régi telefonjához, és a nagyobb vég- és dongle-adaptert a Galaxy S9-be.

Csatlakoztassa a kettőt, és az alkalmazás azonnal bekapcsol. Ha nem, nyissa meg a SmartSwitch-et. Innentől fogva a telefonok egy pillanatra kommunikálnak, majd a Galaxy S9 képernyőn mindent részletesen láthat. Válassza ki, hogy mit szeretne (vagy nem szeretne átadni), majd nyomja meg a Start gombot az alján. A kategóriák melletti fogaskerékbeállítások ikonját megérintve ellenőrizheti, hogy mit csinál, vagy nem.
Ez az egész folyamat 10-15 perc alatt, több mint 3 óráig tart. Csak attól függ, hogy mennyi vagy egy régi telefonról az új telefonra. Miután befejezte, húzza ki mindkét csatlakozót, és mindannyian be van állítva. Most folytassa a telefon beállítását.
Létrehozás vagy bejelentkezés a Samsung fiókjába (Keresés a mobilomra)
Tudjuk, hogy ez vicces, vagy nem mindegyik fontos, de a következő lépés egy Samsung-fiók létrehozása. Legyen szó a következőről: Beállítások> Fiókok> Fiókok hozzáadása vagy az első telepítési folyamat során.
Két fontos oka van a Samsung-fiók létrehozásának vagy használatának. Egyrészt a teljes eszközt a felhőre mentheti. Ily módon, ha valaha elveszett vagy ellopott, mindent visszaállíthat az alkalmazásokból, szövegekből vagy fotókból az új telefonra. Két esetben, ha elveszíti a telefont, vagy ellopják, nyomon követheti a Samsung Find My Mobile szolgáltatásával. További információ a Samsung elveszett telefoneszközének használatáról.
Frissítse az alkalmazásokat
Egy másik lépés, amelyet meg akar tenni, különösen, ha mindent áthelyez egy régi telefonról, a Google Play Áruház megnyitása és a frissítések ellenőrzése. A Galaxy S9 a legújabb Android 8,0 Oreo-t futtatja, vagy olvassa el az Android 9 Pie-t. Győződjön meg róla, hogy a telefon és az alkalmazások naprakészek.

Alapvetően nyissa meg a Google Play Áruházat, és nézze meg a frissítéseket. Valószínűleg elég nagy listája lesz a frissítéseknek, ezért győződjön meg róla, hogy WiFi-kapcsolat van, vagy csak a teljes havi adattervét használja. Egy másik lehetőség az alkalmazások frissítése a Galaxy App Store-ban. A Samsung különálló alkalmazásai a kiválasztott Galaxy S9 okostelefonokon. (A Verizon modellek valószínűleg nem rendelkeznek ezzel az App Store-val)
A Google Assistant (vagy Bixby) engedélyezése és használata
Korábban a Google Search vagy a Google Now néven ismert asszisztens alapvetően a saját személyes asszisztense vagy a Google Otthon, amelybe a Siri tartozik. Mindent figyelembe véve a Google ismeri a webet, a keresést, a helyét, a gépi tanulást és a mesterséges intelligenciát.
A Google asszisztens rendkívül hasznos, és a Samsungnak valami hasonlója van, ami elég jó is. További információ a Bixby-ről és 175 dologról. Használjon egyet, vagy mindkettőt, hogy többet tegyen a Galaxy S9 készülékével.

A Galaxy S9-en történő kezdeti beállítás során a Google küldött nekem egy e-mailt, amelyben azt javasolta, hogy töltsem le a Google Assistant-t. Ez egy kicsit hátborzongató, de észrevette az új telefont a „fiók tevékenységemben”, és küldött egy e-mailt, amely néhány hasznos Google-alkalmazást javasol. Javasoljuk a Google Chrome és a Google Assistant letöltését.
Teljes képernyős alkalmazás mód engedélyezése
A Galaxy S9 rendelkezik egy fantasztikus Quad-HD Infinity kijelzővel. Olyan nagy és magas, hogy egyes alkalmazások nem használják a teljes képernyőt. Ha egyes alkalmazások tetején és alján fekete sávokat lát, a teljes képernyős alkalmazásmódot jobb élmény érdekében engedélyezheti. Ezt a régi Galaxy S8-nál is láttuk, de manapság a legtöbb alkalmazás rendben van.

- Húzza lefelé az értesítési sávot, és menjen végigBeállítások (sebességváltó alakú ikon a jobb felső sarokban)
- Keresse meg és válassza kiKijelző
- Válassza ki a címkével ellátott opciótTeljes képernyős alkalmazások
- Keressen egy olyan alkalmazást, amely nem kiemelve éskapcsolja be a teljes képernyős módot
A fenti képünk gyors pillantást vet arra, hogy pontosan mit keres. Ez kényszeríti az alkalmazásokat a teljes képernyős módba a Galaxy S9 és S9 + készülékeken.
Vásároljon Extra kábeleket, töltőket vagy tartozékokat
A Samsung új Galaxy S9 telefonjai egy új USB-típusú C-kábelt használnak, nem az utolsó telefonja, amelyet az utolsó telefonja valószínűleg rendelkezett. Ez gyorsabb, a kábelek mindkét irányba csatlakoztathatók a könnyebb használat érdekében, és más eszközöket is fel lehet tölteni a Galaxy S9 készülékről USB-C típusú USB-n keresztül.
Miközben van egy kábel a dobozban, javasoljuk, hogy a tulajdonosok vegyenek fel egy tartalékot a ház vagy egy iroda egyéb szobáira. Íme néhány hivatalos tartozék a Samsung, a kedvenc vezeték nélküli töltőpárnáink és a legjobb Galaxy S9 képernyővédők közül is.
Az Always-On Display testreszabása
Az egyik kedvenc funkciója az Állandó megjelenítés. Az S9 tulajdonosok számára gyors információ, például az idő, a dátum, az akkumulátor szintje és a bejövő értesítések. Ez alig használja az akkumulátor élettartamát is, ami szép. Még jobb, nagyon testreszabható.

Ha a képernyő „ki van kapcsolva”, akkor még technikailag be van kapcsolva. Egy kis terület ad egy pillanatnyi információt. Megváltoztathatjuk az állandó megjelenítés teljes megjelenését és megjelenését, hozzáadhatunk egy naptárat vagy akár egy háttérképet.
Menjen a beállításokhoz, és keressen mindig a kijelzőn. A bekapcsoláshoz érintse meg a Be gombot, ha még nem. Ezután keresse meg a Beállítások> Témák> elemet, és kattintson az alján lévő AOD oszlopra, és teljesen testreszabja az állandóan megjelenő kijelzőt.
Tisztítsa meg az alkalmazás tálcáját
Valami, ami mindig a Samsung telefonokkal rontja, az alkalmazások nem rendezettek az alkalmazás tálcán. Különösen, ha letölt egy csomót a Google Play-ből. Minden letöltött alkalmazás a lista végére, nem meghatározott sorrendben megy. Szerencsére van egy módja annak, hogy gyorsan újra rendezd őket mind ábécé sorrendben. Alapvetően tisztítsa meg az alkalmazási tálcát.

Húzza felfelé a képernyő alját, majd érintse meg a 3-pont beállításokat a tetején, és válassza az „A-Z” elemet, majd érintse meg a Mentés gombot. Most minden alkalmazásod betűrendben jelenik meg, és könnyebb megtalálni őket. Ha legközelebb telepít egy alkalmazást, ezt újra meg kell tennie, mivel visszaáll a listaformátumra.
A Do-Not-Disturbálás beállítása
Egy másik funkció, amit szeretünk, hogy a milliók nem használják a Do-Not-Disturb. Nagyszerűen működik a Galaxy S9 készülékén, és mentes lesz az éjszakai vagy munka közbeni zavarástól. Tartsa a telefont, amikor szüksége van rá, és automatikusan elhallgat, vagy vibrál a munkában, vagy éjszaka.

Ennek használatához navigáljonBeállítások> Hangok> Ne zavarja vagy csak keresse meg a Ne zavarja lehetőséget. Kapcsolja be vagy állítsa be az ütemezést, így minden automatikusan történik. Ne felejtsük el, hogy a „kivételek engedélyezése” alul található, így a kapcsolattartók vagy alkalmazások kiválasztása mindenképpen elérhető. Tökéletes barátok, családtagok vagy főnöke. A Samsung olyan lehetőséget kínál, ahol vészhelyzetek esetén az ismétlődő hívók még mindig átjutnak.
Ne feledje, hogy ez nem hagyja, hogy a riasztások átvészeljenek, ha nem állítja be és nem engedélyez néhány kivételt. Amint megtörtént, ez egy életmentő.
Get Your App fiókfiók gombja
Azok számára, akik évek óta használják a Samsung telefonokat, az alsó sarokban mindig volt egy alkalmazásfiók gomb. Ezt megérintve az összes telepített alkalmazás ismert, mint az alkalmazás tálca vagy fiók. Elment a Galaxy S9-re. Ehelyett egyszerűen húzza felfelé az alját, ami valójában a legkedveltebb módszer. Nincs ok arra, hogy a fiókhoz rendelt gomb segítségével pazaroljuk a helyet.
Néhányan azonban visszahívják. Mi szokás lények vagyunk.Hosszú megnyomás üres hely a képernyőn. A képernyő kicsinyíti a szerkesztési és elrendezési oldalt, valamint megjeleníti a widgetet és a háttérképeket. Érintse meg a gombotfogaskerék alakú gombok. Ezután nyomja meg az opciót a kijelölt beállításoknál„Alkalmazás gomb”és válassza a lehetőségetaz alkalmazások megjelenítése gomb. Most megérkezett, és menj vissza. Ez az ismerős gomb visszaáll a könnyű használat érdekében.
Néhány további tipp
Ezek közül néhány az első dolog, amit egy új Samsung Galaxy telefont kapunk. Ugyanakkor javasoljuk az adathatárok beállítását, az Edge funkciók konfigurálását, vagy azok teljes kikapcsolását. Szintén testreszabhatja az értesítési legördülő sávot és a gyorsbeállítási ikonokat, megszabadulhat az előre telepített Bloatware alkalmazásoktól, és próbálja ki a Samsung témapiacát.

Mindenki más használja a telefont, ezért válassza ki a legmegfelelőbb tippeket és tanácsokat. A Galaxy S9 csak most érkezett meg, így maradjon hangosabb a lefedettségért. Mielőtt elmennél, nézd meg mindent, ami újdonság az Android 9 Pie-ben. Ez a szoftver, amelyet a Samsung 2019 elején szállít a Galaxy S9-hez.
20 legjobb Samsung Galaxy S9 tok






















