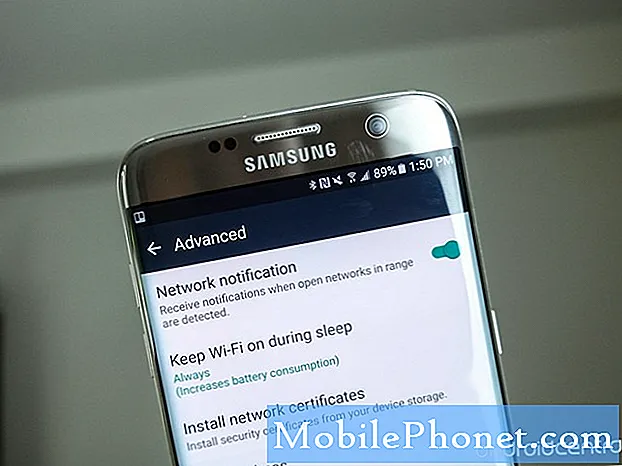
Tartalom
- 1. probléma: A PC nem ismeri fel a Galaxy S7-et, ha USB-n keresztül csatlakozik
- 2. probléma: A Galaxy S7 folyamatosan felejti a munkahelyen a wifi hálózati hitelesítő adatokat, és mindig a wifi bejelentkezési adatok megadását kéri
- 3. probléma: A Galaxy S7 alkalmazások nem csatlakoznak az internethez, ha nincsenek wifi hálózaton
Helló Android rajongók! Üdvözöljük Önt egy újabb bejegyzésben, amely megoldásokat kínál néhány # GalaxyS7 kérdésre. Szokás szerint ezek a kérdések olyan levelekből származnak, amelyeket néhányan kaptunk tőlünk, így remélhetőleg ez a cikk nem csak az itt említettek problémáival foglalkozik, hanem másokkal is, akik hasonló bajokat tapasztalhatnak.
Ha megoldást keres saját #Android problémájára, kapcsolatba léphet velünk az oldal alján található link használatával.
A probléma leírása során kérjük, legyen a lehető legrészletesebb, hogy könnyen megtalálhassuk a releváns megoldást. Ha megteheti, kérjük, írja be a pontos hibaüzeneteket, hogy ötletet adjon nekünk, hol kezdjük. Ha már kipróbált néhány hibaelhárítási lépést, mielőtt e-mailt küldött nekünk, feltétlenül említse meg őket, hogy kihagyhassuk válaszainkban.
Az alábbiakban bemutatunk konkrét témákat, amelyeket ma bemutatunk Önnek:
1. probléma: A PC nem ismeri fel a Galaxy S7-et, ha USB-n keresztül csatlakozik
Amikor csatlakoztatom a telefonomat a számítógéphez, olyan USB-eszközt kapok, amely nem ismeri fel a hibát. régebben tudtam exportálni erre a PC-re, de a közelmúltbeli Android-frissítés után már nem tudtam. Volt egy informatikusom, aki ellenőrizte a számítógépet, és semmi sem indokolja, hogy ne ismerje fel ezt a célt, mivel minden szükséges illesztőprogram ott van.
Az eredeti zsinórt és más zsinórokat használtam, és ugyanaz a probléma. soft reset-et végeztem. a számítógéphez csatlakoztatás után lefelé húztam a felső menüt, ahol azt írja, hogy töltés van, és mielőtt lehetősége lenne fájlokat átvinni vagy képeket importálni, de a frissítés óta ez a lehetőség már nincs. Csak az akkumulátor-információkhoz vezet. Megpróbáltam fejlesztői opciókat / usb konfigurációt áttérni, és megpróbáltam PTP-re váltani, de ez nem fog változni (jelenleg az MTP-n van). - Paul Solano
Megoldás: Szia Paul. A Windows gépeken (feltételezzük, hogy a Mac helyett a Windows van, bár ugyanazok, amiket mondunk, az utóbbiakra is alkalmazhatók) rendelkeznek a hardverhez és a szoftverhez szükséges konfigurációs fájlokkal (illesztőprogramokkal), hogy kapcsolatot teremthessenek -Windows eszköz, mint a Samsung Galaxy S7. Általában az ismert eszközökhöz, például a Samsung-eszközökhöz szükséges illesztőprogramok előre be vannak töltve a frissítésekbe. Ezeket úgy is megszerezheti, hogy lehetővé teszi a Windows PC számára, hogy az interneten a megfelelő illesztőprogramok után kutasson, miután csatlakoztatta az S7-et. Ha 100% -ban biztos abban, hogy számítógépe a legújabb operációs rendszer verziót futtatja, és rendelkezik az összes szükséges illesztőprogrammal, akkor a hibaelhárítást az S7-re kell összpontosítania.
Mielőtt bármilyen drasztikus változást végezne a telefonban, győződjön meg arról, hogy megpróbálja csatlakoztatni egy másik számítógéphez. Ha továbbra sem fog csatlakozni a második Windows PC-hez, ez egyértelműen jelzi, hogy valami nincs rendben a telefonjával.
Samsung Smart Switch
A fájlok legegyszerűbb módja a telefonhoz csatlakoztatott számítógépre és a számítógépről a Samsung Smart Switch alkalmazáson keresztül történik. Egyszerűen telepítse a programot a számítógépére (az illesztőprogramokat is frissíti), és nézze meg, hogy segít-e a kapcsolat helyreállításában. A Smart Switch telepítéséhez kérjük, tegye a következőket:
- Nyissa meg számítógépén az internetböngészőt, és keresse fel a Smart Switch alkalmazás telepítési oldalát.
- Kattintson a megfelelő letöltési linkre:
- PC-hez
- Mac-hez
- Kattintson a letöltett fájl elindításához .alkalmazás fájl (.dmg Mac-en).
- A két jelölőnégyzetre kattintva erősítse meg, hogy elfogadja a licencszerződés feltételeit.
- Kattintson a gombra Következő.
- A telepítés befejezéséhez kattintson a gombra Befejez gomb. Ezt követően az újonnan telepített Smart Switch alkalmazás automatikusan fut.
Remélhetőleg a Smart Switch telepítése után a számítógép újra elkezdi észlelni és felismerni a telefont. Ha ez nem fog sikerülni, akkor a következő lehetséges megoldást kell választania.
Törölje a telefont gyári alaphelyzetbe állítással
Mivel már megemlítette, hogy már kipróbálta az alapvető szoftver-hibaelhárítási dolgokat, javasoljuk, hogy gyári alaphelyzetbe állítással törölje le a telefont. Ez szükséges lépés a frissítés utáni problémák kezeléséhez. Nem látunk okot arra, hogy az Android frissítése miért akadályozza a Windows-géphez való csatlakozást, de mivel ez megtörtént, drasztikus intézkedéseket kell tennie, például a gyári beállítások visszaállítását.
Az S7 gyári alaphelyzetbe állításához tegye a következőket:
- Kapcsolja ki a Samsung Galaxy S7 készüléket.
- Nyomja meg és tartsa lenyomva a Home és a Volume UP gombokat, majd nyomja meg és tartsa lenyomva a Bekapcsológombot.
- Amikor a Samsung Galaxy S7 megjelenik a képernyőn, engedje fel a bekapcsológombot, de továbbra is tartsa lenyomva a Home és a Volume Up gombokat.
- Amikor megjelenik az Android logója, mindkét billentyűt elengedheti, és körülbelül 30-60 másodpercig hagyhatja a telefont.
- A Hangerő csökkentése gomb segítségével navigáljon az opciók között, és jelölje ki az „adatok törlése / gyári visszaállítás” elemet.
- A kiemelés után megnyomhatja a Bekapcsológombot a kiválasztásához.
- Most emelje ki az opciót Igen törölje az összes felhasználói adatot a Hangerő csökkentése gombbal, majd nyomja meg a Bekapcsológombot a kiválasztásához.
- Várjon, amíg a telefon befejezi a Master Reset műveletet. Ha elkészült, jelölje ki a „Rendszer újraindítása most” elemet, és nyomja meg a Bekapcsológombot.
- A telefon most a szokásosnál hosszabb ideig indul újra.
A gyári visszaállításnak vissza kell állítania az összes szoftverbeállítást az alapértelmezettre. Mivel a Galaxy készülékek alapértelmezés szerint gond nélkül csatlakozhatnak a Windows gépekhez, a gyári visszaállítással megoldania kell a problémát. Ha ez sem fog sikerülni, akkor vissza kell térnie a számítógépre, és meg kell oldania a hibaelhárítást is.
2. probléma: A Galaxy S7 folyamatosan felejti a munkahelyen a wifi hálózati hitelesítő adatokat, és mindig a wifi bejelentkezési adatok megadását kéri
Egy korábbi androidos telefon emlékezni fog a munkahelyem wifi-jének bejelentkezési adataira, amely webes bejelentkezési vendég wifi rendszert használ. Ehhez az új telefonhoz meg kell adnom a hálózatot (amikor az első betűt beteszem, felugrik a hálózat neve), és a teljes jelszót minden alkalommal, amikor újracsatlakozom. Hogyan tudom emlékeztetni és alapértelmezés szerint a hálózat nevére és jelszavára, így egyszerűen megnyomhatom az „OK” gombot, mint a régi telefon? - Peter English
Megoldás: Szia Péter. A Galaxy S7 úgy van beállítva, hogy alapértelmezés szerint megjegyezze a wifi hálózatokat és a hozzájuk tartozó jelszavakat. Ha a telefon folyamatosan azt kéri, hogy adja meg a munkahelyi hálózati hitelesítő adatait, az csak két dolgot jelenthet. Az egyik az, hogy a wifi hálózat beállítható úgy, hogy új hitelesítési munkamenetet kérjen minden alkalommal, amikor egy új eszköz megpróbál csatlakozni. Lehet, hogy egy új rendszer működik, amely egybeesett a telefon cseréjével. Másodszor: lehet, hogy a telefon operációs rendszere vagy a rendszer gyorsítótár nem működik megfelelően.
Annak megtekintéséhez, hogy e kettő közül melyik okozza a problémát, először beszélnie kell az informatikai osztályával és meg kell erősítenie, hogy igaz-e az első gyanúnk. Ne feledje, hogy nem minden wifi hálózatot állítanak be egyformán, így van esély arra, hogy a biztonság növelése érdekében új rendszert hozhatnak létre. Ha az informatikai srácok megerősítik, hogy a telefonnak emlékeznie kell a hálózati hitelesítő adatokra, miután először beírta őket, akkor ez azt jelenti, hogy a probléma telefonos.
Törölje a gyorsítótár partícióját
A telefon hibaelhárításához először meg kell győződnie a rendszer gyorsítótárának frissítéséről. Ezt a következő lépésekkel teheti meg:
- Kapcsolja ki a Samsung Galaxy S7 készüléket.
- Nyomja meg és tartsa lenyomva a Home és a Volume UP gombokat, majd nyomja meg és tartsa lenyomva a Bekapcsológombot.
- Amikor a Samsung Galaxy S7 megjelenik a képernyőn, engedje fel a bekapcsológombot, de továbbra is tartsa lenyomva a Home és a Volume Up gombokat.
- Amikor megjelenik az Android logója, mindkét billentyűt elengedheti, és körülbelül 30-60 másodpercig hagyhatja a telefont.
- A Hangerő csökkentése gomb segítségével navigáljon az opciók között, és jelölje ki a „gyorsítótár-partíció törlése” elemet.
- A kiemelés után megnyomhatja a Bekapcsológombot a kiválasztásához.
- Most a Hangerő csökkentése gombbal jelölje ki az „Igen” lehetőséget, majd nyomja meg a Bekapcsológombot a kiválasztásához.
- Várjon, amíg a telefon befejezi a Master Reset műveletet. Ha elkészült, jelölje ki a „Rendszer újraindítása most” elemet, és nyomja meg a Bekapcsológombot.
- A telefon most a szokásosnál hosszabb ideig indul újra.
Miután frissítette a gyorsítótárat, próbáljon meg csatlakozni és leválasztani a munkahelyi wifiről, és nézze meg, hogy megy.
Tartsa bekapcsolva a wifi alvás közben
Néhány felhasználó azelőtt meg tudott oldani egy hasonló problémát, hogy megbizonyosodott róla Tartsa bekapcsolva a wifi alvás közben opció folyamatosan engedélyezve van. Ha még nem próbálta ki, a következőképpen kapcsolhatja be:
- Csatlakozzon a munkahelyi wifihez.
- Húzza le az állapotsort.
- Tartsa nyomva a wifi ikont.
- Koppintson a FEJLETT.
- Koppintson a Tartsa bekapcsolva a Wi-Fi-t alvás közben.
- Válassza a lehetőséget Mindig.
Végezze el a gyári visszaállítást
Ha semmi sem változik, és a probléma továbbra is fennáll, ne habozzon gyári beállításokat alaphelyzetbe állítani. Ellenőrizze a fenti lépéseket, hogyan kell csinálni.
3. probléma: A Galaxy S7 alkalmazások nem csatlakoznak az internethez, ha nincsenek wifi hálózaton
Tehát, amikor otthon vagyok, a hálózaton keresztül tudok wifit elérni. Azonban amikor elmegyek és megpróbálom nyilvános módon használni az internetemet, az olyan alkalmazások, mint a pinterest, nem fognak működni. nem tudok bekerülni az internetre, és a közösségi média alkalmazások, például a Snap, az Instagram és a Facebook sem fognak működni. Néha még az üzeneteim is elmaradnak, amikor elküldöm őket. Ez a frissítés telepítése előtt történt. Nem tudom, mi az Android verzióm. - Mia
Megoldás: Szia Mia. Kétféle kapcsolat van a telefonon, amely lehetővé teszi az internethez való csatlakozást - mobil adatátviteli és wifi. A Wifi általában álló helyzetű és korlátozott hatótávolságú. Ha elhagyja a házat, és máshová megy, akkor a telefon csak akkor tud csatlakozni az internethez, ha be van állítva a mobiladat automatikus bekapcsolására.
A mobil adat nem ingyenes szolgáltatás, és először a szolgáltatónál kell aktiválni. Ha a jelenlegi előfizetésnél nincs mobil adat a szolgáltatónál, akkor vegye fel a kapcsolatot velük, hogy engedélyezhessék azt. Feltétlenül kérdezze meg tőlük, mi a havi adatpótléka, hogy ne fizessen többletet, ha túllépi a határt.
Ha a telefonon már engedélyezte a mobil adatot, még mielőtt kapcsolatba lépne velünk, akkor a késéssel kapcsolatos problémája valószínűleg a lassú mobil adatkapcsolatnak tudható be. Győződjön meg arról, hogy a telefon a lehető leggyorsabb hálózati típusra van állítva. Ehhez hajtsa végre az alábbi lépéseket:
- Nyisd ki Beállítások kb.
- Koppintson a Kapcsolatok.
- Koppintson a Mobilhálózat.
- Koppintson a Hálózati mód elemre a megfelelő SIM-kártyához (ha rendelkezik Galaxy S7 Dous modellel), majd válassza a lehetőséget LTE / 3G / 2G / (automatikus csatlakozás). Egyes Galaxy S7 modellek kissé eltérő lehetőségekkel rendelkeznek, de megpróbálják a 4G / LTE vagy a 3G lehetőséget választani. A 4G / LTE a leggyorsabb, ezért válassza ki, ha szerepel az opciókban.
Ha telefonja továbbra is lassú kapcsolódási problémákat tapasztal mobil adatkapcsolat közben, akkor erről beszélnie kell a szolgáltatóval.
Ha a késleltetési probléma csak egy adott alkalmazás használatakor vagy betöltésekor jelentkezik, a gyorsítótár vagy az adatok törlése segíthet. Az alábbiakban bemutatjuk az alkalmazás gyorsítótárának és adatainak törlésének lépéseit:
- Nyissa meg a Beállítások menüt az értesítési felületen (legördülő menü) vagy az alkalmazás fiókjának Beállítások alkalmazásán keresztül.
- Lépjen az „Alkalmazások” lehetőségre. Ezt át lehet nevezni valamire, mint például Alkalmazások vagy Alkalmazáskezelő az Android 6 vagy 7 OEM nyúzott verzióiban.
- Ha ott van, keresse meg az alkalmazást, és koppintson rá.
- Ekkor megjelenik egy lista azokról a dolgokról, amelyek információkat nyújtanak az alkalmazásról, beleértve a tárhelyet, az engedélyeket, a memória használatát és egyebeket. Ezek mind kattintható elemek. Kattintson a Tárolás elemre.
- Most már tisztán látnia kell az alkalmazás Gyorsítótár és Adatok törlése gombjait.
Ellenőrizze a Play Áruház alkalmazás ellenőrzésével, hogy minden alkalmazás naprakész-e. A késés néha közvetett következménye lehet más, nem kapcsolódó alkalmazásokkal vagy szolgáltatásokkal kapcsolatos problémáknak, így az összes alkalmazás naprakészen tartása minimalizálhatja a problémákat.


