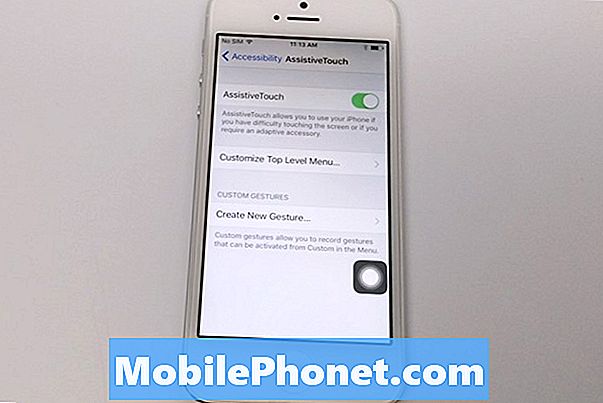Tartalom
- A Frozen 2017 Surface Pro visszaállítása előtt
- Állítsa vissza a fagyasztott 2017 felületet
- Huawei MateBook
A számítógépek állandóan lefagynak. Ezért tudnod kell, hogyan állíthatod vissza a fagyasztott 2017 felületet. Használja ezt a bemutatót, hogy megtudja, hogyan kell ezt megtennie.
Számos okból a számítógép lefagyhat. Néha azok a vállalatok, amelyek a 2017 Surface Pro készüléket a hardverbe helyezik, frissítik illesztőprogramjaikat. A tökéletes világban ezek az illesztőprogram-frissítések csak a meglévő problémákat oldják meg. De új problémákat vezethetnek be, amelyek miatt a készülék zárolódik. Egy fagyasztott 2017 Surface Pro programot is telepíthet az interneten nem megfelelő programok telepítéséről. A készülék belsejében lévő hardver nagy hatással lehet a 2017-es Surface Pro stabilitására, ha nem működik megfelelően.

A 2017-es Surface Pro.
Olvassa el: 2017 Felületi Pro Problémák és megoldások
Az alábbiakban bemutatjuk, hogyan lehet visszaállítani a fagyasztott 2017 felületet.
A Frozen 2017 Surface Pro visszaállítása előtt
Mielőtt visszaállítaná a fagyasztott 2017 felületet, van néhány dolog, amit tudnia kell és tennie kell.
Jelentkezzen be, hogy hányszor fagy a 2017-es felület. A Windows 10-nek saját beépített naplója van a problémákra, de könnyebben elérhetővé válik az információ az Ön előtt, ha meg kell hívnia a Microsoftot a csere megrendelésére. A legtöbb területen a Microsoft garanciája egy évig terjed. A napló segítségével nyomon követheti a Windows rendszerben végrehajtott módosításokat, amikor megpróbálja megállítani a fagyasztást.

Másodszor, tudd, hogy bármi, amit dolgoztál a fagyasztott 2017 Surface Pro visszaállítása előtt, elveszhet. Éppen ezért az utolsó megoldásként kezelni kell a kemény visszaállítást.
Ha van egy Surface Type Cover-je, amely csatlakoztatva van a készülékhez, vegye le a 2017-es Surface Pro fedőnyílásából és csatlakoztassa újra. Ez általában törli a készülékkel kommunikáló billentyűzet problémáit.
Kapcsolja ki a Bluetooth egeret vagy a billentyűzetet, majd kapcsolja be újra. A Windows 10-nek problémái vannak a Bluetooth eszközökkel való kommunikáció után az őszi alkotók frissítése után. Ez a probléma néha azt gondolja, hogy a Surface Pro fagyasztva van, amikor nem.
Olvassa el: Legjobb felületi Pro 4 billentyűzetek
Állítsa vissza a fagyasztott 2017 felületet
Húzza ki a tápkábelt a 2017-es felületből. Ez az eszköz a készülékhez mellékelt adapter. Ha a tápegység helyett a Surface Dockot használja, kapcsolja ki azt is. Csak vegye figyelembe, hogy elveszíti a kapcsolatot a monitorral és az USB-eszközökkel, amelyeket a dokkolón keresztül csatlakoztatott a készülékhez.
A 2017-es Surface Pro felső szélén található minden gomb a sikeres visszaállításhoz szükséges. Fogja meg a készüléket a bal kezével. Tartsd a Erő és Hangerő fel gombokat. A teljes képernyőnek teljesen feketenek kell lennie.

Ha a képernyő közepén egy fehér Microsoft logó jelenik meg, sikeresen visszaállította a fagyasztott 2017 felületet. Egy körben lebegő golyók jelennek meg a logó alatt, ha elkezdte betölteni az Ön számára a Windows 10-et, amit majdnem mindig kell. Néha kérheti, hogy ellenőrizze a tárolóeszközt, mielőtt elkezdi betölteni az operációs rendszert is. Ez normális, ha a készüléket nemrégiben alaphelyzetbe állítja.
Most jelentkezzen be újra a Windows 10-be a Windows Hello használatával, a PIN-kódjával vagy a Microsoft-fiókjának jelszavával. A Microsoft Edge, a Windows 10 böngészője megnyithatja a korábban megnyitott lapokat. Ha Microsoft Word, Excel vagy PowerPoint alkalmazásban volt, nyissuk meg újra. Minden alkalmazás automatikusan elmenti az előrehaladást, így a munkájukról nemrégiben kellett másolatot készíteniük.

Olvassa el: Legjobb Windows 10 böngésző: Edge vs Chrome
Így állíthatja vissza a fagyasztott 2017 felületet. Ismét, ha ezt rendszeresen meg kell tennie, valami meghibásodott a Surface Pro-val vagy a benne lévő hardverrel. Készítsen biztonsági másolatot az összes információról, és állítsa vissza a Windows 10-et, hogy ezzel véget vessen.
Ha ez nem működik, lépjen kapcsolatba a Microsoft ügyfélszolgálatával. További információkat kaphatnak a garanciális cseréjéről vagy az utasításokról a legközelebbi Microsoft Store-hoz, hogy segítséget kapjanak a probléma elhárításában.
Olvassa el: Hogyan viselkedni fordíthatja a felületét asztali számítógépre
17 A legjobb felületi Pro alternatívák 2019-ben