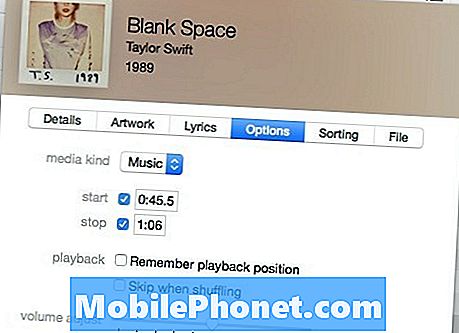Tartalom
Az egyik leggyakoribb probléma, amellyel sok Android-felhasználó találkozik, a „Sajnos a Google Play Áruház leállt” hiba. Ha Ön Galaxy S10 felhasználó, ez azt jelenti, hogy nem tudja használni az alkalmazást, mert a Google Play Áruház folyamatosan összeomlik. A probléma megoldásához kövesse az alábbi javaslatainkat.
Mielőtt folytatnánk, emlékeztetni szeretnénk arra, hogy ha megoldást keres saját #Android problémájára, kapcsolatba léphet velünk az oldal alján található link használatával. A probléma leírása során kérjük, legyen a lehető legrészletesebb, hogy könnyen megtalálhassuk a releváns megoldást. Ha teheti, kérjük, írja be a pontos hibaüzeneteket, hogy ötletet adjon nekünk, hol kezdjük. Ha már kipróbált néhány hibaelhárítási lépést, mielőtt e-mailt küldött nekünk, feltétlenül említse meg őket, hogy kihagyhassuk válaszainkban.
Mi a teendő, ha a Galaxy S10 Google Play Áruház folyamatosan összeomlik
Összeomlik a Galaxy S10 Google Play Áruház alkalmazás? Az alábbi hibaelhárítási lépések végrehajtásával megismerheti a probléma elhárítását.
A Play Áruház folyamatosan összeomlik az 1. javítással: Kényszerítve lépjen ki a Google Playből
A problémás alkalmazás újraindítása kell, hogy legyen az első hibaelhárítási lépés. Ez általában hatékony a kisebb alkalmazások hibáinak kijavításában. Így történik:
- A képernyőn érintse meg a Legutóbbi alkalmazások programgombot (azt, amelyen három függőleges vonal található a Kezdőlap gomb bal oldalán).
- Miután megjelenik a Legutóbbi alkalmazások képernyő, csúsztassa jobbra vagy balra a Google Play Store alkalmazás kereséséhez. Itt kell lennie, ha korábban sikerült futtatnia. Ezután csúsztassa felfelé az alkalmazást a bezáráshoz. Ennek kényszerítenie kell a bezárását. Ha nincs ott, egyszerűen érintse meg az Bezárás alkalmazást az összes alkalmazás újraindításához.
Az alkalmazás bezárásának kényszerítésének másik módja ez:
- Nyissa meg a Beállítások alkalmazást.
- Koppintson az Alkalmazások elemre.
- Koppintson a További beállítások ikonra (hárompontos ikon, jobb felső sarokban).
- Koppintson a Rendszeralkalmazások megjelenítése elemre.
- Keresse meg és koppintson a Google Play Áruház alkalmazásra.
- Koppintson a Kényszer leállítás elemre.
A Play Áruház folyamatosan összeomlik 2. javítás: Alaphelyzetbe állíthatja eszközét
Ha a problémás alkalmazás erőteljes bezárása után semmi sem történik, és a Play Áruház továbbra is összeomlik, akkor a következő lépés az eszköz lágy alaphelyzetbe állítása. Ez törli a rendszert és frissíti.
Az eszköz újraindításának kényszerítése:
- Nyomja meg és tartsa lenyomva a Power + Volume Down gombokat körülbelül 12 másodpercig, vagy amíg a készülék be nem kapcsol. Megjegyzés: Hagyjon néhány másodpercet, amíg a Karbantartási indítási mód képernyő megjelenik.
- A Maintenance Boot Mode képernyőn válassza a Normal Boot lehetőséget. Megjegyzés: Használja a hangerő gombokat a rendelkezésre álló lehetőségek közötti váltáshoz, a bal alsó gombot (a hangerő gombok alatt) pedig a kiválasztáshoz. Hagyjon 90 másodpercet a visszaállítás befejezéséig.
- Ha a Karbantartási indítási mód képernyő nem jelenik meg, akkor az eszközén nincs. Egyszerűen várja meg, amíg a készülék teljesen kikapcsol.
A Play Áruház folyamatosan összeomlik a 3. javítással: Távolítsa el a frissítéseket
Ha a probléma nemrégiben történt az alkalmazásfrissítések telepítése után, akkor lehetséges, hogy a problémát rossz kódolás okozza. A javítás érdekében próbálja meg eltávolítani a Google Play Áruház frissítéseit. Itt van, hogyan:
- Nyissa meg a Beállítások alkalmazást.
- Koppintson az Alkalmazások elemre.
- Koppintson a További beállítások ikonra (hárompontos ikon, jobb felső sarokban).
- Koppintson a Rendszeralkalmazások megjelenítése elemre.
- Keresse meg és koppintson a Google Play Áruház alkalmazásra.
- Koppintson a jobb felső sarokban található hárompontos ikonra.
- Koppintson a Frissítések eltávolítása elemre.
A Play Áruház folyamatosan összeomlik a 4. javítással: Törölje a Google Play Áruház alkalmazás gyorsítótárát
Néha az elavult alkalmazás-gyorsítótár kisebb hibákat okozhat. Ha meg szeretné tudni, hogy a probléma nem megfelelő alkalmazás-gyorsítótárból származik-e, próbálja meg az alábbi lépésekkel törölni a Google Play Áruház alkalmazás-gyorsítótárát:
- Nyissa meg a Beállítások alkalmazást.
- Koppintson az Alkalmazások elemre.
- Koppintson a További beállítások ikonra (hárompontos ikon, jobb felső sarokban).
- Koppintson a Rendszeralkalmazások megjelenítése elemre.
- Keresse meg és koppintson a Google Play Áruház alkalmazásra.
- Koppintson a Tárolás elemre.
- Koppintson a Gyorsítótár törlése gombra.
A Play Áruház folyamatosan összeomlik az 5. javítással: Törölje a Google Play Áruház alkalmazás adatait
Ha az alkalmazás gyorsítótárának törlése nem segít, a következő lépés az, hogy az adatok törlésével visszaállítja az alkalmazás alapértelmezett értékeit. A gyorsítótár törléséhez a lépések alapvetően megegyeznek. A gyorsítótár törlésének megérintése helyett csak érintse meg az Adatok törlése elemet. Ezzel visszaállítja a Google Play Store alkalmazás gyári beállításait, így az újbóli használat előtt vissza kell jelentkeznie Google-fiókjába.
A Play Áruház folyamatosan összeomlik a 6. javítással: A Google Services Framework visszaállítása
A Google-val kapcsolatos problémák megoldásának egyik hatékony módja a Google Services Framework adatainak törlése. A Google Services Framework egy fontos alapértelmezett alkalmazás, amely néha hibássá válhat. Annak érdekében, hogy a Google Services Framework a legjobb formában legyen, kövesse az alábbi lépéseket az adatok törléséhez:
- Nyissa meg a Beállítások alkalmazást.
- Koppintson az Alkalmazások elemre.
- Koppintson a További beállítások ikonra (hárompontos ikon, jobb felső sarokban).
- Koppintson a Rendszeralkalmazások megjelenítése elemre.
- Keresse meg és koppintson a Google Services Framework alkalmazásra.
- Koppintson a Tárolás elemre.
- Koppintson az Adatok törlése gombra.
- Indítsa újra az eszközt, és ellenőrizze a problémát.
A Play Áruház folyamatosan összeomlik a 7. javítással: Törölje a gyorsítótár partícióját
Az Android a gyorsítótár-partícióban tárolt rendszergyorsítótárat használja az alkalmazások gyors betöltéséhez. Előfordul, hogy ez a gyorsítótár sérül a frissítés során és után, vagy más okból. Bár ez ártalmatlannak tűnhet, a sérült gyorsítótár végül teljesítményproblémákat, valamint egy csomó egyéb kisebb bosszúságot okozhat. Annak biztosítása érdekében, hogy telefonja rendszer gyorsítótára friss legyen, törölje a gyorsítótár partícióját. Ez arra kényszeríti a telefont, hogy törölje az aktuális gyorsítótárat, és idővel kicserélje egy újra.
A gyorsítótár-partíció törlése az S10-en:
- Kapcsolja ki a készüléket.
- Nyomja meg és tartsa lenyomva a Hangerő növelése gombot és a Bixby gombot, majd nyomja meg és tartsa lenyomva a Bekapcsológombot.
- Amikor megjelenik a zöld Android logó, engedje fel az összes billentyűt (a „Rendszerfrissítés telepítése” körülbelül 30–60 másodpercig megjelenik, mielőtt megjelenítené az Android rendszer-helyreállítási menüopcióit).
- Nyomja meg többször a Hangerő csökkentése gombot a „wipe cache partition” kijelöléséhez.
- A kiválasztáshoz nyomja meg a Bekapcsológombot.
- Nyomja meg a hangerő csökkentő gombot, amíg az „igen” felirat ki van jelölve, majd nyomja meg a Bekapcsológombot.
- Amikor a törlés gyorsítótár partíciója elkészült, a „Rendszer újraindítása most” fel van emelve.
- A készülék újraindításához nyomja meg a Bekapcsológombot.
A Play Áruház folyamatosan összeomlik a 8. javítással: Alaphelyzetbe állítja az alkalmazás beállításait
Az alkalmazások működéséhez más alkalmazásokra és alapértelmezett rendszeralkalmazásokra vagy -szolgáltatásokra van szükség. Annak ellenőrzéséhez, hogy a Google Play Áruházból hiányzik-e egy fontos alapértelmezett alkalmazás, amely összeomlik, visszaállíthatja az alkalmazás beállításait. Itt van, hogyan:
- Nyissa meg a Beállítások alkalmazást.
- Koppintson az Alkalmazások elemre.
- Érintse meg a További beállítások elemet a jobb felső sarokban (hárompontos ikon).
- Válassza az Alkalmazásbeállítások visszaállítása lehetőséget.
- Indítsa újra az S10-et, és ellenőrizze a problémát.
A Play Áruház folyamatosan összeomlik a 9. javítással: Telepítsen szoftvereket és alkalmazásfrissítéseket
Abban az esetben, ha a szoftverrel vagy az egyik alkalmazással probléma merülne fel, győződjön meg arról, hogy eszközén a rendelkezésre álló legfrissebb Android és az összes alkalmazás legújabb verziója fut. Bizonyos problémákat csak bizonyos kódok megváltoztatásával lehet megoldani, így ez a legjobb dolog, amit ennek érdekében megtehet.
A Play Áruház folyamatosan összeomlik a 10. javítással: Ellenőrizze, hogy vannak-e szélhámos alkalmazások
Néhány más hasonló esetben az ok egy rossz alkalmazás lehet. Annak ellenőrzéséhez, hogy ez a helyzet, indítsa újra az eszközt csökkentett módba, és nézze meg, mi történik. Itt van, hogyan:
- Tartsa nyomva a Bekapcsológombot, amíg a Kikapcsolás ablak meg nem jelenik, majd engedje fel.
- Érintse meg és tartsa lenyomva a Kikapcsolás gombot, amíg meg nem jelenik a csökkentett módú üzenet, majd engedje fel.
- A megerősítéshez koppintson a Csökkentett mód elemre.
- A folyamat befejezése akár 30 másodpercet is igénybe vehet.
- Újraindításkor a „Csökkentett mód” jelenik meg a kezdőképernyő bal alsó sarkában.
Ne feledje, hogy a harmadik féltől származó alkalmazások ebben a módban le vannak tiltva, ezért az előre telepített alkalmazások használhatók. Ha az érintőképernyős probléma nem jelenik meg csökkentett módban, ez azt jelenti, hogy a probléma egy rossz alkalmazásnak köszönhető. Távolítsa el a nemrég telepített alkalmazást, és nézze meg, hogy ez megoldja-e. Ha a probléma továbbra is fennáll, használja az eltávolítás folyamatát a gazember alkalmazás azonosításához. Itt van, hogyan:
- Indítás csökkentett módba.
- Ellenőrizze a problémát.
- Miután megerősítette, hogy egy harmadik féltől származó alkalmazás a hibás, elkezdheti az alkalmazások eltávolítását egyenként. Javasoljuk, hogy kezdje a legfrissebbekkel, amelyeket hozzáadott.
- Az alkalmazás eltávolítása után indítsa újra a telefont normál módba, és ellenőrizze a problémát.
- Ha az S10 továbbra is problémás, ismételje meg az 1-4. Lépéseket.
A Play Áruház folyamatosan összeomlik a 10. javítással: Keressen rosszindulatú programokat
Egyes rosszindulatú programok szándékosan blokkolhatják vagy megakadályozhatják a Google Play Áruház futtatását. Futtassa az eszközön az alapértelmezett víruskeresőt, és nézze meg, hogy kiderül-e valami. Ehhez:
- Nyissa meg a Beállítások alkalmazást.
- Koppintson az Eszközgondozás elemre.
- Koppintson a Biztonság elemre.
- Ha először használja az eszköz alapértelmezett víruskereső vagy kártevőirtó szolgáltatását, nyomja meg az ACTIVATE gombot.
- Ezután nyomja meg a Telefon beolvasása gombot.
A Play Áruház folyamatosan összeomlik a 11. javítással: Törölje a Google-fiókot
Néhány felhasználó a Google Play Áruház problémáit a múltban úgy tudta megoldani, hogy egyszerűen törölte a Google Play Áruház alkalmazásában használt jelenlegi fiókot. Ezután adja hozzá újra a fiókot, és nézze meg, mi történik.
A Play Áruház folyamatosan összeomlik a 12. javítással: Gyári beállítások visszaállítása
Ha a fenti megoldások elvégzése után semmi sem működik, fontolja meg a telefon gyári alaphelyzetbe állítását. Ez törli az összes személyes adatot, ezért mindenképpen készítsen biztonsági másolatot előre.
A Galaxy S10 gyári visszaállítása:
1. módszer: Hogyan lehet visszaállítani a Samsung Galaxy S10 készüléket a Beállítások menü segítségével
- Készítsen biztonsági másolatot személyes adatairól, és távolítsa el Google-fiókját.
- Nyissa meg a Beállítások alkalmazást.
- Görgessen az Általános kezelés elemre, és koppintson rá.
- Koppintson a Visszaállítás elemre.
- Válassza a Gyári adatok visszaállítása lehetőséget a megadott lehetőségek közül.
- Olvassa el az információkat, majd a folytatáshoz koppintson a Visszaállítás gombra.
- A művelet megerősítéséhez koppintson az Összes törlése elemre.
2. módszer: Hogyan lehet visszaállítani a Samsung Galaxy S10 hardveres gombjait
- Ha lehetséges, készítsen biztonsági másolatot személyes adatairól idő előtt. Ha problémája megakadályozza ebben, akkor egyszerűen hagyja ki ezt a lépést.
- Ezenkívül győződjön meg arról, hogy eltávolította-e Google-fiókját. Ha problémája megakadályozza ebben, akkor egyszerűen hagyja ki ezt a lépést.
- Kapcsolja ki a készüléket. Ez fontos. Ha nem tudja kikapcsolni, soha nem fog tudni helyreállítási módba indulni. Ha nem tudja rendszeresen kikapcsolni a készüléket a Bekapcsológombbal, várja meg, amíg a telefon akkumulátora lemerül. Ezután töltse fel a telefont 30 percig, mielőtt helyreállítási módba indulna.
- Nyomja meg és tartsa lenyomva egyszerre a Hangerő növelése és a Bixby gombot.
- Miközben továbbra is a Hangerő növelése és a Bixby gombokat tartja, nyomja meg és tartsa lenyomva a Bekapcsológombot.
- Ekkor megjelenik a Helyreállítás képernyő menü. Amikor ezt látja, engedje el a gombokat.
- Addig használja a Hangerő csökkentése gombot, amíg ki nem emeli az „Adatok törlése / gyári visszaállítás” elemet.
- Nyomja meg a Bekapcsológombot az „Adatok törlése / gyári visszaállítás” kiválasztásához.
- A Hangerő csökkentésével jelölje ki az Igen elemet.
- A gyári beállítások visszaállításához nyomja meg a Bekapcsológombot.
Ha hasznosnak találja ezt a bejegyzést, kérjük, segítsen nekünk, terjesztve a szót barátainak. A TheDroidGuy közösségi hálózatokkal is rendelkezik, ezért érdemes lehet kapcsolatba lépni közösségünkkel a Facebook és a Twitter oldalakon.