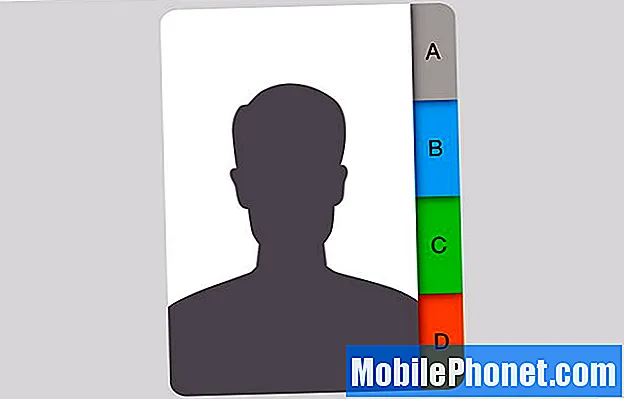Tartalom
- Ujjlenyomatok és zárolás beállítása
- A Samsung Pay beállítása
- WiFi hívás beállítása
- Helyezze be a Micro SD kártyát
- Állítsa be a kék fényszűrőt és az éjszakai módot
- A nem használt alkalmazások törlése
- Állítsa be az Állandó kijelzőt
- A Galaxy S10 téma testreszabása
- Állítsa be a gesztusokat és a navigációs sávot
- Beállítás nem zavar
- Állítsa be az élvilágítást
- Kapcsolja be a digitális jólétet
- Spigen Neo Hybrid ($ 14)
Miután bekapcsolta a Galaxy S10-et és beállította, még mindig rengeteg dolog van, amit meg kell tennie ahhoz, hogy helyesen állítsa be, és teljes mértékben kihasználja a Galaxy S10 és a Galaxy S10 + funkciókat. Ahelyett, hogy egyenesen letölthetnénk az új alkalmazásokat, és az S10-et használnád, mint a régi Android telefonodat, néhány lépést kell tenned. Íme az első dolog, amit meg kell tennie az új Samsung Galaxy S10, S10 + vagy S10e használatához.
Íme egy áttekintés az első dolgokról, amikre szükséged van, amikor a Galaxy S10-et kapod. Ez kiegészíti a Galaxy S10 tok megszerzését az új telefon védelme érdekében. A legjobb Galaxy S10-es tokok mindegyikéhez igazodnak.
- Ujjlenyomatok és zárolás beállítása
- A Samsung Pay beállítása
- WiFi hívás beállítása
- Helyezze be a Micro SD kártyát
- Állítsa be a kék fényszűrőt és az éjszakai módot
- A nem használt alkalmazások törlése
- Állítsa be az Állandó kijelzőt
- A Galaxy S10 téma testreszabása
- Állítsa be a gesztusokat és a navigációs sávot
- Beállítás nem zavar
- Állítsa be az élvilágítást
- Kapcsolja be a digitális jólétet
Ujjlenyomatok és zárolás beállítása
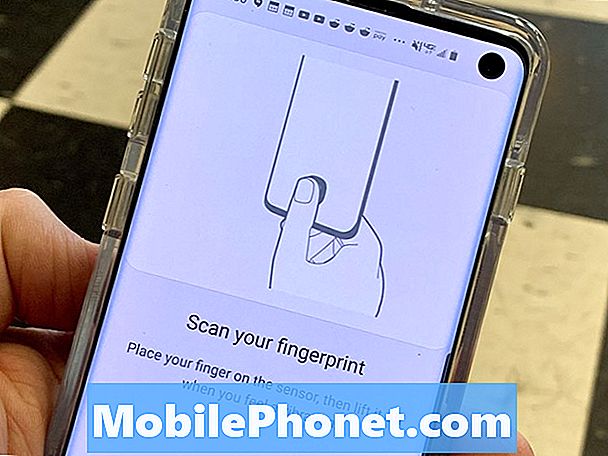
Képezze az ujjlenyomatait a megfelelő módon.
Ha ezt kihagyta a kezdeti beállítás során, jó ideje beállítani a Galaxy S10 ujjlenyomat-olvasót. Ez az új olvasó az S10 és S10 + készüléken a képernyő alatt van, és egy kis időbe telik, hogy megszokjon. Előfordulhat, hogy ezt újra kell képeznie, ha az első napon állítja be, és először nem telepítette és nem frissítette.
- Menj a beállításokhoz.
- Érintse meg a Zárolás képernyőn.
- Érintse meg a Képernyőzár típusát.
- Érintse meg a PIN-kódot, és adjon hozzá biztonsági másolatot.
Ha ezt megteszi, azt javaslom, hogy kapcsolja ki a belépést, amikor befejezte a PIN-kód megadását, de ez rajtad múlik. Ezután be kell állítania az ujjlenyomat-olvasót.
- A képernyőzár típusaiban érintse meg az Ujjlenyomatok elemet
- Az ujjlenyomatok képzése a képernyőn megjelenő képzések követésével.
Ha már egyszer képzett ujjlenyomatokat, egy másik menübe kell menni, hogy újra képezze őket, vagy újabb ujjlenyomatot adjon hozzá. Ezt csináld meg;
- Menj a beállításokhoz.
- Érintse meg a Biometria és biztonság elemet.
- Érintse meg az Ujjlenyomatok elemet.
- Új ujjlenyomatok hozzáadása vagy a meglévők eltávolítása.
Miután megkapta ezt a beállítást, könnyebb lesz belépni a Galaxy S10-be. Ha rendelkezik a Galaxy S10e készülékkel, használhatja a készülék oldalán található ujjlenyomat-olvasót.
A Samsung Pay beállítása

Fizessen bárhol a Samsung Pay segítségével.
A Samsung Pay jobb megoldás, mint a Google Pay használata, mert fizethet olyan helyeken, ahol csak egy szabványos hitelkártya-olvasó van. Ez könnyen beállítható, és ez lehet az alapértelmezett mobil fizetési lehetőség.
Az alkalmazás fiókban keresse meg a Samsung Pay ikont, és érintse meg azt. Most csatlakoztathatja hitelkártyáit a Samsung Pay-hez a képernyőn megjelenő utasítások követésével.
Miután ez megtörtént, a Galaxy S10 képernyő alján felfelé mozdulhat, hogy a telefonon fizessen szinte minden helyen.
WiFi hívás beállítása
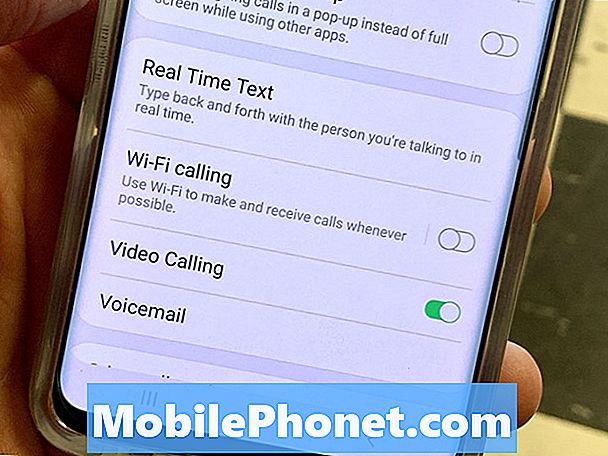
Kapcsolja be a WiFi-t Hívás kezdeményezése a rossz vételi helyeken, ha WiFi van.
A WiFi hívás egy nagyszerű funkció, amely lehetővé teszi a WiFi-n keresztüli hívások kezdeményezését és fogadását, ha alacsony a jel.
- Nyissa meg a Telefon alkalmazást.
- Érintse meg a jobb felső sarokban lévő három pontot.
- Érintse meg a Beállítások gombot.
- Érintse meg a WiFi hívás bekapcsolásához.
- Adja meg címét, és erősítse meg, hogy elolvasta a figyelmeztetéseket.
Ha ez megtörtént, hívásokat kezdeményezhet a WiFi-hálózatok segítségével. Ez nagyszerű olyan nagy épületekben, ahol a jelerősség alacsony vagy akár az alagsorban van.
Helyezze be a Micro SD kártyát
A Galaxy S10 támogatja a Micro SD kártyákat, amelyek lehetővé teszik, hogy több tárhelyet adjon a telefonhoz. Jó ötlet, hogy most helyezze be a Micro SD kártyát, ahelyett, hogy várná, amíg elfogy a helyiség.
A fenti videó végigvezeti Önt a mikroszámítógépen, így könnyen telepítheti a Micro SD kártyát, és beállíthatja a fényképezőgépet, hogy elmentse a fényképeket.
Állítsa be a kék fényszűrőt és az éjszakai módot

Éjszakai üzemmódban és a kék fényszűrő használatával jobb élmény érhető el.
A Galaxy S10 két lehetőséggel rendelkezik, amelyek segíthetnek a telefon használatában éjjel. Ezek a kék fényszűrők és az éjszakai módok, amelyek megváltoztatják a képernyő megjelenését az éjszakai fények elkerülése érdekében. Jó ötlet, hogy ezeket egy ütemterv szerint állítsuk be úgy, hogy ne kelljen mindig be- és kikapcsolni őket. Ez azt jelenti, hogy néhány felhasználó bármikor elhagyhatja az éjszakai üzemmódot, mivel ez egy hűvös, sötét sötét lehetőség.
A kék fény szűrő beállítása
- Húzza le a Galaxy S10 képernyő felső részéről.
- Ha több beállítási opciót szeretne látni, húzza le ismét.
- Nyomja meg és tartsa lenyomva a kék fényszűrőt.
- Érintse meg a Bekapcsolás menetrend szerint lehetőséget.
- Válasszon egy egyedi ütemtervet vagy napnyugtát a napkelte felé.
Éjszakai mód beállítása
- Húzza le a Galaxy S10 képernyő felső részéről.
- Ha több beállítási opciót szeretne látni, húzza le ismét.
- Húzza jobbra.
- Nyomja meg és tartsa lenyomva az éjszakai üzemmódot
- Érintse meg a Bekapcsolás menetrend szerint lehetőséget.
- Válasszon egy egyedi ütemtervet vagy napnyugtát a napkelte felé.
Ez a két beállítás együttesen segíthet abban, hogy jó éjszakát töltsön el akkor is, ha úgy dönt, hogy egészen addig használja a telefont, amíg bezárja a szemét.
A nem használt alkalmazások törlése
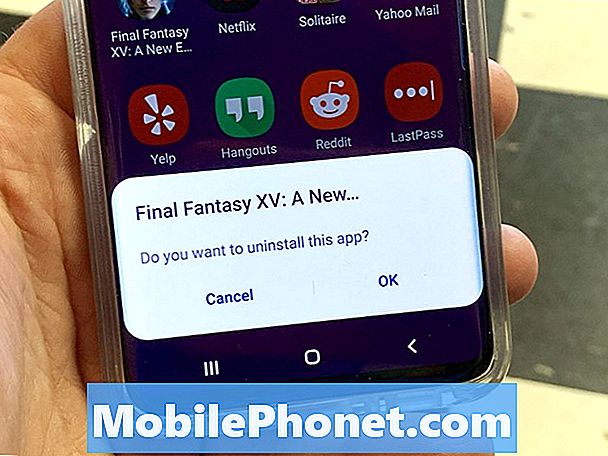
Törölje a Bloatware alkalmazásokat a Galaxy S10-en.
A Galaxy S10 játékkal ellátott tisztességes mennyiségű Bloatware-t tartalmaz. Ezeket törölheti, vagy legalább letilthatja, hogy visszaállítsa az alkalmazás fiókját.
- Nyissa meg az alkalmazás fiókját.
- Érintse meg és tartsa lenyomva a játékot vagy az alkalmazást.
- Érintse meg az eltávolítást.
- Érintse meg az OK gombot, amikor kéri az eltávolítást.
Eltávolítottuk a Final Fantasy, a Strike Force, a Solitaire és néhány mást. Kiválaszthatja és kiválaszthatja, hogy mit szeretne eltávolítani. Ne feledje, hogy néhány olyan alkalmazás, mint a Spotify ingyenes előfizetéssel érkezik, ha új felhasználó vagy.
Állítsa be az Állandó kijelzőt
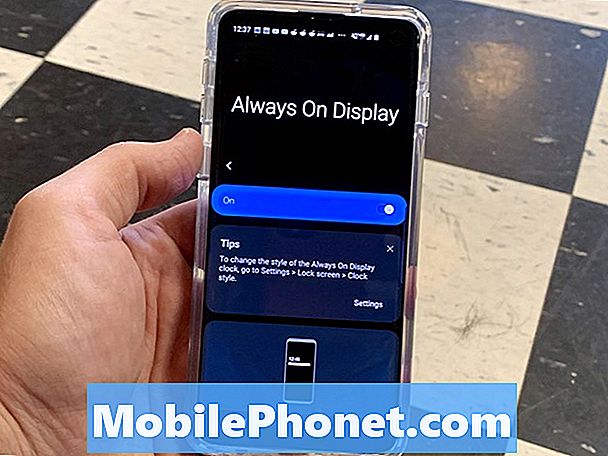
Válassza ki a Mindig megjelenített opciókat.
A Galaxy S10 támogatja az Always on Display funkciót, és sok lehetőség áll rendelkezésre a konfiguráláshoz. Ezért javasoljuk, hogy állítsa be, amikor telefonját megkapja.
- Menj a beállításokhoz.
- Érintse meg a Lock Screen gombot.
- Érintse meg a Mindig a kijelzőn gombot.
- Kapcsolja be.
Válassza ki, hogy mikor kívánja megjeleníteni. 30 másodperc után választhat, majd érintse meg a ikont, mindig egy adott ütemezés alatt megjelenít vagy jelenít meg. Kiválaszthatja a képernyő tájolását is, ha zenét szeretne, és a főzár képernyőn beállíthatja az óra stílusát és más beállításokat.
A Galaxy S10 téma testreszabása
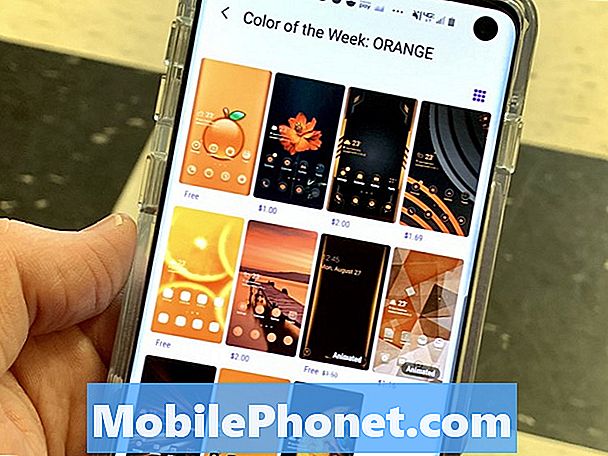
A Galaxy S10 testreszabása egy témával.
Kiválaszthat egy teljes témát a Galaxy S10 számára, amely megváltoztatja a telefon megjelenését. Ezek közül némelyik nem működik teljesen éjszakai üzemmóddal vagy az új One UI-val, de van néhány jó lehetőség.
- Menj a beállításokhoz.
- Érintse meg a Háttérképek és témák elemet.
- Érintse meg az alján található témákat.
Most kipróbálhatja és kiválaszthat új Galaxy S10 témákat. Számos téma ingyenes, de néhány témára néhány dollárt kell fizetnie.
Állítsa be a gesztusokat és a navigációs sávot
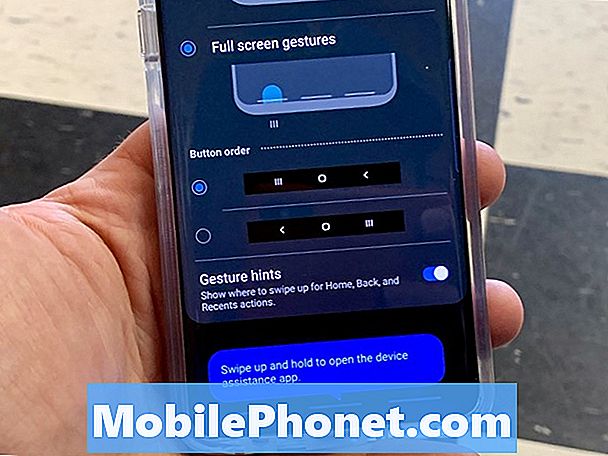
Módosítsa a navigációt gesztusokra.
Ha gesztusokat szeretne használni gombok helyett, be tudja kapcsolni ezt a beállítást a beállításokban. Visszatér a képernyőn, és könnyen beállítható.
- Menj a beállításokhoz.
- Érintse meg a Kijelzőt.
- Érintse meg a Navigációs sávot.
- Válassza a Teljes képernyő gesztusokat
Ez egy olyan lehetőség, amit szeretünk, de nem mindenkinek. Próbáld ki, és nézd meg, hogy működik-e az Ön számára, és ha nem, menj vissza és kapcsolja vissza a gombokat.
Beállítás nem zavar
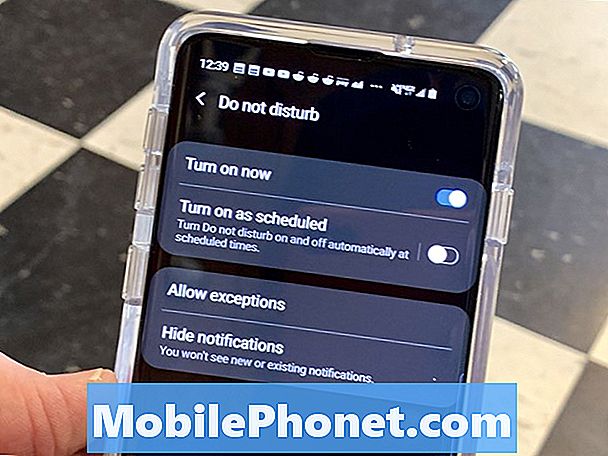
Ellenőrizze a megszakításokat a Ne zavarja.
Az egyik kedvenc dolog, amit minden új telefonon megtehetem, a Ne zavarja opciók beállítása. Ez lehetővé teszi, hogy elkerülje a késői éjszakai megszakításokat az alkalmazásokból, valamint az üzenetekből és hívásokból.
- Húzza le a Galaxy S10 képernyő felső részéről.
- Ha több beállítási opciót szeretne látni, húzza le ismét.
- Húzza jobbra
- Tartsa lenyomva a Ne zavarja gombot.
- Érintse meg a Bekapcsolás menetrend szerint lehetőséget, és válasszon egy menetrendet.
Most érintse meg a Kivételek engedélyezése elemet, és állítsa be az átjátszani kívánt hangokat, és ki akarja hívni és szövegeket kérni, amikor ez be van kapcsolva. Beállíthat egy csomó beállítást, így biztos lehet benne, hogy ez jól működik.
Ha vészhelyzetben vannak, a kedvencek listáján beállíthatja, hogy átjuthasson, vagy bárki, aki kétszer gyorsan hívja, be fog jelentkezni.
Állítsa be az élvilágítást

Kapcsolja be az Edge Lighting funkciót, hogy hűvös értesítéseket kapjon.
A Galaxy S10 élvilágítási opciók lehetővé teszik, hogy figyelmeztetéseket láthasson, amikor a telefon az asztalra vagy asztalra néz. Beállíthatja az alkalmazások és az élvilágítási figyelmeztetések típusait.
- Menj a beállításokhoz.
- Érintse meg a Kijelzőt.
- Érintse meg az Edge képernyőt.
- Érintse meg az Edge Lighting elemet.
- Kapcsolja be, majd válassza ki a kívánt beállításokat.
Számos stílus, szín és alkalmazás kapcsolható be. Ez egy hűvös funkció, és azt javasoljuk, hogy próbálja ki, különösen, ha még nem használta korábban.
Kapcsolja be a digitális jólétet

Kövesse nyomon a digitális jólétet a Galaxy S10 készülékkel.
Ha túlságosan aggódik a telefon használata miatt, bekapcsolhatja a Digitális Jólét, hogy nyomon kövesse a képernyőt, beállítsa az időzítőket és az éjszakai leállási időt.
- Menj a beállításokhoz.
- Érintse meg a Digitális jólétet.
Ezzel elkezdődik a követés, és kiválaszthatja az opciókat is, beleértve a Wind down opciót is, amely a képernyőt szürkeárnyalatosvá teszi, és elindítja az értesítések blokkolását, hogy könnyebbé váljon az alvás.
15 legjobb Samsung Galaxy S10 tok