
Tartalom
- Mi a framerate a játékokban?
- Miért fontos a grafikus kártya FPS ellenőrzése?
- Hogyan tekinthető meg a grafikus processzor FPS-je?
- Javasolt olvasmányok:
Az NVIDIA vagy az AMD grafikus kártya FPS-jének beállításának ismerete hasznos lehet a hibaelhárítás során, valamint a rendszer optimalizálásának biztosításában. A tapasztalt játékosok számára fontos, hogy biztosítsák a felszerelésük folyamatos zavartalanságát, és ennek egyik módja a GPU FPS megfelelő beállítása.
Ez a rövid bemutató megmutatja, hogyan tekintheti meg a GPU FPS-jét.
Mi a framerate a játékokban?
A képkockasebesség arra a képkockákra vonatkozik, amelyeket a rendszer másodpercenként elkészíthet. A framerátát FPS-ben vagy framerate / másodpercben mérjük. Minél alacsonyabb képkocka-sebességet képes a grafikus kártya csomagolni, annál szaggatottabbnak vagy elmaradottabbnak tűnnek a játékai. Tehát az általános elképzelés az, hogy magasabb framerate / másodperc legyen, hogy simább képet kapjon a játék során.
Miért fontos a grafikus kártya FPS ellenőrzése?
Az egyik referenciaérték, amelyet egy játékos keres a grafikus kártyán, az FPS. Minél erősebb egy GPU vagy grafikus kártya, annál magasabb az FPS értéke, ami a játék zavartalan futását is jelenti. Ha úgy tűnik, hogy egy játék akadozik, lefagy vagy késik, azt a GPU okozhatja, hogy túl sok FPS-t indít el, annak ellenére, hogy a hardver, például a monitor nem kompatibilis.
Erősen ajánlott, hogy a maximális FPS-t a monitor maximális frissítési gyakoriságára korlátozza. Nem akar fizetni egy drága grafikus kártyaért, amely több száz FPS-t képes előállítani, ha a monitor frissítési gyakorisága csak 60.
Az FPS és egyéb mutatók, például a CPU-használat, a GPU-használat és a VRAM-használat ellenőrzése fontos, különösen, ha elhárítja a rendszer lehetséges szűk keresztmetszetét.
Hogyan tekinthető meg a grafikus processzor FPS-je?
Két nagy grafikus kártyagyártó van ma: az NVIDIA és az AMD. Ha grafikus kártyát tervez, vagy ha már van telepítve, akkor valószínűleg NVIDIA vagy AMD kártya. Ha ellenőrizni szeretné a grafikus kártya képkockasebességét, akkor először ismernie kell a készítőjét.
Az NVIDIA GPU képkockasebességének ismerete
Ha rendelkezik NVIDIA grafikus kártyával, akkor valószínűleg telepítette a hozzá tartozó NVIDIA Vezérlőpult nevű alkalmazást is. Ha még nem töltötte le, akkor a Microsoft Windows Store alkalmazásából szerezheti be.
Az NVIDIA Vezérlőpult telepítése után kattintson a gombra 3D-beállítások kezelése a bal oldali ablaktáblán a 3D-beállítások alatt. Ezután a jobb oldali ablaktábla Globális beállítások lapján görgessen lefelé, és keresse meg Maximális képkockasebesség. Ez általában alapértelmezés szerint Ki értékre van állítva, de manuálisan módosíthatja a választott maximális számot.
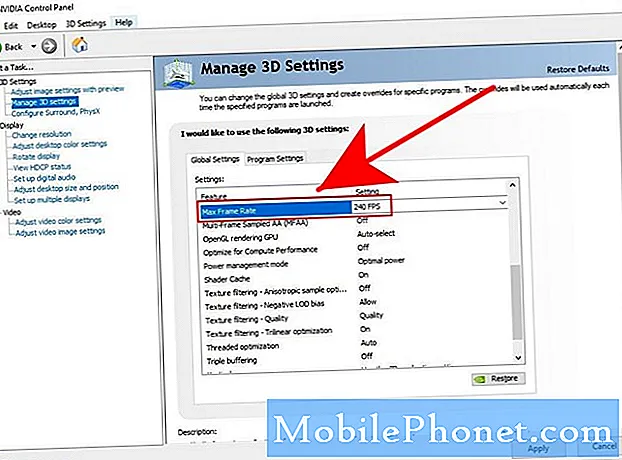
A problémák elkerülése érdekében javasoljuk, hogy használja a monitor frissítési gyakoriságát. Például, ha a monitor 240 Hz-es frissítési gyakorisággal rendelkezik, akkor a GPU képsebességét is beállíthatja 240-re.
Az AMD GPU képkockasebességének ellenőrzése
Ha rendelkezik AMD-kártyával, akkor a Radeon Settings szoftvert kell használnia, és engedélyeznie kell a Radeon Overlay-t a GPU képkockasebességének beállításához. Az alapértelmezett FPS beállítás 70, de ezt az értéket megváltoztathatja az FRTC használatával. Az FRTC módosítását el kell végezni a játék megnyitása vagy elindítása előtt. A következőket kell tennie:
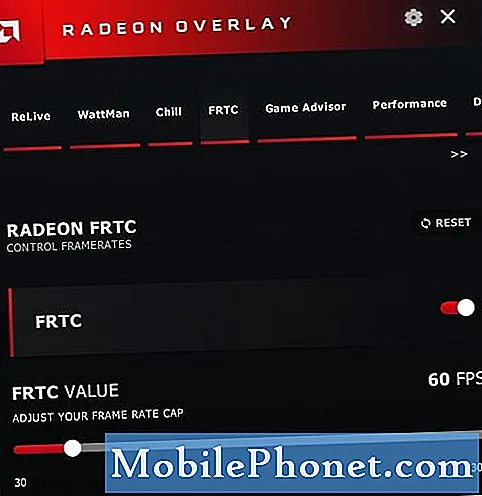
- Az asztalon kattintson a jobb gombbal az üres helyre, és nyissa meg AMD Radeon beállítások.
- Alul kattintson a gombra preferenciák fülre.
- Győződjön meg róla, hogy bejelölt egy jelölést az Átfedés megjelenítése lehetőségre. Alternatív megoldásként megnyomhatja ALT + R.
- Ha a Radeon Overlay engedélyezve van, válassza a lehetőséget FRTC.
- Húzza az FRTC csúszkát a kívánt képsebesség kiválasztásához. A képsebesség 30 és 300 kép / másodperc (FPS) között állítható be.
Amint fent említettük, feltétlenül állítsa a GPU FPS-jét a monitor frissítési gyakoriságára, hogy energiát takarítson meg, csökkentse a zajokat és megkönnyítse a kártya nyomását.
Javasolt olvasmányok:
- Hogyan javítsuk ki a Call Of Duty Warzone memória hibát 13-71 | Xbox
- Hogyan javítható a Call of Duty Warzone 262146 hiba PC PS4 Xbox One
- Hogyan lehet elhárítani a Call of Duty mobil lemaradását vagy fagyasztását
- Hogyan lehet javítani a COD Warzone „Nem sikerült elérni az online szolgáltatásokat” hibát
További hibaelhárító videókért keresse fel TheDroidGuy Youtube csatornánkat.


