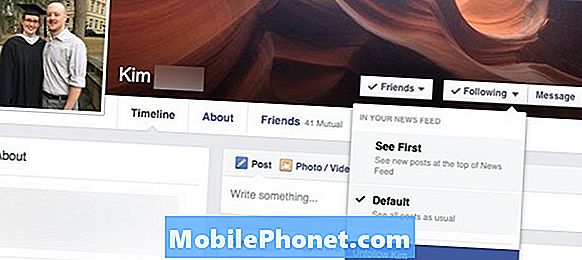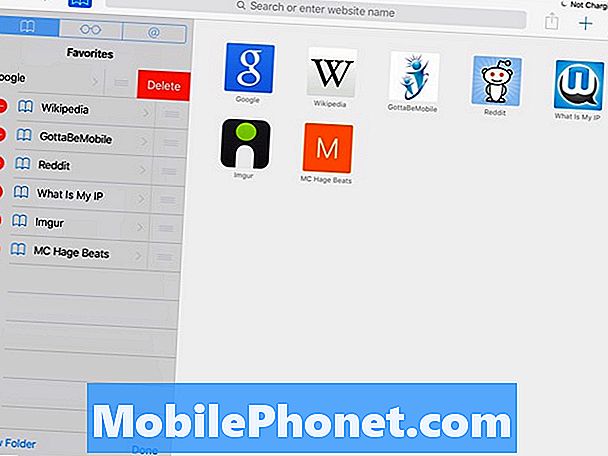Tartalom
- Miért nem kap stabil Wi-Fi internetkapcsolatot a Galaxy J7?
- Lehetséges megoldások a gyakori Wi-Fi-esések kijavítására a Galaxy J7 készüléken
A Samsung Galaxy J7 tulajdonosok által felvetett egyik gyakori kérdés a gyakori Wi-Fi-kapcsolat megszakítása vagy a telefon intermittáló internetkapcsolata. De a helyzet az, hogy a Wi-Fi zökkenőmentesen működik más, ugyanazon vezeték nélküli hálózatot használó eszközeiken. Jelölhet-e ez hardverproblémát vagy szoftverhibát, amelyhez javításra van szükség a Samsungtól? Ezekkel a fő kérdésekkel fogunk foglalkozni ebben a bejegyzésben. Olvassa tovább, hogy megtudja.
Bármi más előtt, ha más problémái vannak a készülékével, akkor látogasson el a Galaxy J7 hibaelhárítási oldalunkra, mert már számos gyakori problémát megoldottunk ezzel a telefonnal. Az esély az, hogy a problémáira már léteznek megoldások, ezért csak szánjon időt arra, hogy az Önéhez hasonló kérdéseket találjon. Ha nem talál ilyet, vagy ha további segítségre van szüksége, bátran vegye fel velünk a kapcsolatot az Android-kérdésekre vonatkozó kérdőív kitöltésével. Kérjük, adjon meg minél több információt, hogy könnyebben elhárítsuk a problémát. Ne aggódjon, mivel ingyenesen kínáljuk ezt a szolgáltatást, ezért csak annyit kell tennie, hogy elegendő információt adjon nekünk a problémáról.
Miért nem kap stabil Wi-Fi internetkapcsolatot a Galaxy J7?
Bármely eszköz különböző típusú hálózati problémáknak engedhet el, beleértve a gyakori lekapcsolásokat is. A probléma számos tényezőnek tulajdonítható, beleértve a kiszolgáló hibáit, a hálózati alap problémáit, a helytelen hálózati beállításokat, a szélhámos alkalmazásokat és a fiókkal kapcsolatos problémákat. A legrosszabb esetben a problémát olyan hibás hardverkomponens okozhatja, mint a vezeték nélküli antenna, amely folyékony vagy fizikai károsodást okozott a korábbi cseppek és / vagy folyékony expozíció miatt. De a legtöbb esetben a mobileszközök Wi-Fi-problémái szoftveres problémákhoz vannak kötve.
A szoftverekkel kapcsolatos problémák kezelésében az a jó, hogy azokat a megfelelő megoldások segítségével a végén megoldhatja. Így nem kell utazni egy szolgáltató központba, és külön fizetni a szolgáltatási díjért.
Lehetséges megoldások a gyakori Wi-Fi-esések kijavítására a Galaxy J7 készüléken
A mobilinternet problémák megoldása kissé nagyobb kihívást jelent, mert sokféle tényezőt és lehetséges kiváltó tényezőt kell megvizsgálnia. Ennek ellenére a kezdéshez olvassa el ezeket a későbbi áttekintéseket. Ne felejtse el tesztelni az internetkapcsolatot az egyes megoldások végrehajtása után, így tudja, mikor kell abbahagyni a probléma elhárítását.
Első megoldás: Indítsa újra a vezeték nélküli útválasztót vagy módot.
A hálózati támogató csoport első ajánlása a vezeték nélküli internet problémáinak kezelésére, beleértve az időszakos kapcsolatot vagy a gyakori Wi-Fi-kapcsolatokat, a vezeték nélküli útválasztó vagy modem újraindítása. Az internetkapcsolat forrásán végzett munka gyakran gyors megoldást eredményez. Mint minden más eszköz, az útválasztó vagy a modem firmware is összeomolhat. Amikor ez megtörténik, elkezdődnek az internetes tünetek. Akkor hibáztathatja az útválasztót vagy modemet, ha minden eszközének ugyanaz a problémája ugyanazon vezeték nélküli hálózat használatával. Ebben az esetben kipróbálhat egy útválasztó / modem teljesítményciklus-megoldást. Így történik:
- A gombbal kapcsolja ki a vezeték nélküli útválasztót vagy modemet Erő gombot, amíg az összes LED-jelző nem világít.
- Húzza ki a hálózati adaptert az áramforrásból, és hagyja kihúzva körülbelül 30 másodpercig.
- Az eltelt idő után csatlakoztassa újra az áramforráshoz.
- Ezután nyomja meg a gombot Erő gombot, amíg az összes LED jelzőfény nem világít és stabil állapotban van.
Indítsa újra a Samsung Galaxy J7 készüléket és az összes olyan eszközt, amely ugyanahhoz a hálózathoz csatlakozik.
Ezután próbáljon meg csatlakozni az internethez a Galaxy J7 készülékén, majd ellenőrizze, hogy a kapcsolat már stabil-e.
Megjegyzés: Ha piros jelzést lát az útválasztón vagy a modem LED-jein, az valami hibát jelez, és valószínűleg ez okozza a gyakori internetkapcsolatokat a Galaxy J7 készülékén. Ebben az esetben először az útválasztó / modem problémáját kell megoldania és megoldania, hogy stabil internetkapcsolat legyen a Samsung Galaxy J7 készüléken. Ha további segítségre van szüksége az útválasztó problémáinak elhárításához, vegye fel a kapcsolatot a gyártóval, az útválasztóval vagy az internetszolgáltatójával.
Második megoldás: Ellenőrizze a Wi-Fi beállításokat a Galaxy J7 készüléken.
Más emberek, akik korábban már tapasztalták ugyanezt a problémát a Galaxy J7 készülékükkel, a telefon néhány vezeték nélküli opciójának megváltoztatásával megtalálhatták a javítást. A felhasználó által definiált megoldás az, hogy a telefont úgy állítja be, hogy alvás közben is bekapcsolja a Wi-Fi-t. Így történik:
- Menj Beállítások-> Wi-Fi-> Haladó fülre.
- Ezután ellenőrizze, hogy a lehetőség Tartsa bekapcsolva a Wi-Fi-t alvás közben értékre van állítva Mindig.
- Jelölje be vagy engedélyezze a lehetőséget is Mindig engedélyezze a beolvasást.
Miután elvégezte a szükséges módosításokat a Speciális Wi-Fi beállításokban, indítsa újra a Galaxy J7 készüléket, majd ellenőrizze internetkapcsolatát, hogy működik-e. Ha nem, lépjen a következő megoldásra.
Harmadik megoldás: Kapcsolja ki a Wi-Fi energiatakarékos módot a Galaxy J7 készüléken.
Ha engedélyezve van, a Wi-Fi energiatakarékos mód befolyásolja a sávszélességet és a reakciót, amikor az eszköz képernyője ki van kapcsolva, és akkumulátort tölt. Annak érdekében, hogy megbizonyosodjon arról, hogy ez nem a kiváltó ok, próbálja meg kikapcsolni a Wi-Fi energiatakarékos módot a Galaxy J7 készülékén az alábbi új módszerrel:
- Nyissa meg a Telefon / Tárcsázó kb.
- Tárcsa *#0011# a kezelőn. Ezzel megnyílik egy titkosszolgálati menü.
- Koppintson a három pont túlcsordul (Többikon) a jobb felső sarokban ServiceMode képernyő.
- Ezután érintse meg a gombot Wi-Fi.
- Kikapcsolni Wi-Fi energiatakarékos mód.
- Indítsa újra a telefont.
Próbáljon meg csatlakozni az internethez, és ellenőrizze, hogy ez megoldja-e a problémát.
Negyedik megoldás: Módosítsa a dátum és idő beállításait a Galaxy J7 készülékén.
A dátum és idő beállításainak megváltoztatása segíthet a készülék belső órájának a hálózatra történő visszaállításában. A következőképpen módosíthatja a Galaxy J7 Android 7.1 platformon:
- Koppintson a Alkalmazások a kezdőképernyőről.
- Koppintson a Beállítások-> Általános karbantartás.
- Koppintson a Dátum és idő.
- Koppintson a letiltáshoz Automatikus dátum és idő választási lehetőség.
Azt is javasoljuk, hogy állítsa be a dátumot és az időt a Galaxy J7 készülékén, hogy megfeleljen az Internet szolgáltatójának. Próbálja ki, és ellenőrizze, hogy megoldódott-e a Wi-Fi problémája.
Ötödik megoldás: Engedélyezze, majd tiltsa le a Repülő üzemmódot.
Ez a régi, mégis hatékony trükk sok embernek segített az instabil Wi-Fi internetkapcsolat kijavításában. Úgy működik, hogy a Repülőgép üzemmód kapcsolót kapcsolja be néhány másodpercre, majd kapcsolja ki újra. Így hajtják végre pontosan:
- Kapcsolja ki a telefont.
- Távolítsa el az akkumulátort és a külső adathordozókat körülbelül 30 másodpercig, majd helyezze vissza.
- Kapcsolja be újra a telefonját.
- Menj vissza Beállítások-> Repülőgép mód, majd a kikapcsoláshoz érintse meg a kapcsolót.
Csatlakozzon az internethez, és nézze meg, megoldotta-e a problémát.
Hatodik megoldás: Felejtse el a vezeték nélküli hálózatot, majd állítsa be újra.
Ha valaha is a problémát a vezeték nélküli hálózat okozza, amely megsérül, akkor a hálózat eltávolítása, majd újbóli beállítása segít. De ne feledje, hogy a Wi-Fi-adatok, beleértve a hálózatokat és jelszavakat, valamint a szerver és az APN beállításait, törlődnek a folyamat során. Ennek ellenére vegye tudomásul ezeket az információkat, mivel később szüksége lehet rá, amikor újra beállítja a vezeték nélküli hálózatot. Az alábbiak szerint törölheti vagy elfelejtheti a vezeték nélküli hálózatot a Galaxy J7 Android 7.1 rendszeren:
- Koppintson a Alkalmazások ikonra a kezdőképernyőről.
- Koppintson a Beállítások-> Kapcsolatok.
- Koppintson a Wi-Fi.
- Ha szükséges, érintse meg a ikont Wi-Fi kapcsoló a Wi-Fi engedélyezéséhez.
- Érintse meg a vezeték nélküli hálózat kiválasztásához törölni vagy elfelejteni.
- Érintse meg a lehetőséget Felejtsd el a hálózatot.
- Android 6.0 rendszeren lépjen a következőre: Alkalmazások-> Beállítások-> Wi-Fi, majd érintse meg a Wi-Fi kapcsolót a Wi-Fi bekapcsolásához. Érintse meg az elfelejteni vagy törölni kívánt vezeték nélküli hálózat kiválasztásához, majd érintse meg a elemet Felejtsd el a hálózatot megerősít.
A listából törölhet más vezeték nélküli hálózatokat is, amelyek már nincsenek használatban. Indítsa újra készülékét, majd állítsa be újra a vezeték nélküli hálózatot. A Wi-Fi hálózat beállítása után próbáljon meg csatlakozni és böngészni az interneten, és ellenőrizze, hogy a kapcsolat már stabil-e.
Hetedik megoldás: Állítsa vissza a hálózati beállításokat a Galaxy J7 készüléken.
Előfordulhat, hogy a készülék hálózati beállításait vissza kell állítani, különösen akkor, ha korábban olyan változtatásokat hajtott végre, amelyek miatt a vezeték nélküli hálózat hibás vagy instabillá vált. A hálózati beállítások akkor is elronthatók, ha hibás frissítéseket telepítenek a hálózathoz kapcsolódó alkalmazásokhoz vagy magához az Android rendszerhez.
A hálózati beállítások visszaállítása a telefonon törli az összes vezeték nélküli hálózati konfigurációt és visszaállítja az alapértelmezett vagy az eredeti értékeket. Ennek ellenére a helytelen értékeket törli és kijavítja. Így történik:
- Koppintson a Alkalmazások a kezdőképernyőről.
- Koppintson a Beállítások.
- Koppintson a Kapcsolatok.
- Koppintson a Elérési pont nevek.
- Koppintson a Több ikon.
- Ezután érintse meg a Visszaállítás alapértelmezettre választási lehetőség.
- Koppintson aTöbb ikonra újra, majd érintse meg a elemet Megment.
A változtatások elvégzése után indítsa újra a telefont, majd állítsa be újra a vezeték nélküli hálózatot. Csatlakozzon az internethez, és nézze meg, van-e már stabil kapcsolata.
Egyéb opciók
Törölje a Samsung Galaxy J7 gyorsítótár-partícióját. Szükség lehet a gyorsítótár-partíció törlésére, ha a probléma az összes fent említett megoldás végrehajtása után is folytatódik. Lehetséges, hogy a problémát néhány sérült adat váltja ki, amelyeket a rendszer gyorsítótár partíciója ment. Ebben az esetben a gyorsítótár-partíció törlése potenciális megoldás. És ennek módja:
- Kapcsolja ki a telefont.
- Ha a készülék ki van kapcsolva, nyomja meg és tartsa lenyomva a gombot Hangerő le gomb.
- Ezután nyomja meg a gombot Bekapcsológomb amíg a telefon rezeg.
- Gyorsan engedje fel a Bekapcsológomb amikor a telefon rezeg, de folyamatosan tartja a gombot Hangerő le gomb.
- Amikor megjelenik a fekete képernyő piros és kék vonalakkal, engedje el a gombot Hangerő le gomb.
- megnyomni a Hangerő le gomb ismételten, amíg a Indítsa újra a bootloaderre opció ki van emelve.
- Ezután nyomja meg a gombot Bekapcsológomb a kiválasztás megerősítéséhez.
- Ezután a telefon kijelzőjén megjelenik egy fehér képernyő színes szöveggel.
- megnyomni a Hangerő le gomb ismételten, amíg a Indítás helyreállítási módba opció ki van emelve.
- Ezután nyomja meg a gombot Bekapcsológomb a kiválasztás megerősítéséhez.
- Tartsa nyomva a Bekapcsológomb, majd nyomja meg és engedje el a gombot Hangerő fel gomb.
- Engedje el a Bekapcsológomb.
- Ezután nyomja meg a gombot Hangerő le gomb ismételten, amíg a Cache partíció törlés opció ki van emelve.
- megnyomni a Bekapcsológomb megerősítéséhez nyomja meg a gombot Hangerő le gomb kiválaszt Igen.
- A gyorsítótár-törlés befejezése után a Rendszer újraindítása most opció ki van emelve. megnyomni a Bekapcsológomb újraindítani a telefont.
Az újraindítás után próbáljon böngészni az interneten a Galaxy J7 készülékén, és ellenőrizze, hogy a probléma megoldódott-e.
Frissítse a telefonszoftvert és az összes alkalmazást. Az alkalmazások és a telefonszoftverek naprakészen tartása elősegíti az eszköz optimális teljesítményét és rendszerstabilitását. Ezért erősen ajánlott telepíteni bármilyen elérhető frissítést a telefonjára vagy az alkalmazásaira. Tehát ellenőrizze a készüléket, hogy van-e bármilyen frissítés a letöltéshez és telepítéshez.
Fontolja meg a probléma elterjesztését a Samsung ügyfélszolgálatához, ha ezen módszerek egyike sem képes megoldani a problémát, és a Galaxy J7 még mindig instabil Wi-Fi internetkapcsolattal rendelkezik. Ez lehet egy bonyolultabb szoftverprobléma, amelyet szoftverfrissítéssel kell megoldani, vagy ami még rosszabb, hardverprobléma. További segítséget kérhet a fejlettebb megoldások végrehajtásához, különben keressen más lehetőségeket.
Hozzászólások, amelyek szintén tetszhetnek:
- Javítás Samsung Galaxy J7 készülékével, amely folyamatosan leáll és véletlenszerűen újraindul egy frissítés után [Hibaelhárítási útmutató]
- A Samsung Galaxy J7 felbukkan „Sajnos a com.android.phone folyamat leállt” hiba [Hibaelhárítási útmutató]
- A halál fekete képernyőjét (BSoD) tapasztaló Samsung Galaxy J7 hibaelhárítása
- A Samsung Galaxy J7 hiba elhárítása “Sajnos a beállítások leálltak” [Hibaelhárítási útmutató]
- A „Sajnos a Samsung fiók leállt” hibát mutató Samsung Galaxy J7 javítása [Hibaelhárítási útmutató]
- Mi a teendő a Samsung Galaxy J7 készülékkel, amely elakadt a bootloopon [Hibaelhárítási útmutató]
- A logón elakadt és nem induló Samsung Galaxy J7 javítása [Hibaelhárítási útmutató]