
Tartalom
- Terminál használata fájlok elrejtéséhez
- Alkalmazások használata fájlok elrejtéséhez
- A Lemez segédprogram használata mappák titkosításához
Ha van olyan érzékeny fájlja, amelyet el kell távolítani a kíváncsiskodó szemektől, itt lehet elrejteni a fájlokat a Mac rendszeren.
A legtöbb esetben a fájljainak nem kell rejtve maradniuk, mert a legtöbb felhasználó valószínűleg nem érdekel, de ha van néhány "fontos fájlja", amelyeket inkább nem hagy ki, hogy valaki megtalálja , vannak olyan módok, amelyekkel elrejtheted a fájlokat úgy, hogy teljesen rejtve maradjanak a szabad szemmel.
Természetesen, ha a felhasználói fiókodhoz tartozó jelszava van a Mac számítógépén, akkor valószínűleg nem kell aggódnod a fájlok elrejtéséről, kivéve, ha vannak más felhasználók, akik ismerik a jelszavát. Ellenkező esetben, ha nem rendelkezik jelszóval, érdemes megfontolni a fájlok elrejtésének módját, ha nem akarja, hogy más felhasználók találják meg őket.
Szerencsére többféle módszer is használható a fájlok elrejtésére, amelyek némelyike bonyolultabb (de jobban elrejti a fájlokat), míg mások könnyebben használhatók (de nem teljesen bolondok).
Nem, a titkos fájlok mélyen beágyazott mapparendszerbe helyezése nem fogja elrejteni őket, hiszen még mindig könnyen keresheti őket a Spotlight keresés segítségével.
További adó nélkül itt lehet elrejteni a Mac fájlokat.
Terminál használata fájlok elrejtéséhez
Ez a módszer a Terminál használatát jelenti, amely egy beépített Mac segédprogram, amelyet nem kell feltétlenül használni kezdőknek, de ez a legjobb módszer a fájlok teljesen elrejtésére. Mindaddig, amíg követi a lépéseket, és helyesen másolja és beilleszti a parancsokat, akkor könnyű lesz.

Először nyissa meg a Terminalot, ha belép a segédprogramok mappában Alkalmazások (vagy írja be Terminál a Spotlight keresésben, és nyomja meg az Entert). Miután megnyitotta, írja be achflagok rejtve ezt követi egy szóköz. Ezután keresse meg az elrejteni kívánt mappát, és húzza át a Terminál ablakba. Ez a mappa fájlútjába kerül, anélkül, hogy be kellene írnia.
Ezután nyomja meg az Enter billentyűt, és ez a mappa teljesen elrejtve lesz, és semmilyen módon nem fér hozzá, mint a Terminálba való visszatéréshez és a megjelenítéshez.
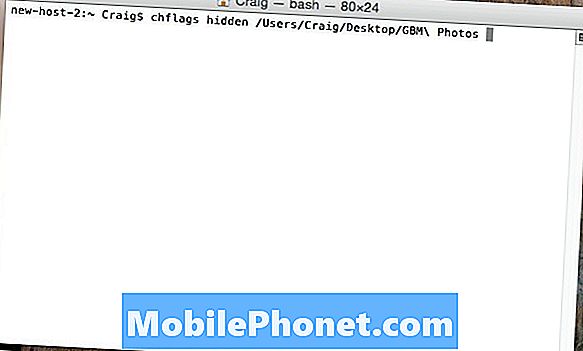
A mappa elrejtéséhez írja be a parancsot chflags unhidden a terminálba, amelyet egy szóköz követ. Mivel ezúttal nem tudja áthúzni a mappát a Terminálba, manuálisan kell megadnia a mappa elérési útját.
Ismét ez nem a legmegfelelőbb módszer, de ez az egyetlen 99% -ig biztos módszer, amit kihasználhat, ha teljes titoktartásra van szüksége.
Alkalmazások használata fájlok elrejtéséhez
Ha a Terminál nem valami, amit szeretne elkábítani, akkor harmadik féltől származó alkalmazásokat használhat a fájlok és mappák elrejtésére, ami az általánosabb, de könnyebben megközelíthető.
Az egyik legjobb alkalmazás a fájlok és mappák elrejtésére az Obscurity, és ez teljesen zseniális.
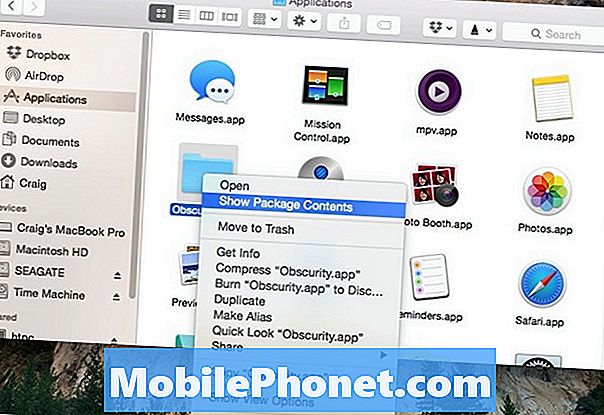
Az obscurity egy olyan alkalmazás, amely egy mappát álcázott, és amikor normálisan kinyílik, csak egy üres mappát tár fel. Azonban a jobb gombbal kattintva és kiválasztva A csomag tartalma, megmutatja az összes rejtett fájlt.
Innen el lehet dobni a fájlokat a kívánt mappába, és nem fognak megjelenni a Spotlight keresési eredményekben vagy az intelligens mappákban sem. Plusz, átnevezheti az „alkalmazást” a kívánt helyre, és bárhová helyezheti azt a Mac számítógépére. Az Obscurity többszörös másolásával és beillesztésével is létrehozhat annyi ilyen mappát, amennyit csak akar.
Az egyetlen hátránya ennek a módszernek az, hogy ha az emberek tudják ezt az alkalmazást, akkor elég könnyű lehet számukra kitalálni és megtalálni a rejtett fájlokat kis erőfeszítéssel.
A Lemez segédprogram használata mappák titkosításához
Bár nem feltétlenül rejteget a fájlokat és mappákat, azok titkosítása legalább megakadályozhatja, hogy más felhasználók hozzáférjenek bizonyos fájlokhoz és mappákhoz.
Van egy csomó titkosítási segédprogram, amelyet letölthet a fájlok és mappák titkosítására, de az OS X saját titkosítási segédprogrammal rendelkezik a Disk Utility-ben.
Nyissa meg a Lemez segédprogramot egyszerűen beírva Lemez segédprogram a Spotlight keresés és az ütés Belép. Miután megnyílt, menj fel a menüsorba, és navigáljon Fájl> Új> Lemezkép a mappából.

Válassza ki a titkosítani kívánt mappát és kattintson a gombra Kép. Adjon nevet, és válassza ki 256 bites AES titkosítás a legördülő listában Encryption. Innen, hit Mentés majd megkérdezi, hogy adja meg azt a mappát, amely megakadályozza mások hozzáférését. Írja be a jelszót, majd kattintson a gombra rendben.
Ez a módszer olyan lemezkép létrehozásával, amelyet bárhol elhelyezhet a Mac számítógépén, és bár nem lesz rejtve, bárki, aki megpróbálja megnyitni, meg kell adnia a jelszót, amelyet csak tudni fog (remélhetőleg) .


