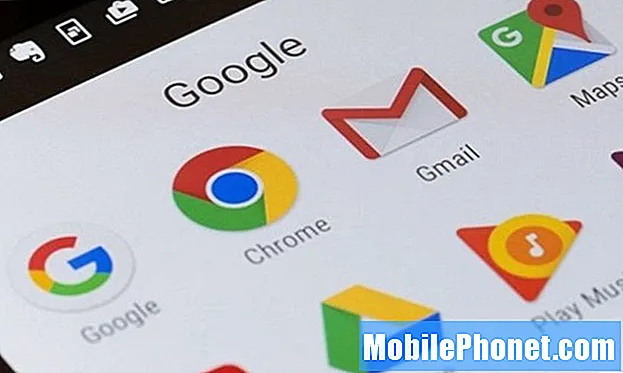Tartalom
SMS vagy MMS küldése az Üzenetek alkalmazással alapvető eszköz, amely mindig elérhető minden Android és nem androidos telefonban. Még a nagy teljesítményű készülékek is, például a Samsung Galaxy S7 Edge, továbbra is bevezették ezt a funkciót, és lehetővé tették a tulajdonosok számára, hogy testreszabott üzenetküldést küldjenek, amely hangulatjeleket, kézírásos üzeneteket és egyéb elemeket tartalmaz. Valójában e-maileket kaptunk olvasóinktól erről a problémáról, többnyire a szoftverfrissítés után.

Hibaelhárítás: A „Sajnos az alkalmazás leállt” hibaüzenet akkor jelentkezik, amikor olyan alkalmazást indít, mint az Üzenetkezelő, és leginkább szoftveres összeomlás okozza. Lehetséges, hogy a legújabb szoftverfrissítés letöltése után történt. Tudom, hogy bonyolultnak hangzik, hogy ehelyett inkább problémát okoz az eszköz stabilvá tétele vagy hibajavítás. Ha nem emlékszik, mikor frissítette a Samsung Galaxy S7 Edge szoftverét, akkor segíthetek abban, hogy hol kezdje el az eszköz hibaelhárítását. Ne aggódjon, ha ez szoftveres probléma, akkor megoldható.
Indítsa újra a Samsung Galaxy S7 Edge alkalmazást
Ez az első és alapvető hibaelhárítási lépés, amelyet meg kell tennie a probléma elkülönítése érdekében. Ez egyenértékű az áramütéssel vagy az akkumulátor eltávolításával, miközben a készülék be van kapcsolva. Van olyan példa, hogy a rendszernek csak a rendszert kell frissítenie. Ha még nem próbálta ki ezt a lépést, kövesse az alábbi lépéseket a Samsung Galaxy S7 Edge újraindításának kényszerítéséhez:
- Tartsa nyomva a Lehalkít és Bekapcsológomb 10 másodpercig együtt.
- A telefon sikeresen újraindul, feltéve, hogy csak egy rendszerösszeomlás volt, és elegendő akkumulátor maradt.
Törölje a Samsung Galaxy S7 Edge rendszergyorsítótár-partícióját
Ha valaha is a fenti eljárás nem oldotta meg a problémát, elkezdheti a rendszer gyorsítótár fájljainak törlését. Ez hasonló az eszköz egyes alkalmazásainak gyorsítótárának és adatainak törléséhez, de csak ez az eljárás törli az összes rendszer gyorsítótárát és adatait. Ne aggódjon, ez az eljárás nem állítja vissza az eszközt, és a fájlok a lépések végrehajtása után is megmaradnak. Bármikor megpróbálhatja törölni az Üzenetek alkalmazás gyorsítótárát és az adatokat, ha hozzáfér a Beállítások menühöz, ezt a következőképpen teheti meg:
- Menj Beállítások.
- Folytassa Alkalmazások.
- Válassza a lehetőséget Alkalmazások kezelése.
- Koppintson a Minden lap.
- Keresse meg az üzenetküldő alkalmazást, és koppintson rá.
- Koppintson a Tárolás.
- Onnan látni fogja a Cache törlése és Adatok törlése gombok.
Ha valaha sem tudja törölni az Üzenetek alkalmazás gyorsítótárát és adatait a Beállítások menüben, akkor folytassa a rendszer gyorsítótár fájljainak törlését, kövesse az alábbi lépéseket:
- Kapcsolja ki Samsung Galaxy S7 Edge.
- Nyomja meg és tartsa lenyomva a gombot itthon és Hangerő fel gombok, majd nyomja meg és tartsa lenyomva a gombot Bekapcsológomb.
- Amikor az Samsung Galaxy S7 Edge megjelenik a képernyőn, engedje fel a Bekapcsológomb de továbbra is tartsa a itthon és Hangerő fel gombok.
- Amikor megjelenik az Android logója, mindkét billentyűt elengedheti, és körülbelül 30-60 másodpercig hagyhatja a telefont.
- Használni a Lehalkít gombot, navigáljon az opciók között, és jelölje ki 'cache partíció törlés.'
- A kiemelés után megnyomhatja a gombot Bekapcsológomb hogy kiválassza.
- Most emelje ki az opciót 'Igen' használni a Lehalkít gombot, és nyomja meg a Bekapcsológomb hogy kiválassza.
- Várjon, amíg a telefon befejezi a gyorsítótár-partíció törlését. Miután elkészült, jelölje ki 'Rendszer újraindítása most' és nyomja meg a gombot Bekapcsológomb.
- A telefon most a szokásosnál hosszabb ideig indul újra.
Újra elindíthatja az Üzenetek alkalmazást, és megfigyelheti készülékét, ha megjelenik a hibaüzenet. Ha igen, akkor folytassa a következő eljárást.
Gyári alaphelyzetbe állíthatja Samsung Galaxy S7 Edge készülékét
Ha az összes nem sikerül, és a fenti lépések egyike sem működik, akkor gyári beállításait visszaállíthatja. Lehet, hogy komolyabb problémát tapasztal, mint a szoftver összeomlása. Figyelmeztetni kell, hogy ez az eljárás törli az eszköz összes fájlját, és visszaállítja a gyártó alapértelmezett beállítására. Erősen ajánlott biztonsági másolatot készíteni a fontos fájlokról, mielőtt folytatja és végrehajtja ezt az eljárást. Másolhatja és beillesztheti az SD-kártyára vagy a külső tárolóeszközre, vagy csatlakoztathatja a számítógépéhez, és átmásolhatja azokat a mappákat, amelyekről biztonsági másolatot szeretne készíteni. A Samsung Galaxy S7 Edge gyári beállításainak visszaállítása:
- A kezdőképernyőn koppintson az Alkalmazások ikonra.
- Keresse meg és koppintson a Beállítások elemre, majd érintse meg a Biztonsági mentés és visszaállítás lehetőséget.
- Koppintson a Gyári adatok visszaállítása elemre, majd érintse meg az Eszköz visszaállítása elemet.
- Ha be van kapcsolva a képernyőzár funkció, adja meg jelszavát vagy PIN-kódját.
- Érintse meg a Folytatás lehetőséget.
- A művelet megerősítéséhez koppintson az Összes törlése elemre.
Ha ez hibaüzenet miatt nem lehetséges, és nem engedi át a Beállítás menüt, akkor folytassa és hajtsa végre a fő visszaállítást. A fő alaphelyzetbe állítás módja:
- Kapcsolja ki a Samsung Galaxy S7 Edge-t.
- Nyomja meg és tartsa lenyomva a Home és a Volume UP gombokat, majd nyomja meg és tartsa lenyomva a Bekapcsológombot.
- Amikor a Samsung Galaxy S7 Edge megjelenik a képernyőn, engedje fel a Bekapcsológombot, de továbbra is tartsa lenyomva a Home és a Volume Up gombokat.
- Amikor megjelenik az Android logója, mindkét billentyűt elengedheti, és körülbelül 30-60 másodpercig hagyhatja a telefont.
- A Hangerő csökkentése gomb segítségével navigáljon az opciók között, és jelölje ki az „adatok törlése / gyári visszaállítás” elemet.
- A kiemelés után megnyomhatja a Bekapcsológombot a kiválasztásához.
- Most a Hangerő csökkentése gombbal jelölje ki az „Igen - törölje az összes felhasználói adatot” lehetőséget, majd nyomja meg a Bekapcsológombot a kiválasztásához.
- Várjon, amíg a telefon befejezi a Master Reset műveletet. Ha elkészült, jelölje ki a „Rendszer újraindítása most” elemet, és nyomja meg a Bekapcsológombot.
- A telefon most a szokásosnál hosszabb ideig indul újra.
A Samsung Galaxy S7 Edge 55% -nál ragaszkodott a rendszer szoftverének frissítéséhez
Probléma: Helló! A Galaxy S7-es problémám miatt fordulok hozzád. A frissítés közepén volt, és több órán át 55 százalékon fagyott le. Képes voltam kikapcsolni, de nem vagyok képes újra bekapcsolni. Tönkretettem a telefont, vagy lehet újra bekapcsolni? Kösz!
Hibaelhárítás: Az Ön készüléke nyilvánvalóan nem reagál a befejezetlen szoftverletöltés miatt, mert kikapcsolta az eszközt. Először meg kell határoznunk, mi okozza a frissítés 55 százalékos lefagyását. Ha Wi-Fi-t használ, akkor az útválasztónak erős jel- vagy internetkapcsolattal kell rendelkeznie. Vagy ha mobil adatátvitelt használ, győződjön meg arról, hogy rendelkezik-e elegendő jelsávval vagy jóváírással a letöltés befejezéséhez. Ez csak néhány kérdés a probléma meghatározásának megkezdéséhez, de más oka lehet annak megfontolására, hogy mi okozza azt.
Most, hogy megválaszoljam kérdését, ha megszakadt a készüléke, javaslom a hibaelhárítási lépések végrehajtását, mert készüléke esetleg reagál rá. Kövesse az alábbi ajánlott lépéseket:
Újraindítás kényszerítése: Az eszközének rendszerösszeomlást kell tapasztalnia
Ez a módszer egyszerű és nagyon biztonságos végrehajtása. Ez hasonló az eltávolítható akkumulátorral rendelkező eszközök akkumulátor-húzási eljárásához. Ha Samsung Galaxy S7 Edge-je rendszerösszeomlással vagy szoftverproblémával küzd, ez a lépés kijavíthatja és újra bekapcsolhatja készülékét. Így kényszerítheti az eszköz újraindítását:
- Nyomja meg és tartsa lenyomva a Hangerő csökkentése és a Bekapcsoló gombokat 7-10 másodpercig, vagy amíg az eszköz újraindul.
Csökkentett mód: Lehet, hogy egy harmadik féltől származó alkalmazás okozza, vagy letöltötték
Ezt a módszert akkor hajtják végre, ha soha nem tudja végrehajtani a hibaelhárítást normál módban. Alapvetően ideiglenesen letiltja az összes harmadik féltől származó alkalmazást, és csak az alapértelmezetteket futtatja, valamint azt is meghatározza, hogy az eszköz képes-e válaszolni a kombinált billentyűk használatával (Power + Home + Hangerő csökkentése).
Kövesse ezeket a lépéseket a csökkentett módban történő indításhoz:
- Kapcsolja be Galaxy S7 Edge ki.
- Tartsa nyomva a Bekapcsológomb.
- Egyszer a „Samsung Galaxy S7 Edge” logó jelenik meg, engedje el a Bekapcsológomb és azonnal nyomja meg és tartsa lenyomva a gombot Hangerő le gomb.
- Addig tartsa lenyomva a gombot, amíg a telefon befejezi az újraindítást.
- Ha meglátja a szöveget "Biztonságos mód" a képernyő bal alsó sarkában engedje el a gombot Hangerő le gomb.
Helyreállítási mód: Annak megállapítása, hogy eszközén firmware vagy hardver problémát tapasztal-e
Ennek az eljárásnak a végrehajtása segít meghatározni, hogy az eszközön szoftver- vagy komoly hardverprobléma van-e. Ebben a módban néhány alapvető elemet feltölt, ha valaha is az Android GUI nem töltődik be a rendszerindítás során. Ha készüléke ebben a módban indul, akkor firmware-problémának kell lennie.
A készülék helyreállítási módban történő futtatásának egyszerű lépései:
- Nyomja meg és tartsa lenyomva a gombot itthon és Hangerő fel gombok, majd nyomja meg és tartsa lenyomva a gombot Bekapcsológomb.
- Amikor az Samsung Galaxy S7 Edge megjelenik a képernyőn, engedje el a Bekapcsológomb de továbbra is tartsa a itthon és Hangerő fel gombok.
- Amikor megjelenik az Android logója, mindkét billentyűt elengedheti, és körülbelül 30-60 másodpercig hagyhatja a telefont.
Gyorsítótár-partíció törlése: Ha a Samsung Galaxy S7 Edge-nek kisebb szoftverproblémája van
Ezt a módszert javasoljuk, és általában a készülék visszaállítása előtt hajtják végre. Megoldja a kisebb szoftveres és hardveres problémákat. Kövesse az alábbi lépéseket a rendszer gyorsítótárának törléséhez:
- Kapcsolja ki Samsung Galaxy S7 Edge.
- Nyomja meg és tartsa lenyomva a gombot itthon és Hangerő fel gombok, majd nyomja meg és tartsa lenyomva a gombot Bekapcsológomb.
- Amikor az Samsung Galaxy S7 Edge megjelenik a képernyőn, engedje el a Bekapcsológomb de továbbra is tartsa a itthon és Hangerő fel gombok.
- Amikor megjelenik az Android logója, mindkét billentyűt elengedheti, és körülbelül 30-60 másodpercig hagyhatja a telefont.
- Használni a Hangerő le gomb, navigáljon az opciók között, és jelölje ki 'cache partíció törlés.'
- A kiemelés után megnyomhatja a gombot Bekapcsológomb hogy kiválassza.
- Most emelje ki az opciót 'Igen' használni a Hangerő le gomb és nyomja meg a gombot Bekapcsológomb hogy kiválassza.
- Várjon, amíg a telefon befejezi a Master Reset műveletet. Miután elkészült, jelölje ki 'Rendszer újraindítása most' és nyomja meg a gombot Bekapcsológomb.
- A telefon most a szokásosnál hosszabb ideig indul újra.
Hozza a legközelebbi szervizbe
Most nagyjából elvégezte az ajánlott hibaelhárítási lépéseket, és továbbra sem tudta megoldani a problémát. Folytathatja a legközelebbi Samsung szervizközpontot, mert a szakemberekre bízza, hogy továbbra is találjanak megoldásokat a kérdésre. Vigye magával a szükséges dokumentációt, ha valaha is érvényes a készülék garanciája.
CSATLAKOZZON VELÜNK
Mindig nyitottak vagyunk problémáira, kérdéseire és javaslataira, ezért bátran forduljon hozzánk ezen űrlap kitöltésével. Ez egy ingyenes szolgáltatás, amelyet kínálunk, és egy fillért sem számítunk fel érte. De ne feledje, hogy naponta több száz e-mailt kapunk, és lehetetlen, hogy mindegyikre válaszoljunk. De biztos lehet benne, hogy minden kapott üzenetet elolvastunk. Azok számára, akiknek segítettünk, kérjük, terjessze a hírt, megosztva a bejegyzéseinket barátaival, vagy egyszerűen megkedvelve a Facebook és a Google+ oldalunkat, vagy kövessen minket a Twitteren.