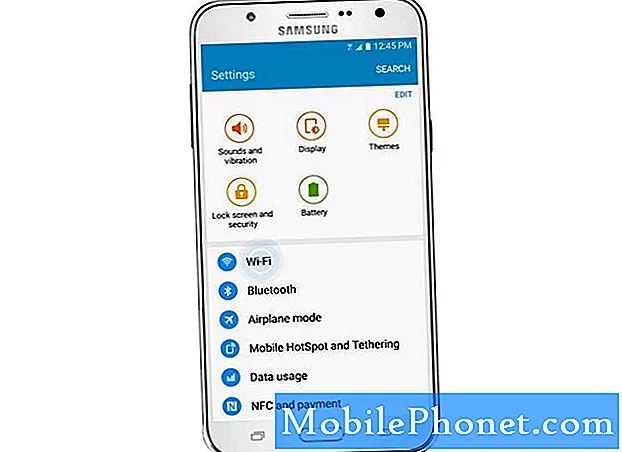
Tartalom
- A Galaxy J7 a csatlakozás helyett menti a kapcsolatot
- A Galaxy J7 csatlakozik egy Wi-Fi hálózathoz, de nincs kapcsolata
- A Galaxy J7 kikapcsol vagy újraindul, miközben csatlakozik a Wi-Fi-hez
- A Galaxy J7 lefagy, miközben Wi-Fi-vel böngészik
- A Galaxy J7 nem reagál, miután csatlakozott a Wi-Fi-hez
- Tudja meg, miért nem tud többé csatlakozni az otthoni Wi-Fi-hez az új #Samsung Galaxy J7 (# GalaxyJ7), és ismerje meg, hogyan javíthatja azt.
- Tudjon meg többet a Wi-Fi-vel kapcsolatos egyéb problémákról, amelyek felmerülhetnek a J7 okostelefon használata közben, és azok megkerüléséről, így továbbra is használhatja telefonját technikus segítsége nélkül.
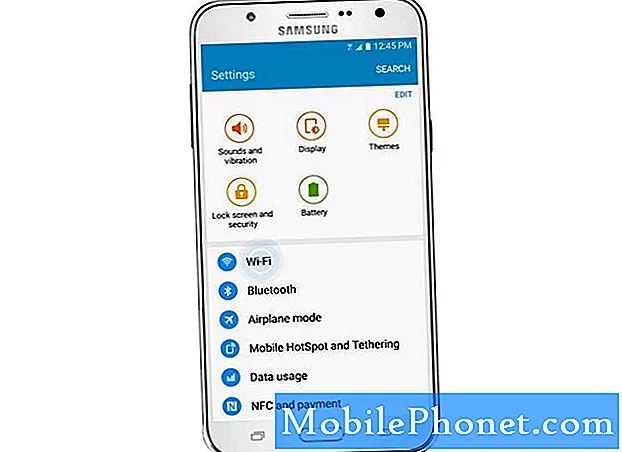
1. lépés: Indítsa újra a telefont
Ez az első dolog, amit meg kell tennie, különösen, ha ez a probléma első előfordulása. A készülék újraindítása kiküszöböli az összes lehetséges kisebb firmware és hardver hibát. Mindig nagyobb az esély arra, hogy problémáját megoldja ez a nagyon egyszerű eljárás.
Az újraindítás után próbálja meg csatlakoztatni a telefont a Wi-Fi hálózathoz, és ha a probléma továbbra is fennáll, folytassa a hibaelhárítással.
2. lépés: A hálózati eszközök áramellátása
A probléma másik oka, hogy a hálózati eszközöket, például a modemet vagy az útválasztót újra kell indítani, hogy újra jól működhessenek. Ezek az eszközök is lefagynak, és amikor ez megtörténik, újra kell inicializálni őket. Tehát húzza ki őket az áramforrásból, várjon egy percet, majd dugja vissza őket.
Ha a készülék még mindig nem tud csatlakozni az otthoni hálózathoz, akkor itt az ideje, hogy a firmware után menjen.
3. lépés: Indítsa el a telefont csökkentett módban, és csatlakoztassa újra
Tapasztalataink, valamint olvasóink néhány beszámolója alapján a Wi-Fi rádiót és szolgáltatásait befolyásolhatja egyes alkalmazások összeomlása, még harmadik féltől is. Ezért mielőtt a firmware után járna, ellenőriznie kell, hogy ez nem az alkalmazásokkal kapcsolatos probléma. Indítsa el a J7-et csökkentett módban, és próbálja meg csatlakoztatni eszközét ugyanahhoz a hálózathoz.
- Nyomja meg és tartsa lenyomva a bekapcsológombot (a jobb oldalon), amíg a Telefon opciók meg nem jelenik, majd engedje fel.
- Válassza és tartsa lenyomva a Kikapcsolás gombot, amíg az Újraindítás csökkentett módba parancs megjelenik, majd engedje fel.
- Koppintson az Újraindítás elemre. Megjegyzés: Ez az újraindítási folyamat akár egy percet is igénybe vehet.
- Újraindításkor a biztonságos mód megjelenik a feloldás / kezdőképernyő bal alsó sarkában.
Ha a probléma diagnosztikai állapotban is fennáll, akkor itt az ideje, hogy maga a firmware után járjon.
4. lépés: Törölje a rendszer gyorsítótárát
A gyorsítótárak gyakrabban sérülnek meg, mint gondolnád. Valójában ez a probléma csak annak következménye lehet. Mivel nem törölhetünk bizonyos gyorsítótárakat, törölnünk kell azt a könyvtárat, ahová az összes gyorsítótárat elmentették - a gyorsítótár-partíciót. Tehát ebben a szakaszban megtudhatja, hogyan indíthatja újra a J7-et a helyreállítási módba, és törölje a gyorsítótár-partíciót. Ne aggódjon, ennek az eljárásnak nincs semmilyen káros hatása a telefonjára, és a törölt gyorsítótárakat újakra cseréljük. Itt van, hogyan…
- Kapcsolja ki a készüléket.
- Nyomja meg és tartsa lenyomva a Hangerő növelése és a Kezdőlap gombot, majd tartsa lenyomva a Bekapcsológombot.
- Amikor megjelenik az eszköz logója képernyő, engedje fel csak a Bekapcsológombot
- Amikor megjelenik az Android logó, engedje fel az összes billentyűt (a „Rendszerfrissítés telepítése” körülbelül 30–60 másodpercig megjelenik, mielőtt megjelenítené az Android rendszer-helyreállítási menüopcióit).
- Nyomja meg a Hangerő csökkentése gombot többször a „wipe cache partition” kijelöléséhez.
- A kiválasztáshoz nyomja meg a Bekapcsológombot.
- Nyomja meg a Hangerő csökkentése gombot az „igen” kiemeléséhez, majd nyomja meg a Bekapcsoló gombot a kiválasztáshoz.
- Amikor a törlés gyorsítótár partíciója elkészült, a „Rendszer újraindítása most” kiemelésre kerül.
- A készülék újraindításához nyomja meg a Bekapcsológombot.
A rendszer gyorsítótárának törlése után próbálja meg csatlakoztatni telefonját ahhoz a hálózathoz, amellyel problémái vannak. Ha a probléma továbbra is fennáll, nincs más választása, mint a telefon visszaállítása.
5. lépés: Végezze el a Mester alaphelyzetbe állítást a Galaxy J7 készülékén
A visszaállítás törli az összes fájlt és adatot a telefonról, valamint visszaállítja az eszköz eredeti vagy gyári alapbeállításait. Az alábbi lépések végrehajtása előtt győződjön meg róla, hogy biztonsági másolatot készít az összes adatról és fájlról, mivel azok törlődnek.
- Készítsen biztonsági másolatot az adatokról a belső memóriáról. Ha az eszközön bejelentkezett egy Google-fiókba, aktiválta a lopásgátlót, és a fő visszaállítás befejezéséhez szüksége lesz a Google hitelesítő adataira.
- Kapcsolja ki a Galaxy J7-et.
- Nyomja meg és tartsa lenyomva a Hangerő növelése gombot és a Kezdőlap gombot, majd tartsa lenyomva a Bekapcsológombot.
- Amikor megjelenik az eszköz logója képernyő, engedje fel csak a Bekapcsológombot
- Amikor megjelenik az Android logó, engedje fel az összes billentyűt (a „Rendszerfrissítés telepítése” körülbelül 30–60 másodpercig megjelenik, mielőtt megjelenítené az Android rendszer-helyreállítási menüopcióit).
- Nyomja meg többször a Hangerő csökkentése gombot az „adatok törlése / gyári beállítások visszaállítása” kiemeléséhez.
- A kiválasztáshoz nyomja meg a Bekapcsológombot.
- Addig tartsa lenyomva a Hangerő csökkentése gombot, amíg az „Igen - törli az összes felhasználói adatot” kijelölésre kerül.
- Nyomja meg a Bekapcsológombot a master reset kiválasztásához és elindításához.
- Amikor a fő visszaállítás befejeződött, a „Rendszer újraindítása most” kiemelésre kerül.
- A készülék újraindításához nyomja meg a Bekapcsológombot.
Ha a telefon a visszaállítás után sem tud csatlakozni az otthoni Wi-Fi-hez, akkor itt az ideje, hogy visszahozza az üzletbe, és ellenőrizze a szakemberrel.
A Galaxy J7 a csatlakozás helyett menti a kapcsolatot
Kérdés: A Galaxy J7 készülékem nem tud sikeresen csatlakozni egy Wi-Fi hotspothoz, mivel csak azt mondja, hogy a hálózat „mentve”, de nem „csatlakoztatva”, mint korábban. Mi a probléma vele?
Válasz: Azt is kíséri egy értesítés, miszerint a telefon „IP-címet szerez”, de akkor nem sikerül kapcsolatot létesíteni, ehelyett a hálózat mentésre kerül. Különböző tényezők vezethetnek ehhez a problémához, ezért próbálkozzon az alábbiakkal:
- Ellenőrizze, hogy rendelkezik-e a megfelelő hitelesítő adatokkal a hálózatba való bejelentkezéshez.
- Próbálja elfelejteni azt a hálózatot, amelyhez éppen csatlakozik, és hagyja, hogy a telefon újra csatlakozzon hozzá.
- Állítsa vissza a telefont, ha minden más nem sikerül.
A Galaxy J7 csatlakozik egy Wi-Fi hálózathoz, de nincs kapcsolata
Kérdés: Kérem, segítsenek, srácok. A J7 készülékem csatlakozik egy Wi-Fi hálózathoz, de továbbra sem tudok csatlakozni az internethez. Az e-mailjeim nem működnek, nem tudok zenét és videókat streamelni. Mi ad?
Válasz: Nos, csak azért, mert csatlakozik egy Wi-Fi hotspothoz, nem feltétlenül jelenti azt, hogy internetkapcsolatot szerez. Ha ez nem a saját Wi-Fi-je, akkor valóban nem tehet valamit ellene, hacsak nem tudja, ki a hálózati rendszergazda. Ha azonban a saját Wi-Fi hálózata, próbálkozzon a fenti hibaelhárítási útmutatóval, mivel ez segíthet.
A Galaxy J7 kikapcsol vagy újraindul, miközben csatlakozik a Wi-Fi-hez
Kérdés: Ez a probléma nemrégiben kezdődött. Az új Galaxy J7 készülékem vagy kikapcsol, vagy újraindul, miközben Wi-Fi hotspothoz csatlakozom, függetlenül attól, hogy az otthoni hálózatom vagy egy ingyenes nyilvános hotspotom. Mi lehet a gond? Tudna segíteni a javításban?
Válasz: Vagy egy harmadik fél okozza, amely automatikusan letölti a frissítéseket a szerverekről, amikor a telefon Wi-Fi hálózathoz csatlakozik, vagy kisebb firmware-probléma. Először próbálja meg elindítani a telefont csökkentett módba, és csatlakoztassa az eszközt egy hálózathoz. Ha a probléma továbbra is fennáll, akkor vissza kell állítania a telefont a probléma kiküszöbölése érdekében.
Ha csökkentett módban javul a probléma, keresse meg a problémát okozó alkalmazást, de ha nem találja a tettest, akkor vissza kell állítania a telefont, de ellenőriznie kell, hogy minden adata és fájlja biztonsági másolatot tartalmaz-e.
- Készítsen biztonsági másolatot az adatokról a belső memóriáról. Ha az eszközön bejelentkezett egy Google-fiókba, aktiválta a lopásgátlót, és a fő visszaállítás befejezéséhez szüksége lesz a Google hitelesítő adataira.
- A kezdőképernyőn koppintson az Alkalmazások ikonra.
- Koppintson a Beállítások elemre.
- Koppintson a Biztonsági mentés és visszaállítás elemre.
- Ha szükséges, koppintson az Adatok biztonsági mentése elemre a csúszka BE vagy KI állásba helyezéséhez.
- Ha szükséges, érintse meg a Visszaállítás elemet a csúszka BE vagy KI állásba helyezéséhez.
- Koppintson a Gyári adatok visszaállítása elemre.
- Koppintson az Eszköz visszaállítása elemre.
- Ha be van kapcsolva a képernyőzár, adja meg PIN-kódját vagy jelszavát.
- Koppintson a Folytatás elemre.
- Koppintson az Összes törlése elemre.
A Galaxy J7 lefagy, miközben Wi-Fi-vel böngészik
Probléma: Megvan a J7 Galaxy telefon, amelyet vadonatújan vásároltam. Eddig nagyon jó volt, de észrevettem, hogy vannak olyan esetek, amikor a telefon lefagy vagy késik, amikor Wi-Fi-n keresztül böngészem az internetet. Úgy tűnik, nem értem az okát, amiért ezt csinálja, de ha srácok tudnak erről, és van megoldásuk, kérem, segítsenek nekem.
Válasz: Az előző problémával megegyező lehet akár alkalmazással kapcsolatos probléma, akár a firmware problémája. Tehát először izolálja a problémát azzal, hogy biztonságos módban indítja el a telefont, és figyelje meg, hogy a telefon még mindig lefagy-e vagy sem.
Egy másik lehetőség az, hogy a problémát az Ön által használt webböngésző okozza. Ennek ellenére próbáld meg törölni a használt böngésző gyorsítótárát és adatait, és nézd meg, hogy ez változtat-e. Ha nem, akkor próbálja meg alaphelyzetbe állítani a telefont.
- Bármely kezdőképernyőn koppintson az Alkalmazások ikonra.
- Koppintson a Beállítások elemre.
- Koppintson az Alkalmazások elemre.
- Koppintson az Alkalmazáskezelő elemre
- Koppintson a feltételezett alkalmazásra.
- Koppintson a Tárolás elemre.
- Koppintson az Adatok törlése, majd az OK gombra.
- Koppintson a Gyorsítótár törlése elemre.
A Galaxy J7 nem reagál, miután csatlakozott a Wi-Fi-hez
Probléma: Hé srácok, először is köszönöm, hogy időt szántak a problémám elolvasására. A Galaxy J7-ről szól. A probléma az, hogy van, amikor csak lefagy, és nem reagál a Wi-Fi-hez való csatlakozás után. Hála istennek, eltávolítható akkumulátorral rendelkezik, így minden alkalommal, amikor megtörténik, csak kihúzom az akkumulátort, és visszahelyezem. Ez addig fog működni, amíg a probléma meg nem jelentkezik. Mit javasol, mit tegyek a probléma megoldása érdekében?
Válasz: Úgy tűnik, hogy ez egy firmware-probléma, amely befolyásolja a telefon általános teljesítményét. Ehhez a legjobb, ha megteheti, hogy törli a készülék alapállapotba állítását, hogy megnézze, a probléma továbbra is fennáll-e ezután is, és ha igen, akkor ellenőriznie kell, hogy van-e elérhető frissítés. Ha nincs, kérje meg a szakembert a probléma megoldásáról.Előfordulhat, hogy a firmware-t újra kell telepíteni.
Remélem, hogy ez az útmutató segít megoldani a problémát a telefonjával. Ha további segítségre van szüksége, bármikor kapcsolatba léphet velünk.
CSATLAKOZZON VELÜNK
Mindig nyitottak vagyunk problémáira, kérdéseire és javaslataira, ezért bátran forduljon hozzánk ezen űrlap kitöltésével. Ez egy ingyenes szolgáltatás, amelyet kínálunk, és egy fillért sem számítunk fel érte. De ne feledje, hogy naponta több száz e-mailt kapunk, és lehetetlen, hogy mindegyikre válaszoljunk. De biztos lehet benne, hogy minden kapott üzenetet elolvastunk. Azok számára, akiknek segítettünk, kérjük, terjessze a hírt, megosztva a bejegyzéseinket barátaival, vagy egyszerűen megkedvelve a Facebook és a Google+ oldalunkat, vagy kövessen minket a Twitteren.


