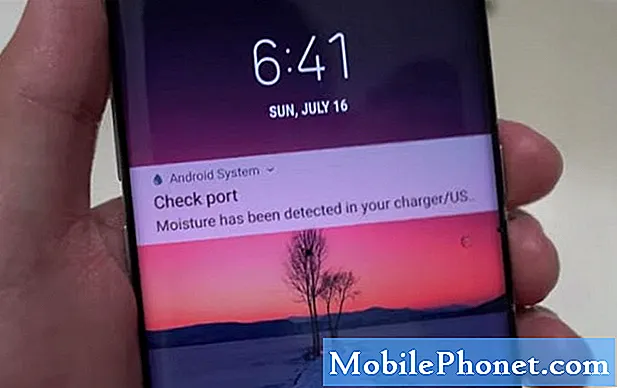Tartalom
Töltési problémák merülnek fel a Galaxy táblagépén? Ez a hibaelhárítási cikk megmutatja a lehetséges megoldásokat, ha a Galaxy Tab A nem töltődik fel. Igyekszünk a lehető legteljesebbek lenni, hogy minél több tényezőt fel tudjunk fedni. Reméljük, hogy a bejegyzés segítségével könnyedén megoldja a problémát.
Mielőtt folytatnánk, emlékeztetni szeretnénk arra, hogy ha megoldást keres saját #Android problémájára, kapcsolatba léphet velünk az oldal alján található link használatával. A probléma leírása során kérjük, legyen a lehető legrészletesebb, hogy könnyen megtalálhassuk a releváns megoldást. Ha megteheti, kérjük, írja be a pontos hibaüzeneteket, hogy ötletet adjon nekünk, hol kezdjük. Ha már kipróbált néhány hibaelhárítási lépést, mielőtt e-mailt küldött nekünk, feltétlenül említse meg őket, hogy kihagyhassuk válaszainkban.
A nem töltődő Galaxy Tab A javítása | nem tölt
Ha a Galaxy Tab A valamilyen oknál fogva nem töltődik, akkor annak javításához számos tényezőt kell figyelembe vennie. Tudja meg, milyen lépéseket kell tennie a probléma megoldásához.
A Galaxy Tab A nem tölti fel az 1. javítást: Töltse fel a táblagépet
Ez a javaslat ostobának tűnhet, de valóban, csak bizonyos ideig hagyja tölteni a táblagépet. Sok esetben a jelek szerint bekapcsolódó vagy nem töltő Samsung Galaxy készülékeknek egyszerűen elfogyott a leve. Ha a Galaxy Tab A akkumulátora esetleg lemerült, akkor ez lehet az oka annak, hogy nem fog töltődni. Néha néhány percbe telhet a töltésjelző képernyő megjelenítése, ha az akkumulátor egy bizonyos szintig kiürült. Hagyja tölteni a táblagépét 30 percig, és nézze meg, mi történik.
A Galaxy Tab A nem tölti fel a 2. javítást: Ellenőrizze a töltőportot
Az egyik lehetséges ok, amiért a Galaxy Tab A nem tud töltődni, rossz töltőport lehet. Ez nem azt jelenti, hogy hiba van a kikötőben. Csak szennyeződés, szösz vagy idegen tárgy lehet, amely megakadályozza a töltőkábel jó érintkezését töltés közben. A port ellenőrzéséhez próbáljon meg egy nagyítót használni, hogy tisztábban lásson benne. Ha szennyeződést vagy törmeléket észlel benne, mindenképpen távolítsa el azt egy sűrített levegős doboz segítségével. A rendszer károsodásának elkerülése érdekében ne ragasszon bele semmit.
Nem akarjuk, hogy a vizuális ellenőrzésen kívül mást tegyen a töltőporttal. Ha arra gyanakszik, hogy a töltőport sérült lehet, vagy ha nyilvánvaló jelzést lát arról, hogy fizikai hiba van a portban, mindenképpen küldje be a telefont, hogy javítható legyen.
A Galaxy Tab A nem tölti fel a 3. javítást: Ellenőrizze, hogy lefagyott-e a telefon (kényszerű újraindítással)
Minden Samsung problémás áramellátási problémát kihasználhat az újraindítás. Még ebben a szélsőséges esetben sem akarja kihagyni ezt az egyszerű megoldást. A következőket kell tennie: Nyomja meg és tartsa lenyomva egyszerre a Hangerő csökkentése gombot és a Bekapcsológombot 10 másodpercig, vagy amíg az eszköz képernyője bekapcsol.
Ha ez semmit sem változtat, akkor kipróbálhatja az alábbi lépéseket:
- Először nyomja meg és tartsa lenyomva a Hangerő csökkentése gombot, és ne engedje el.
- Tartsa nyomva a bekapcsológombot.
- Tartsa lenyomva mindkét gombot legalább 10 másodpercig.
A Galaxy Tab A nem tölti fel a 4. javítást: Ellenőrizze a töltő tartozékait
A probléma megoldásának fontos első lépése annak ellenőrzése, hogy az USB-kábel és az adapter működik-e. Mint maga a telefon, a töltő tartozékok, különösen az USB-kábel, viszonylag könnyen elszakadhatnak. A kábel vékony, apró vezetékekből áll, és ha sok ilyen vezeték megszakad, a töltés meghiúsulhat. Előfordulhat, hogy a töltés során nincs elegendő energia átadva, ami lassú vagy nem hatékony töltést eredményez. Ha a kábel vagy az adapter fizikai sérülésének látható jelei vannak, próbálja meg ellenőrizni, hogy megfelelően működik-e, és ezzel egy másik Galaxy Tab A töltésére használható. Ha ez nem lehetséges, próbálja meg ugyanezzel a kábellel csatlakoztatni a készüléket a számítógéphez. Ha továbbra sem töltődik fel, akkor meg lehet fogadni, hogy rossz kábel hibás.
A Galaxy Tab A nem tölti fel az 5. javítást: Ellenőrizze a frissítéseket
Ha a Galaxy Tab A továbbra sem töltődik, akkor győződjön meg arról, hogy annak szoftverei és alkalmazásai a legújabb verziót futtatják. Noha a Galaxy készülékek úgy vannak beállítva, hogy automatikusan értesítsék Önt az elérhető szoftverfrissítésekről, az alkalmazásoknál másképp alakulhat a helyzet. Győződjön meg arról is, hogy van-e elérhető frissítés az alkalmazáshoz a Play Áruházban. Ha a szoftver és az alkalmazás már frissült, folytassa az alábbi hibaelhárítási lépésekkel.
A Galaxy Tab A nem tölti fel a 6. javítást: Húzza ki az SD-kártyát
Néha az SD-kártya eltávolítása egy Galaxy eszközről segít megoldani az ilyen típusú problémákat. Próbálja meg újra behelyezni az SD-kártyát, és nézze meg, mi történik utána. Az SD-kártya eltávolításának módja:
- A kezdőképernyőn koppintson a Beállítások elemre.
- Görgessen a Tárolás elemre, és koppintson rá.
- Koppintson a RÉSZLETEK elemre.
- Koppintson az SD-kártya elemre.
- Koppintson a Leválasztás elemre.
- Vegye ki az SD-kártyát.
A Galaxy Tab A nem tölti fel a 7. javítást: Töltse számítógépen keresztül
Néhány más esetben a nem töltőeszköz csatlakoztatása a számítógéphez segíthet. Ehhez feltétlenül használja az eredeti USB-kábelt, hogy kiküszöbölje a rossz kábelprobléma lehetőségét.
A Galaxy Tab A nem tölti fel a 8. javítást: Alaphelyzetbe állítja az alkalmazás beállításait
Előfordulhat, hogy az alapértelmezett alkalmazások engedélyezésével megbizonyosodnak a töltési problémákról. Az Android-alkalmazások és -szolgáltatások nem működnek önmagukban. Legtöbben más alkalmazásokra és alapértelmezett rendszeralkalmazásokra van szükségük a feladataik elvégzéséhez. Ha valamelyik alapértelmezett alkalmazás valamilyen oknál fogva le van tiltva, probléma lehet. Az alábbiak szerint hajthatja végre az összes alapértelmezett alkalmazás engedélyezését:
- Nyissa meg a Beállítások alkalmazást.
- Koppintson az Alkalmazások elemre.
- Érintse meg a További beállítások elemet a jobb felső sarokban (hárompontos ikon).
- Válassza az Alkalmazásbeállítások visszaállítása lehetőséget.
- Indítsa újra a Galaxy Tab A készüléket, és ellenőrizze a problémát.
A Galaxy Tab A nem tölti be a 9. javítást: Töltés csökkentett módban
Ha a Galaxy Tab A nem töltődik egy új alkalmazás telepítése után, a következő jó dolog az alkalmazás törlése vagy újraindítás csökkentett módba. Ebben a módban csak az operációs rendszerrel kapott alkalmazások futtathatók. Az összes hozzáadott többit letiltjuk, ezért ha valamelyik miatt táblagépe nem működik, akkor tudnia kell. Alapvetően az az elképzelés, hogy mivel egyetlen harmadik féltől származó alkalmazás sem fut csökkentett módban, és a táblagép bekapcsol, a kiváltó oknak egyiküknek kell lennie. A készülék biztonságos módba történő indításához:
- Ha ki van kapcsolva az A fül, nyomja meg és tartsa lenyomva a Bekapcsológombot a modellnév képernyőn.
- Amikor a „SAMSUNG” megjelenik a képernyőn, engedje fel a Bekapcsológombot.
- A bekapcsológomb felengedése után nyomja meg és tartsa lenyomva a Hangerő csökkentése gombot.
- Tartsa lenyomva a Hangerő csökkentése gombot, amíg a készülék befejezi az újraindítást.
- A csökkentett mód megjelenik a képernyő bal alsó sarkában.
- Engedje el a Hangerő csökkentése gombot, amikor a Csökkentett módot látja.
Ha a Galaxy Tab A készüléke általában csökkentett módban töltődik fel, ez azt jelenti, hogy egy harmadik féltől származó alkalmazás megakadályozza az újbóli bekapcsolást. Kövesse az alábbi lépéseket annak azonosításához, hogy melyik alkalmazása okozza a problémát:
- Indítás csökkentett módba.
- Ellenőrizze a problémát.
- Miután megerősítette, hogy egy harmadik féltől származó alkalmazás a hibás, elkezdheti az alkalmazások eltávolítását egyenként. Javasoljuk, hogy kezdje a legfrissebbekkel, amelyeket hozzáadott.
- Az alkalmazás eltávolítása után indítsa újra a telefont normál módba, és ellenőrizze a problémát.
- Ha az A fül továbbra sem hajlandó újra bekapcsolni, ismételje meg az 1–4. Lépéseket.
A Galaxy Tab A nem tölti fel a 10. javítást: Törölje a gyorsítótár partícióját
Ha a Galaxy Tab A rendszeren a rendszerfrissítés telepítése után töltési probléma merült fel, ennek oka lehet a rossz rendszergyorsítótár. Ellenőrizze, hogy ez a helyzet-e, próbálja meg törölni a gyorsítótár partícióját. Ez felszólítja az eszközt a rendszer gyorsítótárának újjáépítésére. Így történik:
- Kapcsolja ki a készüléket. Ez fontos. Ha nem tudja kikapcsolni, soha nem fog tudni helyreállítási módba indulni. Ha nem tudja rendszeresen kikapcsolni a készüléket a Bekapcsológombbal, várja meg, amíg a telefon akkumulátora lemerül. Ezután töltse fel a telefont 30 percig, mielőtt helyreállítási módba indulna.
- Nyomja meg és tartsa lenyomva a Hangerő növelése és a Bekapcsológombot.
- Amikor megjelenik a Samsung Galaxy Tab A logó képernyő, engedje fel az összes billentyűt.
- Az Android Recovery képernyőn ezután számos lehetőséget kell megjelenítenie, például a Rendszer újraindítása, Újraindítás a rendszerbetöltőre, Frissítés alkalmazása az ADB-ből, Adatok törlése / Gyári visszaállítás, Törölje a gyorsítótár-partíciót stb. Le gombok.
- Jelölje ki a wipe cache partition elemet.
- A gyorsítótár-partíció törléséhez nyomja meg a Power gombot.
- A gyorsítótár-partíció törlése után indítsa újra az eszközt.
A Galaxy Tab A nem tölti be a 11. javítást: kalibrálja újra az akkumulátort és az operációs rendszert
Néha az Android elveszítheti az akkumulátor tényleges töltöttségi szintjét, ami viszont töltési problémákhoz vezethet. Az operációs rendszer újrakalibrálásához, hogy az az akkumulátor töltöttségi szintje pontos legyen, tegye a következőket:
- Teljesen ürítse ki az akkumulátort. Ez azt jelenti, hogy addig használja a készüléket, amíg a saját magától kikapcsol, és az akkumulátor töltöttségi szintje 0% -ot nem mutat.
- Töltse a telefont, amíg el nem éri a 100% -ot. Ügyeljen arra, hogy eredeti töltőberendezést használjon a készülékéhez, és hagyja teljesen feltöltődni. Ne húzza ki a készüléket legalább két órán át, és ne használja töltés közben sem.
- Az eltelt idő elteltével húzza ki a készülék csatlakozóját.
- Indítsa újra az eszközt.
- Addig használja a telefont, amíg az teljesen lemerül.
- Ismételje meg az 1–5. Lépéseket.
A Galaxy Tab A nem tölti fel a 12. javítást: Gyári beállítások visszaállítása
Ha a Galaxy Tab A készüléke ezen a ponton még mindig nem töltődik fel, fontolja meg a szoftver gyári alaphelyzetbe állításával történő törlését. Ez törli az összes szoftverbeállítást, és visszaállítja azokat a gyári állapotba. A gyári beállítások visszaállításával minden alkalmazás és személyes adat törlődik, ezért mindenképpen készítsen biztonsági másolatot idő előtt.
Tájékoztatásul, itt áll a készülék gyári visszaállításának két módja:
1. módszer: Hogyan lehet visszaállítani a Samsung Galaxy Tab A készüléket a Beállítások menü segítségével
Ez a legegyszerűbb módja annak, hogy törölje a Galaxy Tab A készüléket. Csak annyit kell tennie, hogy a Beállítások menü alatt lép, és kövesse az alábbi lépéseket. Akkor javasoljuk ezt a módszert, ha nincs gondja a Beállítások alatt.
- Készítsen biztonsági másolatot személyes adatairól, és távolítsa el Google-fiókját.
- Nyissa meg a Beállítások alkalmazást.
- Görgessen az Általános kezelés elemre, és koppintson rá.
- Koppintson a Visszaállítás elemre.
- Válassza a Gyári adatok visszaállítása lehetőséget a megadott lehetőségek közül.
- Olvassa el az információkat, majd a folytatáshoz koppintson a Visszaállítás gombra.
- A művelet megerősítéséhez koppintson az Összes törlése elemre.
2. módszer: Hogyan lehet visszaállítani a Samsung Galaxy S10 hardveres gombjait
Ha az Ön esete az, hogy a telefon nem indul el, vagy elindul, de a Beállítások menü nem érhető el, ez a módszer hasznos lehet. Először a készüléket helyreállítási módba kell indítania. Miután sikeresen elérte a helyreállítást, akkor el kell kezdenie a megfelelő alapértelmezett visszaállítási eljárást. Előfordulhat, hogy néhány próbálkozást igényel, mielőtt hozzáférhetne a helyreállításhoz, ezért legyen türelmes és egyszerűen próbálkozzon újra.
- Kapcsolja ki a készüléket. Ez fontos. Ha nem tudja kikapcsolni, soha nem fog tudni helyreállítási módba indulni. Ha nem tudja rendszeresen kikapcsolni a készüléket a Bekapcsológombbal, várja meg, amíg a telefon akkumulátora lemerül. Ezután töltse fel a telefont 30 percig, mielőtt helyreállítási módba indulna.
- Nyomja meg és tartsa lenyomva a Hangerő fel és a Bekapcsoló gombot.
- Amikor megjelenik a Samsung Galaxy Tab A logó képernyő, engedje fel az összes billentyűt.
- Az Android Recovery képernyőn ezután számos lehetőséget kell megjelenítenie, például a Rendszer újraindítása, Újraindítás a rendszerbetöltőre, Frissítés alkalmazása az ADB-ből, Adatok törlése / Gyári visszaállítás, Törölje a gyorsítótár-partíciót stb. Le gombok.
- Jelölje ki az adatok törlése / gyári visszaállítás elemet.
- A gyári beállítások visszaállításához nyomja meg a Power gombot.
- Kövesse a többi utasítást a gyári visszaállítás után.
A Galaxy Tab A nem tölti fel a 13. javítást: Javítás
Van néhány olyan probléma, amelyet a végfelhasználó nem tud megoldani. Ha a Galaxy Tab A gyári alaphelyzetbe állítása után sem töltődik fel, akkor mélyebb, hardveres probléma állhat a háttérben. Látogasson el a helyi Samsung áruházba vagy szervizközpontba az eszköz vizsgálatához és javításához.
Ha egyike azoknak a felhasználóknak, akik problémát tapasztalnak az eszközével, tudassa velünk. Ingyenes megoldásokat kínálunk az Androiddal kapcsolatos problémákra, így ha problémája van az Android készülékével, egyszerűen töltse ki a rövid kérdőívet ez a link és megpróbáljuk a következő bejegyzésekben közzétenni válaszainkat. Nem garantálhatjuk a gyors reagálást, ezért ha problémája időérzékeny, kérjük, keressen egy másik módszert a probléma megoldására.
Ha hasznosnak találja ezt a bejegyzést, kérjük, segítsen nekünk, terjesztve a szót barátainak. A TheDroidGuy közösségi oldalakkal is rendelkezik, ezért érdemes kapcsolatba lépnie közösségünkkel a Facebook és a Google+ oldalakon.