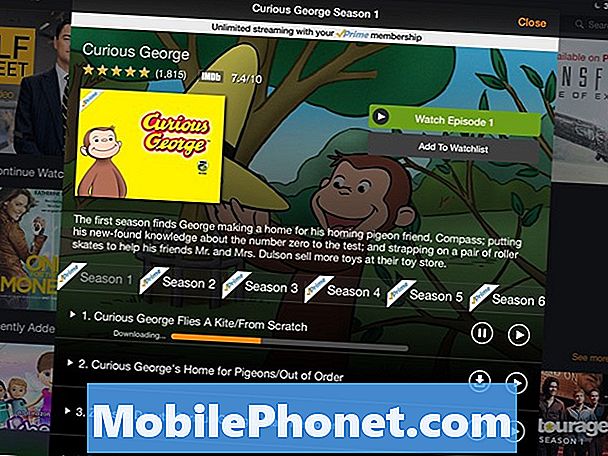Tartalom
A Twitter napjainkban az egyik legnépszerűbb alkalmazás, de akárcsak bármely más hasonló alkalmazás, ez néha meghibásodhat. Ha a Galaxy Note10 + készüléke folyamatosan mutatja a Twitter hibáját, és nem tudja, mit tegyen, akkor ennek a cikknek meg kell adnia a megoldásokat. Tudja meg, mit tehet az alábbi javaslataink betartásával.
A Galaxy Note10 + Twitter javítása leállította a hibát | A Twitter folyamatosan összeomlik, vagy nem töltődik be
Megkapja a Twitter leállította a hibát a Galaxy Note10 + rendszeren? Számos tényezőt ellenőriznie kell, hogy megtudja, hol rejlik a probléma. Ez az útmutató segít ebben.
A Galaxy Note10 + Twitter leállította az 1. javítást: Ellenőrizze az online megoldást
A Twitter-problémák általában önmagukban múlnak el, vagy a fejlesztő javításokkal javítja őket. Bizonyos esetekben a szerverproblémák lehetnek hibásak, és ha egy probléma számos felhasználót érint, a fejlesztő is a lehető leghamarabb kiadja a frissítéseket. Végfelhasználóként mindössze annyit kell tennie, hogy online keresse a megoldást. Gyorsan keressen a Google-on a „Twitter-probléma” kifejezésre, és nézze meg, van-e folyamatos leállás.
A lehetséges megoldás ellenőrzéséhez próbálja meg frissíteni az alkalmazást, ha elérhető. Ehhez lépjen a Play Store alkalmazásba, és ellenőrizze.
- Nyissa meg a Play Áruház alkalmazást.
- Koppintson a További beállítások ikonra a bal felső sarokban (három vízszintes vonal).
- Koppintson a Saját alkalmazások és játékok elemre.
- Frissítések keresése. Koppintson a Frissítés vagy az Összes frissítése gombra.
- Ellenőrizze a problémát.
A Galaxy Note10 + Twitter leállította a 2. javítást: Frissítse a Twitter alkalmazást
A rosszul viselkedő alkalmazás frissítése néha megoldhatja a problémákat. A lehetséges megoldás ellenőrzéséhez próbálja meg frissíteni az alkalmazást, ha elérhető. Ehhez lépjen a Play Áruház alkalmazásba, és ellenőrizze:
- Nyissa meg a Play Áruház alkalmazást.
- Koppintson a További beállítások ikonra a bal felső sarokban (három vízszintes vonal).
- Koppintson a Saját alkalmazások és játékok elemre.
- Frissítések keresése. Koppintson a Frissítés vagy az Összes frissítése gombra.
- Ellenőrizze a problémát.
A Galaxy Note10 + Twitter leállította a 3. javítást: Indítsa újra az alkalmazást
A Galaxy Note10 + Twitter leállításának másik módja a probléma leállítása egyszerű: indítsa újra az alkalmazást. Ha még nem próbálta ki, akkor mindenképpen tegye meg ezt a pontot. Próbáld meg kényszeríteni az alkalmazás kilépését, és nézd meg, hogy ez segít-e. Ennek kétféle módja van.
1. módszer: Zárjon be egy alkalmazást a Legutóbbi alkalmazások gombbal
- A képernyőn érintse meg a Legutóbbi alkalmazások programgombot (azt, amelyen három függőleges vonal található a Kezdőlap gomb bal oldalán).
- Miután megjelenik a Legutóbbi alkalmazások képernyő, csúsztassa jobbra vagy balra az alkalmazás megkereséséhez. Itt kell lennie, ha korábban sikerült futtatnia.
- Ezután csúsztassa felfelé az alkalmazást a bezáráshoz. Ennek kényszerítenie kell a bezárását. Ha nincs ott, egyszerűen érintse meg az Bezárás alkalmazást az összes alkalmazás újraindításához.
2. módszer: Zárjon be egy alkalmazást az Alkalmazásinformációk menü használatával
Az alkalmazás bezárásának másik módja az, hogy belemegy az alkalmazás beállításaiba. Hosszabb út a fenti első módszerhez képest, de ugyanolyan hatékony. Akkor használja ezt a módszert, ha más hibaelhárítást szeretne végrehajtani az említett alkalmazáshoz, például törli a gyorsítótárat vagy az adatokat. Így történik:
- Nyissa meg a Beállítások alkalmazást.
- Koppintson az Alkalmazások elemre.
- Koppintson a További beállítások ikonra (hárompontos ikon, jobb felső sarokban).
- Koppintson a Rendszeralkalmazások megjelenítése elemre.
- Keresse meg és koppintson az alkalmazásra.
- Koppintson a Kényszer leállítás elemre.
A Galaxy Note10 + Twitter leállította a 4. javítást: Végezze el a lágy újraindítást
Bizonyos esetekben a soft reset vagy a kényszerű újraindítás elvégzése hatékony módszer a Galaxy Note10 + Twitter javításának leállítására. A Galaxy Note10 + készüléken három módon lehet újraindítani.
1. módszer
Ez a működő Galaxy Note10 + újraindításának szokásos módja. Mindenképpen próbálja ki először ezt, mielőtt megpróbálja az alábbi két másik módszert. A nem válaszoló Galaxy Note10 + rendszeres újraindításához:
- Tartsa nyomva a Bekapcsológombot.
- Miután elindult a Power menü, válassza az Újraindítás lehetőséget.
- Koppintson az Újraindítás gombra a megerősítéshez.
2. módszer
A nem reagáló Galaxy Note10 + fagyasztásának másik módja egy bizonyos hardveres gomb-kombináció végrehajtása. A Galaxy S10 sorozattal ellentétben a Note10 + nem rendelkezik külön Bixby gombbal, így más mód van a soft reset végrehajtására. Az alábbiakban bemutatjuk a Note10 kikapcsolásának lépéseit hardveres gombok segítségével:
- Tartsa nyomva körülbelül 10 másodpercig a Hangerő csökkentése és a Bixby / Power gombokat.
- Amint megjelenik a Power menü, engedje fel a Volume Down és a Bixby / Power gombokat.
- Koppintson a Kikapcsolás elemre.
- Ez szimulálja az akkumulátor és az eszköz leválasztásának hatását. Ha ez működik, ennek le kell oldania az eszközt.
3. módszer
Ez a harmadik módszer alapvetően megegyezik a második módszerrel. Az egyetlen különbség az, hogy késik a Bixby / Power gomb megnyomása. Így megy:
- Először nyomja meg és tartsa lenyomva a Hangerő csökkentése gombot, és ne engedje el.
- Tartsa nyomva a Bixby / Power gombot.
- Tartsa lenyomva mindkét gombot legalább 10 másodpercig.
- Amint megjelenik a Power menü, engedje fel a Volume Down és a Bixby / Power gombokat.
- Koppintson a Kikapcsolás elemre.
FONTOS TIPP: A készülék rendszeres újraindítása hetente legalább egyszer előnyös lehet. Ha hajlamos elfelejteni a dolgokat, javasoljuk, hogy állítsa be a telefont úgy, hogy önmagában újrainduljon. A következő lépésekkel ütemezheti ezt a feladatot:
- Nyissa meg a Beállítások alkalmazást.
- Koppintson az Eszközgondozás elemre.
- Koppintson a három pontra a tetején.
- Válassza az Automatikus újraindítás lehetőséget.
- Engedélyezze az automatikus újraindítást a csúszka jobbra mozgatásával.
- Válassza ki az ütemezést, amikor az automatikus újraindítás megtörténik.
A Galaxy Note10 + Twitter leállította az 5. javítást: A gyorsítótár és az adatok törlése
Bármely alkalmazással kapcsolatos probléma megoldása esetén eszközének előnyös lehet a gyorsítótár törlése. Így teheti meg:
- Lépjen a Kezdőképernyőre.
- Koppintson az Alkalmazások ikonra.
- Nyissa meg a Beállítások alkalmazást.
- Koppintson az Alkalmazások elemre.
- Ha rendszert vagy alapértelmezett alkalmazást keres, koppintson a További beállítások elemre a jobb felső sarokban (hárompontos ikon).
- Válassza a Rendszeralkalmazások megjelenítése lehetőséget.
- Keresse meg és koppintson a megfelelő alkalmazásra.
- Koppintson a Tárolás elemre.
- Koppintson a Gyorsítótár törlése gombra.
- Ellenőrizze a problémát.
Ha az alkalmazás gyorsítótárának törlése nem változik, akkor próbálkozzon az alapértelmezett beállítások visszaállításával is. Az alkalmazás adatainak törlése és visszaállítása az alapértelmezett értékekre:
- Lépjen a Kezdőképernyőre.
- Koppintson az Alkalmazások ikonra.
- Nyissa meg a Beállítások alkalmazást.
- Koppintson az Alkalmazások elemre.
- Ha rendszert vagy alapértelmezett alkalmazást keres, koppintson a További beállítások elemre a jobb felső sarokban (hárompontos ikon).
- Válassza a Rendszeralkalmazások megjelenítése lehetőséget.
- Keresse meg és koppintson a megfelelő alkalmazásra.
- Koppintson a Tárolás elemre.
- Koppintson az Adatok törlése gombra.
A Galaxy Note10 + Twitter leállította a 6. javítást: Telepítse újra az alkalmazást
Ha a Twitter alkalmazás harmadik fél, ami azt jelenti, hogy az eszköz beállítása után adta hozzá, javasoljuk, hogy az adatok törlése helyett telepítse újra. Az alábbiakban bemutatjuk az alkalmazás törlésének vagy eltávolításának lépéseit
- A kezdőképernyőn csúsztassa ujját felfelé vagy lefelé a kijelző közepétől az alkalmazások képernyőjének eléréséhez.
- Nyissa meg a Beállítások alkalmazást.
- Koppintson az Alkalmazások elemre.
- Győződjön meg arról, hogy az Összes kiválasztva van (bal felső sarokban). Szükség esetén érintse meg a legördülő menü ikont (bal felső sarokban), majd válassza az Összes lehetőséget.
- Keresse meg, majd válassza ki a megfelelő alkalmazást. Ha a rendszeralkalmazások nem láthatók, koppintson a Menü ikonra (jobb felső sarokban), majd válassza a Rendszeralkalmazások megjelenítése lehetőséget.
- Koppintson az Eltávolítás elemre az alkalmazás törléséhez.
- Érintse meg az OK gombot a megerősítéshez.
Néhány pillanat múlva indítsa újra az alkalmazást, mielőtt újra hozzáadná a Twitter alkalmazást.
A Galaxy Note10 + Twitter leállította a 7. javítást: Törölje a hálózati beállításokat
Ha továbbra is a Twitter leállította a hibát a Galaxy Note10 + készülékén, próbálja meg alaphelyzetbe állítani az eszköz hálózati konfigurációját. Ez általában hatékony a hálózati problémák, például az SMS-ek vagy a hanghívások problémáinak kijavításában, vagy az olyan alkalmazásokkal kapcsolatos problémák megoldásában, amelyek internetkapcsolatot igényelnek, mint például a Twitter. A hálózati beállítások visszaállítása:
- A kezdőképernyőn csúsztassa ujját felfelé vagy lefelé a kijelző közepétől az alkalmazások képernyőjének eléréséhez.
- Nyissa meg a Beállítások alkalmazást.
- Koppintson az Általános kezelés elemre.
- Koppintson a Visszaállítás elemre.
- Koppintson a Hálózati beállítások visszaállítása elemre.
- A megerősítéshez érintse meg a Beállítások visszaállítása elemet.
A Galaxy Note10 + Twitter leállította a 8. javítást: Törölje a gyorsítótár partícióját
A Google Maps problémájának másik lehetséges oka lehet a rendszer gyorsítótára. Ha a probléma a rendszerfrissítés vagy alkalmazás telepítése után egybeesett, fontolja meg a gyorsítótár-partíció törlését. Kövesse az alábbi lépéseket a gyorsítótár-partíció törléséhez.
- Kapcsolja ki a készüléket.
- Nyomja meg és tartsa lenyomva a Hangerő növelése gombot és a Bixby / Power gombot.
- Amikor megjelenik a zöld Android logó, engedje fel mindkét billentyűt (a „Rendszerfrissítés telepítése” körülbelül 30–60 másodpercig megjelenik, mielőtt az Android rendszer-helyreállítási menüopciókat megjelenítené).
- Ekkor megjelenik a Helyreállítás képernyő menü. Amikor ezt látja, engedje el a gombokat.
- Addig használja a Hangerő csökkentése gombot, amíg ki nem emeli a „Gyorsítótár-partíció törlése” elemet.
- Nyomja meg a bekapcsológombot a „Cache partíció törlése” kiválasztásához.
- A Hangerő csökkentésével jelölje ki az Igen elemet.
- A gyorsítótár törléséhez nyomja meg a bekapcsológombot.
- Várjon egy percet, amíg a rendszer kitörli a gyorsítótárat.
- Az eszköz újraindításához nyomja meg újra a Bekapcsológombot. Ez visszaállítja az eszközt a normál interfészre.
- Ez az!
A Galaxy Note10 + Twitter leállította a 9. javítást: Figyeljen csökkentett módban
Ha a Galaxy Note10 + Twitter leállította a problémát egy új alkalmazás telepítése után, próbálja meg törölni az alkalmazást annak kijavításához. Ha nem tudja visszahívni az alkalmazást, de gyanítja, hogy az egyik alkalmazás okozza, újraindíthatja a telefont csökkentett módba. Az eszköz futtatása ebben a módban nem törli személyes adatait, például fényképeket, videókat, alkalmazásokat, dokumentumokat stb., Így ezt biztonságosan megteheti hibaelhárítási lépésként.
A Samsung Galaxy Note10 + újraindítása csökkentett módba:
- Tartsa nyomva a Bekapcsológombot, amíg a Kikapcsolás menü meg nem jelenik, majd engedje fel.
- Érintse meg és tartsa lenyomva a Kikapcsolás gombot, amíg meg nem jelenik a csökkentett módú üzenet, majd engedje fel.
- A megerősítéshez koppintson a Csökkentett mód elemre.
- A folyamat befejezése akár 30 másodpercet is igénybe vehet.
- Újraindítás után a „Biztonságos mód” jelzésnek kell megjelenni a kezdőképernyő bal alsó sarkában.
- Ellenőrizze a problémát.
- Ha a probléma csökkentett módban megszűnik, kapcsolja ki a csökkentett módot úgy, hogy lefelé húzza az értesítési felületet, és megérinti az értesítést. Ennek lehetővé kell tennie, hogy ellenőrizze, visszatér-e a probléma. Ha mégis, akkor meg kell határoznia a rossz alkalmazást.
A Csökkentett mód hasznos trükk lehet a probléma ellenőrzésében, de nem fogja pontosan meghatározni az alkalmazást. Annak megállapításához, hogy melyik alkalmazás állhat a probléma hátterében, meg kell oldania egy folyamatot. A következőket kell tennie pontosan:
- Indítsa a Galaxy Note10 + rendszert csökkentett módba.
- Ellenőrizze a problémát.
- Ha a probléma visszatér, vagy ha meggyőződött arról, hogy egy harmadik féltől származó alkalmazás a hibás, elkezdheti egyesével eltávolítani az alkalmazásokat. Ha rengeteg alkalmazás van telepítve, el kell töltenie egy kis időt ezzel. Javasoljuk, hogy kezdje a legfrissebbekkel, amelyeket hozzáadott.
- Fontos, hogy egyszerre csak egyetlen alkalmazást távolítson el. Az alkalmazás eltávolítása után indítsa újra a telefont normál módba, és ellenőrizze újra a problémát.
- Ha a Galaxy Note10 + továbbra is problémás, ismételje meg az 1–4. Lépéseket, amíg a gazember alkalmazást fel nem ismerik.
Ne feledje, hogy nincs gyorsparancs arra, hogy megtudja, melyik alkalmazás rossz vagy hibás. Csak legyen türelmes, és ismételje meg a fenti ciklust, ha a probléma visszatér egy alkalmazás eltávolítása után. Amint a probléma megszűnik, a legutóbbi törölt alkalmazásnak kell lennie a tettesnek. Ne telepítse újra a rossz alkalmazást. Utána hozzáadhatja a korábban törölt alkalmazások többi részét.
A Galaxy Note10 + Twitter leállította a 10. javítást: Az alkalmazás beállításainak visszaállítása
Egyes alkalmazások működéséhez alapértelmezett, rendszeralkalmazásokra vagy szolgáltatásokra van szükség. Az alapértelmezett alkalmazások működésének és működésének biztosításához kövesse az alábbi lépéseket:
- Nyissa meg a Beállítások alkalmazást.
- Koppintson az Alkalmazások elemre.
- Érintse meg a További beállítások elemet a jobb felső sarokban (hárompontos ikon).
- Válassza az Alkalmazásbeállítások visszaállítása lehetőséget.
- Indítsa újra a Galaxy Note10 + készüléket, és ellenőrizze a problémát.
A Galaxy Note10 + Twitter leállította a 11. javítást: A készülék törlése gyári visszaállítással
Ha a Twitter továbbra is összeomlik a Galaxy Note10 + készülékén, akkor nem rossz ötlet ellenőrizni az esetleges szoftverhibákat. Ehhez gyári beállításait vissza akarja állítani. A személyes adatok, például fényképek, videók, dokumentumok és szöveges üzenetek elvesztésének elkerülése érdekében mindenképpen készítsen biztonsági másolatot idő előtt.
Az alábbiakban bemutatjuk a Note10 + gyári beállításainak visszaállításának két módját:
1. módszer: Hogyan lehet visszaállítani a Samsung Galaxy Note10 + alkalmazást a Beállítások menü segítségével
Ez a legegyszerűbb módja annak, hogy törölje a Galaxy Note10 + készüléket. csak annyit kell tennie, hogy belép a Beállítások menübe, és kövesse az alábbi lépéseket. Akkor javasoljuk ezt a módszert, ha nincs gondja a Beállítások alatt.
- Készítsen biztonsági másolatot személyes adatairól, és távolítsa el Google-fiókját.
- Nyissa meg a Beállítások alkalmazást.
- Görgessen az Általános kezelés elemre, és koppintson rá.
- Koppintson a Visszaállítás elemre.
- Válassza a Gyári adatok visszaállítása lehetőséget a megadott lehetőségek közül.
- Olvassa el az információkat, majd a folytatáshoz koppintson a Visszaállítás gombra.
- A művelet megerősítéséhez koppintson az Összes törlése elemre.
2. módszer: Hogyan lehet visszaállítani a Samsung Galaxy Note10 + szoftvert hardveres gombok segítségével
Ha az Ön esete az, hogy a telefon nem indul el, vagy elindul, de a Beállítások menü nem érhető el, ez a módszer hasznos lehet. Először a készüléket helyreállítási módba kell indítania. Miután sikeresen elérte a helyreállítást, akkor el kell kezdenie a megfelelő alapértelmezett visszaállítási eljárást. Előfordulhat, hogy néhány próbálkozást igényel, mielőtt hozzáférhetne a helyreállításhoz, ezért legyen türelmes és egyszerűen próbálkozzon újra.
- Ha lehetséges, készítsen biztonsági másolatot személyes adatairól idő előtt. Ha problémája megakadályozza ebben, akkor egyszerűen hagyja ki ezt a lépést.
- Ezenkívül győződjön meg arról, hogy eltávolította-e Google-fiókját. Ha problémája megakadályozza ebben, akkor egyszerűen hagyja ki ezt a lépést.
- Kapcsolja ki a készüléket. Ez fontos. Ha nem tudja kikapcsolni, soha nem fog tudni helyreállítási módba indulni. Ha nem tudja rendszeresen kikapcsolni a készüléket a Bekapcsológombbal, várja meg, amíg a telefon akkumulátora lemerül. Ezután töltse fel a telefont 30 percig, mielőtt helyreállítási módba indulna.
- Nyomja meg és tartsa lenyomva a Hangerő növelése gombot és a Bixby / Power gombot.
- Amikor megjelenik a zöld Android logó, engedje fel mindkét billentyűt (a „Rendszerfrissítés telepítése” körülbelül 30–60 másodpercig megjelenik, mielőtt az Android rendszer-helyreállítási menüopciókat megjelenítené).
- Ekkor megjelenik a Helyreállítás képernyő menü. Amikor ezt látja, engedje el a gombokat.
- Addig használja a Hangerő csökkentése gombot, amíg ki nem emeli az „Adatok törlése / gyári visszaállítás” elemet.
- Nyomja meg a Bekapcsológombot az „Adatok törlése / gyári visszaállítás” kiválasztásához.
- A Hangerő csökkentésével jelölje ki az Igen elemet.
- Nyomja meg a Bekapcsológombot a telefonadatok törléséhez szükséges művelet megerősítéséhez.
Ha egyike azoknak a felhasználóknak, akik problémát tapasztalnak az eszközével, tudassa velünk. Ingyenes megoldásokat kínálunk az Androiddal kapcsolatos problémákra, így ha problémája van az Android készülékével, egyszerűen töltse ki a rövid kérdőívet ez a link és megpróbáljuk a következő bejegyzésekben közzétenni válaszainkat. Nem garantálhatjuk a gyors reagálást, ezért ha problémája időérzékeny, kérjük, keressen egy másik módszert a probléma megoldására.
Ha hasznosnak találja ezt a bejegyzést, kérjük, segítsen nekünk, terjesztve a szót barátainak.A TheDroidGuy közösségi oldalakkal is rendelkezik, ezért érdemes kapcsolatba lépnie közösségünkkel a Facebook és a Google+ oldalakon.