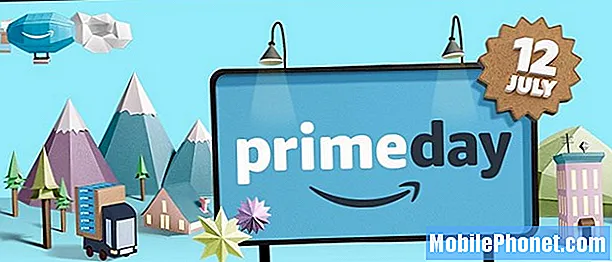Tartalom
Nincs hangprobléma a Galaxy Note10 + készülékén? Ez a cikk segít megtalálni az okot és kijavítani a problémát. Az alábbiakban megtudhatja, mit kell tennie.
Hogyan lehet kijavítani a Galaxy Note10 + szoftvert? megoldások hangprobléma nélkül
Ha a Galaxy Note10 + készüléknek nincs hangja, akkor először meg kell tennie a hangerő és az értesítési beállítások ellenőrzését. Alkalmazás használatakor feltétlenül nyomja meg a Hangerő növelése gombot. Azt is ellenőrizheti, hogy az értesítések vagy alkalmazások hangereje teljesen le van-e állítva. Ehhez hajtsa végre az alábbi lépéseket:
- Nyissa meg a Beállítások alkalmazást.
- Válassza a Hangok és rezgés lehetőséget.
- Koppintson a Hang mód elemre.
- Válassza a Hang lehetőséget.
- Visszalépés az előző menübe.
- Válassza a Hangerő lehetőséget.
- Győződjön meg arról, hogy mind a négy elem (Csengőhang, Média, Értesítések és Rendszer) max.
- Ellenőrizze a problémát.
Néhány értesítési hangot vagy csengőhangot úgy terveztek, hogy halk legyen a fülén. Próbáljon hangos csengőhangokat vagy értesítési hangokat használni a helyzet javítása érdekében. Használhat harmadik féltől származó alkalmazásokat is, amelyek lehetővé teszik a csengőhangok és értesítések testreszabását. Az ilyen alkalmazások egyik jó példája a Zedge.
Ha ezek az alapvető hibaelhárítási lépések nem működnek, folytassa az alábbi hibaelhárítás többi részével.
Galaxy Note10 + nincs hangjavítás # 1: Ellenőrizze a hibákat
Ha olyan hiba lép fel, amely akkor jelenik meg, amikor a Galaxy Note10 + nem tapasztal hangzást, az első dolog, amit meg kell tennie, az az, hogy online megoldásokat találjon. Ha a hiba sok felhasználót érint, előfordulhat, hogy más felhasználók is megoldást írtak fel rá korábban. Gyorsan keressen a Google-on a hibával kapcsolatban, és nézze meg, talál-e javítást.
Galaxy Note10 + nincs hangjavítás # 2: Azonosítsa az alkalmazást
Néhány hanghiba csak egy adott alkalmazás használatakor fordulhat elő. Próbáld meg megnézni, hogy ez a te eseted. Például, ha úgy tűnik, hogy a Galaxy Note10 + készüléknek legtöbbször nincs problémája hangproblémák nélkül, és a probléma csak akkor fordul elő, amikor zenét hallgat vagy videót próbál meg próbálja szűkíteni a lehetséges alkalmazásokat, amelyek érintettek lehetnek. Ha csak egy alkalmazásra mutat, akkor számos dolgot megtehet a közvetlen hibaelhárítás érdekében.
A kilépéshez az alkalmazásból. Az első dolog, amit tehet ebben a helyzetben, az, hogy megpróbálja megnézni, hogy a probléma megszűnik-e az alkalmazás újraindítása után. Ennek kétféle módja van.
1. módszer: Zárjon be egy alkalmazást a Legutóbbi alkalmazások gombbal
- A képernyőn érintse meg a Legutóbbi alkalmazások programgombot (azt, amelyen három függőleges vonal található a Kezdőlap gomb bal oldalán).
- Miután megjelenik a Legutóbbi alkalmazások képernyő, csúsztassa jobbra vagy balra az alkalmazás megkereséséhez. Itt kell lennie, ha korábban sikerült futtatnia.
- Ezután csúsztassa felfelé az alkalmazást a bezáráshoz. Ennek kényszerítenie kell a bezárását. Ha nincs ott, egyszerűen érintse meg az Bezárás alkalmazást az összes alkalmazás újraindításához.
2. módszer: Zárjon be egy alkalmazást az Alkalmazásinformációk menü használatával
Az alkalmazás bezárásának másik módja az, hogy belemegy az alkalmazás beállításaiba. Hosszabb út a fenti első módszerhez képest, de ugyanolyan hatékony. Akkor használja ezt a módszert, ha más hibaelhárítást szeretne végrehajtani az említett alkalmazáshoz, például törli a gyorsítótárat vagy az adatokat. Így történik:
- Nyissa meg a Beállítások alkalmazást.
- Koppintson az Alkalmazások elemre.
- Koppintson a További beállítások ikonra (hárompontos ikon, jobb felső sarokban).
- Koppintson a Rendszeralkalmazások megjelenítése elemre.
- Keresse meg és koppintson az alkalmazásra.
- Koppintson a Kényszer leállítás elemre.
Törölje az alkalmazás gyorsítótárát. Bizonyos esetekben a rossz alkalmazás-gyorsítótár, amely ideiglenes képek, videók, linkek, hirdetések stb. Gyűjteménye, az alkalmazás helytelen működését okozhatja. A gyorsítótár törlése megoldhatja a problémákat, beleértve azt is, amellyel nem. Így történik:
- Lépjen a Kezdőképernyőre.
- Koppintson az Alkalmazások ikonra.
- Nyissa meg a Beállítások alkalmazást.
- Koppintson az Alkalmazások elemre.
- Ha rendszert vagy alapértelmezett alkalmazást keres, koppintson a További beállítások elemre a jobb felső sarokban (hárompontos ikon).
- Válassza a Rendszeralkalmazások megjelenítése lehetőséget.
- Keresse meg és koppintson a megfelelő alkalmazásra.
- Koppintson a Tárolás elemre.
- Koppintson a Gyorsítótár törlése gombra.
- Indítsa újra az eszközt, és ellenőrizze a problémát.
Alkalmazás visszaállítása. Ha az alkalmazás gyorsítótárának törlése után nem történik semmi, akkor jó lépés az alkalmazás alapértelmezett visszaállítása.
- Lépjen a Kezdőképernyőre.
- Koppintson az Alkalmazások ikonra.
- Nyissa meg a Beállítások alkalmazást.
- Koppintson az Alkalmazások elemre.
- Ha rendszert vagy alapértelmezett alkalmazást keres, koppintson a További beállítások elemre a jobb felső sarokban (hárompontos ikon).
- Válassza a Rendszeralkalmazások megjelenítése lehetőséget.
- Keresse meg és koppintson a megfelelő alkalmazásra.
- Koppintson a Tárolás elemre.
- Koppintson az Adatok törlése gombra.
- Indítsa újra az eszközt, és ellenőrizze a problémát.
Frissítse az alkalmazást. Az alkalmazás új verziójának ellenőrzése a Play Áruházban időnként kijavíthatja az ismert hibákat. Ügyeljen arra, hogy ezt tegye, ha biztos abban, hogy egyetlen probléma sem merül fel a Galaxy Note10 + készüléken, amikor az alkalmazást használja. A Play Store alkalmazás frissítéseinek ellenőrzése a Galaxy Note10 + készüléken:
- Nyissa meg a Play Áruház alkalmazást.
- Koppintson a További beállítások ikonra a bal felső sarokban (három vízszintes vonal).
- Koppintson a Saját alkalmazások és játékok elemre.
- Koppintson a Frissítés vagy az Összes frissítése elemre.
Galaxy Note10 + nincs hangjavítás # 3: Telepítse a szoftver frissítését
Egy bizonyos alkalmazás vagy alkalmazások frissítésének ellenőrzésén kívül mindenképpen frissítse a szoftvert is. A szállítómárkás Galaxy Note10 eszközök esetében a szoftver frissítése ugyanolyan egyszerű, mint a megjelenő értesítés megérintése. A frissítéseket manuálisan is ellenőrizheti a Beállítások> Szoftverfrissítés menüpont alatt.
Galaxy Note10 + nincs hangjavítás # 4: Végezze el a lágy újraindítást
Ha a probléma nem szűnt meg, a következő jó dolog, amit meg kell tennie: a Note eszköz újraindítása. Először próbálja meg újraindítani rendesen a Bekapcsológomb megnyomásával a rendszerindító menü eléréséhez. Ezután válassza az Újraindítás lehetőséget, és nézze meg, hogy működik-e.
Az eszköz újraindításának másik módja: a hangerő csökkentése és a Bixby / Power gomb egyszerre történő lenyomása 10 másodpercig, vagy amíg az eszköz képernyője bekapcsol. Ez szimulálja az akkumulátor és az eszköz leválasztásának hatását. Ha ez működik, ez feloldhatja az eszközt.
Ha a rendszeres újraindítás nem segít, akkor próbálja meg ezt:
- Először nyomja meg és tartsa lenyomva a Hangerő csökkentése gombot, és ne engedje el.
- Tartsa nyomva a bekapcsológombot.
- Tartsa lenyomva mindkét gombot legalább 10 másodpercig.
A második újraindítási eljárás megpróbálja szimulálni az akkumulátor eltávolításának hatásait. Régebbi eszközökön az akkumulátor kihúzása gyakran hatékony módja a nem reagáló eszközök kijavításának. Ha bármi nem változott, folytassa a következő javaslatokkal.
Előnyös lehet a készülék rendszeres újraindítása legalább hetente egyszer. Ha hajlamos elfelejteni a dolgokat, javasoljuk, hogy állítsa be a telefont úgy, hogy önmagában újrainduljon. A következő lépésekkel ütemezheti ezt a feladatot:
- Nyissa meg a Beállítások alkalmazást.
- Koppintson az Eszközgondozás elemre.
- Koppintson a három pontra a tetején.
- Válassza az Automatikus újraindítás lehetőséget.
Galaxy Note10 + nincs hangjavítás # 5: Alaphelyzetbe állítja az alkalmazás beállításait
Bizonyos alkalmazások működéséhez alapértelmezett alkalmazásokra és szolgáltatásokra van szükség. Ha ezek a szükséges alkalmazások vagy szolgáltatások valamilyen oknál fogva le vannak tiltva, akkor egy alkalmazás, amely megköveteli a működésüket, teljesen leállhat, vagy nem működik megfelelően. Az alapértelmezett alkalmazások és szolgáltatások engedélyezéséhez kövesse az alábbi lépéseket:
- Nyissa meg a Beállítások alkalmazást.
- Koppintson az Alkalmazások elemre.
- Érintse meg a További beállítások elemet a jobb felső sarokban (hárompontos ikon).
- Válassza az Alkalmazásbeállítások visszaállítása lehetőséget.
- Indítsa újra a Galaxy Note10 + készüléket, és ellenőrizze a problémát.
Galaxy Note10 + nincs hangjavítás # 6: Törölje a gyorsítótár partícióját
Az Android a rendszer gyorsítótárát használja az alkalmazások gyors betöltéséhez. Ha a Galaxy Note10 + rendszerfrissítés vagy alkalmazás telepítése után elkezdte megjeleníteni a Telefon leállt hibát, akkor a rendszer gyorsítótárával kapcsolatos probléma lehet. Így történik:
- Kapcsolja ki a készüléket.
- Nyomja meg és tartsa lenyomva a Hangerő növelése gombot és a Bixby / Power gombot.
- Amikor megjelenik a zöld Android logó, engedje fel mindkét billentyűt (a „Rendszerfrissítés telepítése” körülbelül 30–60 másodpercig megjelenik, mielőtt az Android rendszer-helyreállítási menüopciókat megjelenítené).
- Ekkor megjelenik a Helyreállítás képernyő menü. Amikor ezt látja, engedje el a gombokat.
- Addig használja a Hangerő csökkentése gombot, amíg ki nem emeli a „Gyorsítótár-partíció törlése” elemet.
- Nyomja meg a bekapcsológombot a „Cache partíció törlése” kiválasztásához.
- A Hangerő csökkentésével jelölje ki az Igen elemet.
- A gyorsítótár törléséhez nyomja meg a bekapcsológombot.
- Várjon egy percet, amíg a rendszer kitörli a gyorsítótárat.
- Az eszköz újraindításához nyomja meg újra a Bekapcsológombot. Ez visszaállítja az eszközt a normál interfészre.
- Ez az!
Galaxy Note10 + nincs hangjavítás # 7: Ellenőrizze, hogy vannak-e harmadik féltől származó alkalmazások
Ha a Galaxy Note10 + készülékkel egy hangalkalmazás nem indult el egy új alkalmazás telepítése után, próbálja meg törölni az alkalmazást, és nézze meg, megoldja-e a problémát. Annak ellenőrzéséhez, hogy van-e harmadik féltől származó alkalmazással kapcsolatos probléma, indítsa újra a Note10 + készüléket is csökkentett módba. Ebben a módban az összes harmadik féltől származó alkalmazás felfüggesztésre kerül. Ellenőrizze, hogy ez a helyzet-e, indítsa újra a telefont csökkentett módba. Ennek módja:
- Tartsa nyomva a Bekapcsológombot, amíg a Kikapcsolás ablak meg nem jelenik, majd engedje fel.
- Érintse meg és tartsa lenyomva a Kikapcsolás gombot, amíg meg nem jelenik a csökkentett módú üzenet, majd engedje fel.
- A megerősítéshez koppintson a Csökkentett mód elemre.
- A folyamat befejezése akár 30 másodpercet is igénybe vehet.
- Újraindításkor a „Csökkentett mód” jelenik meg a kezdőképernyő bal alsó sarkában.
Ne feledje, hogy a harmadik féltől származó alkalmazások ebben a módban le vannak tiltva, ezért az előre telepített alkalmazások használhatók. Ha csökkentett módban a probléma nem létezik, ez azt jelenti, hogy a probléma egy rossz alkalmazásnak köszönhető. Távolítsa el a nemrég telepített alkalmazást, és nézze meg, hogy ez megoldja-e. Ha a probléma továbbra is fennáll, használja az eltávolítás folyamatát a gazember alkalmazás azonosításához. Itt van, hogyan:
- Indítás csökkentett módba.
- Ellenőrizze a problémát.
- Miután megerősítette, hogy egy harmadik féltől származó alkalmazás a hibás, elkezdheti az alkalmazások eltávolítását egyenként. Javasoljuk, hogy kezdje a legfrissebbekkel, amelyeket hozzáadott.
- Az alkalmazás eltávolítása után indítsa újra a telefont normál módba, és ellenőrizze a problémát.
- Ha a Galaxy Note10 + továbbra is problémás, ismételje meg az 1–4. Lépéseket.
Galaxy Note10 + nincs hangjavítás # 8: A hálózati beállítások visszaállítása
Ha a probléma csak akkor jelentkezik, amikor internetkapcsolatot igénylő alkalmazásokat használ, akkor a hálózati konfiguráció törlése segíthet. Itt van, hogyan:
- Nyissa meg a Beállítások alkalmazást.
- Koppintson az Általános kezelés elemre.
- Koppintson a Visszaállítás elemre.
- Koppintson a Hálózati beállítások visszaállítása elemre.
- A megerősítéshez érintse meg a Beállítások visszaállítása elemet.
Galaxy Note10 + nincs hangjavítás # 9: A szoftver visszaállítása az alapértelmezett értékekre (gyári visszaállítás)
Az utolsó hibaelhárítási lépés, amelyet ebben a helyzetben megtehet, a szoftver visszaállítása az alapértelmezett értékekre. Ez egy drasztikus potenciális megoldás, de ha a Galaxy Note10 + készülék hangzavarának oka szoftverrel kapcsolatos, ez segíthet.
Az alábbiakban bemutatjuk a Note10 + gyári beállításainak visszaállításának két módját:
1. módszer: Hogyan lehet visszaállítani a Samsung Galaxy Note10 + alkalmazást a Beállítások menü segítségével
Ez a legegyszerűbb módja annak, hogy törölje a Galaxy Note10 + készüléket. csak annyit kell tennie, hogy belép a Beállítások menübe, és kövesse az alábbi lépéseket. Akkor javasoljuk ezt a módszert, ha nincs gondja a Beállítások alatt.
- Készítsen biztonsági másolatot személyes adatairól, és távolítsa el Google-fiókját.
- Nyissa meg a Beállítások alkalmazást.
- Görgessen az Általános kezelés elemre, és koppintson rá.
- Koppintson a Visszaállítás elemre.
- Válassza a Gyári adatok visszaállítása lehetőséget a megadott lehetőségek közül.
- Olvassa el az információkat, majd a folytatáshoz koppintson a Visszaállítás gombra.
- A művelet megerősítéséhez koppintson az Összes törlése elemre.
2. módszer: Hogyan lehet visszaállítani a Samsung Galaxy Note10 + szoftvert hardveres gombok segítségével
Ha az Ön esete az, hogy a telefon nem indul el, vagy elindul, de a Beállítások menü nem érhető el, ez a módszer hasznos lehet. Először a készüléket helyreállítási módba kell indítania. Miután sikeresen elérte a helyreállítást, akkor el kell kezdenie a megfelelő alapértelmezett visszaállítási eljárást. Előfordulhat, hogy néhány próbálkozást igényel, mielőtt hozzáférhetne a helyreállításhoz, ezért legyen türelmes és egyszerűen próbálkozzon újra.
- Ha lehetséges, készítsen biztonsági másolatot személyes adatairól idő előtt. Ha problémája megakadályozza ebben, akkor egyszerűen hagyja ki ezt a lépést.
- Ezenkívül győződjön meg arról, hogy eltávolította-e Google-fiókját. Ha problémája megakadályozza ebben, akkor egyszerűen hagyja ki ezt a lépést.
- Kapcsolja ki a készüléket. Ez fontos. Ha nem tudja kikapcsolni, soha nem fog tudni helyreállítási módba indulni. Ha nem tudja rendszeresen kikapcsolni a készüléket a Bekapcsológombbal, várja meg, amíg a telefon akkumulátora lemerül. Ezután töltse fel a telefont 30 percig, mielőtt helyreállítási módba indulna.
- Nyomja meg és tartsa lenyomva a Hangerő növelése gombot és a Bixby / Power gombot.
- Amikor megjelenik a zöld Android logó, engedje fel mindkét billentyűt (a „Rendszerfrissítés telepítése” körülbelül 30–60 másodpercig megjelenik, mielőtt az Android rendszer-helyreállítási menüopciókat megjelenítené).
- Ekkor megjelenik a Helyreállítás képernyő menü. Amikor ezt látja, engedje el a gombokat.
- Addig használja a Hangerő csökkentése gombot, amíg ki nem emeli az „Adatok törlése / gyári visszaállítás” elemet.
- Nyomja meg a Bekapcsológombot az „Adatok törlése / gyári visszaállítás” kiválasztásához.
- A Hangerő csökkentésével jelölje ki az Igen elemet.
- Nyomja meg a Bekapcsológombot a telefonadatok törléséhez szükséges művelet megerősítéséhez.
Galaxy Note10 + nincs hangjavítás # 10: Vegye fel a kapcsolatot a Samsung-lal
Ha a probléma a gyári visszaállítás után visszatér, akkor feltételezheti, hogy a problémát rossz hardver okozza. Segítségért keresse fel a helyi Samsung üzletet vagy szervizközpontot.
Ha hasznosnak találja ezt a bejegyzést, kérjük, segítsen nekünk, terjesztve a szót barátainak. A TheDroidGuy közösségi hálózatokkal is rendelkezik, ezért érdemes lehet kapcsolatba lépni közösségünkkel a Facebook és a Twitter oldalakon.

![5 legjobb sprint telefon [2014. augusztus] 5 legjobb sprint telefon [2014. augusztus]](https://a.mobilephonet.com/carriers/5-Best-Sprint-Phones-August-2014.webp)