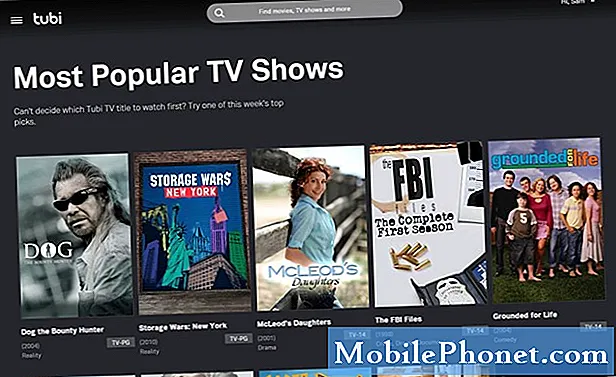Tartalom
Az Internet nem érhető el hibaüzenet, amikor a Galaxy Note10 + wifi hálózathoz csatlakozik? Ha mégis, ne aggódjon. Ez a bejegyzés segíthet a probléma kezelésében.
Hogyan javítható a Galaxy Note10 + internet nem elérhető hiba a wifi használatakor
Az internet nem elérhető hiba az egyik leggyakoribb wifi-probléma a Galaxy Note10 és a Note10 + készülékeken. Szerencsére a legtöbb ilyen jellegű eset könnyen megoldható a végfelhasználó szintjén, így remélhetőleg önállóan is megoldhatja a problémát. Kövesse az alábbi javaslatainkat, és jól érezheti magát.
A Galaxy Note10 + internet nem elérhető hibajavítás # 1: Ellenőrizze, hogy a wifi működik-e
Az első lépés annak ellenőrzése, hogy a probléma a wifi hálózaton vagy az útválasztón van-e. Ha van másik okostelefonja, laptopja vagy táblagépe, próbálja meg csatlakoztatni ugyanahhoz a wifi hálózathoz. Ha a második eszköznek pontosan ugyanaz a hibája vagy problémája van, az azt jelenti, hogy a probléma oka nem a Galaxy Note10 + készülékben található. Ebben az esetben meg kell oldania az útválasztót, vagy együtt kell működnie a wifi rendszergazdájával, hogy lehetővé tegye eszközének csatlakozását. Ha problémája van egy olyan hálózattal, amely felett nincs ellenőrzése, akkor működjön együtt az útválasztó vagy a wifi hálózat karbantartásával megbízott személyzettel. Például, ha a Galaxy Note10 + továbbra is az internet nem elérhető hibáját mutatja az iskolai wifi használatakor, előfordulhat, hogy van egy blokkoló mechanizmus. Beszéljen az illetékes IT-sráccal az eszköz feloldásának feloldásáról.
Egy másik módja annak ellenőrzésére, hogy a probléma magában a wifi-hálózaton van-e, az a, ha a Note10 + készüléket egy másik ismert működő wifi-hez csatlakoztatja. Ha jól kapcsolódik az internethez, és a hiba nem jelenik meg, ez egyértelmű jele annak, hogy csak útválasztóval van problémája. Koncentrálja a hibaelhárítást az útválasztó vagy a wifi hálózat javítására.
A Galaxy Note10 + internet nem érhető el, 2. hibajavítás: Indítsa újra az útválasztót
Ha a Galaxy Note10 + készülék csak az otthoni wifi-n jeleníti meg az internet nem elérhető hibát, akkor a következő lépés az, hogy újraindítsa az útválasztót. Előfordul, hogy a hiba eltűnéséhez csupán az útválasztó frissítése szükséges. Körülbelül 10 másodpercig húzza ki az útválasztót a fali aljzatból, majd dugja vissza. Az útválasztótól függően az újraindítás után akár néhány percig is eltarthat a rendszer teljes helyreállítása. Miután az útválasztót sikeresen újraindította, ellenőrizze újra a hibát.
A Galaxy Note10 + internet nem érhető el, 3. hibajavítás: Felejtse el a wifi hálózatot
A wifi-hálózatok elfelejtése lehetővé teszi a wifi-kapcsolatok frissítését egy eszközben. Ez segíthet, ha a hiba a wifi-hálózatok egyik beállításához van kötve, amellyel problémái vannak.
A wifi hálózat elfelejtése a Galaxy Note10 + készüléken:
- A kezdőképernyőn csúsztassa ujját felfelé vagy lefelé a kijelző közepétől az alkalmazások képernyőjének eléréséhez.
- Menj a beállításokhoz.
- Lépjen a Kapcsolatok elemre.
- Nyissa meg a Wi-Fi-t.
- Győződjön meg arról, hogy a Wi-Fi kapcsoló (jobb felső sarokban) be van kapcsolva.
- Koppintson az eltávolítani kívánt Wi-Fi hálózatra.
- Koppintson az ELfelejteni elemre.
Alternatív megoldásként egyszerűen lefelé húzhatja az értesítési sávot, érintse meg és tartsa lenyomva a wifi ikont, és válassza a Felejtsd el a kapcsolat bontásához. Ezután csatlakoztassa újra a wifi hálózatot, és ellenőrizze a problémát.
A Galaxy Note10 + internet nem elérhető hibajavítás # 4: Indítsa újra a Note10 + szoftvert
Bizonyos esetekben a soft reset vagy a kényszerű újraindítás elvégzése hatékony módszer a wifi problémák megoldására. A Galaxy Note10 + készüléken három módon lehet újraindítani.
1. módszer
Ez a működő Galaxy Note10 + újraindításának szokásos módja. Mindenképpen próbálja ki először ezt, mielőtt megpróbálja az alábbi két másik módszert. A nem válaszoló Galaxy Note10 + rendszeres újraindításához:
- Tartsa nyomva a Bekapcsológombot.
- Miután elindult a Power menü, válassza az Újraindítás lehetőséget.
- Koppintson az Újraindítás gombra a megerősítéshez.
2. módszer
A nem reagáló Galaxy Note10 + fagyasztásának másik módja egy bizonyos hardveres gomb-kombináció végrehajtása. A Galaxy S10 sorozattal ellentétben a Note10 + nem rendelkezik külön Bixby gombbal, így más mód van a soft reset végrehajtására. Az alábbiakban bemutatjuk a Note10 kikapcsolásának lépéseit hardveres gombok segítségével:
- Tartsa nyomva körülbelül 10 másodpercig a Hangerő csökkentése és a Bixby / Power gombokat.
- Amint megjelenik a Power menü, engedje fel a Volume Down és a Bixby / Power gombokat.
- Koppintson a Kikapcsolás elemre.
- Ez szimulálja az akkumulátor és az eszköz leválasztásának hatását. Ha ez működik, ennek le kell oldania az eszközt.
3. módszer
Ez a harmadik módszer alapvetően megegyezik a második módszerrel. Az egyetlen különbség az, hogy késik a Bixby / Power gomb megnyomása. Így megy:
- Először nyomja meg és tartsa lenyomva a Hangerő csökkentése gombot, és ne engedje el.
- Tartsa nyomva a Bixby / Power gombot.
- Tartsa lenyomva mindkét gombot legalább 10 másodpercig.
- Amint megjelenik a Power menü, engedje fel a Volume Down és a Bixby / Power gombokat.
- Koppintson a Kikapcsolás elemre.
FONTOS TIPP: A készülék rendszeres újraindítása hetente legalább egyszer előnyös lehet. Ha hajlamos elfelejteni a dolgokat, javasoljuk, hogy állítsa be a telefont úgy, hogy önmagában újrainduljon. A következő lépésekkel ütemezheti ezt a feladatot:
- Nyissa meg a Beállítások alkalmazást.
- Koppintson az Eszközgondozás elemre.
- Koppintson a három pontra a tetején.
- Válassza az Automatikus újraindítás lehetőséget.
- Engedélyezze az automatikus újraindítást a csúszka jobbra mozgatásával.
- Válassza ki az ütemezést, amikor az automatikus újraindítás megtörténik.
A Galaxy Note10 + internet nem érhető el, 5. hibajavítás: A hálózati beállítások visszaállítása
A Galaxy Note10 + internet nem elérhető hiba kijavításakor az egyik alapvető tennivaló a jelenlegi hálózati beállítások törlése. Feltétlenül hajtsa végre ezeket a lépéseket, ha eddig egyik sem működött:
- Nyissa meg a Beállítások alkalmazást.
- Koppintson az Általános kezelés elemre.
- Koppintson a Visszaállítás elemre.
- Koppintson a Hálózati beállítások visszaállítása elemre.
- A megerősítéshez érintse meg a Beállítások visszaállítása elemet.
A Galaxy Note10 + internet nem elérhető hibajavítás # 6: A gyorsítótár-partíció törlése
Ha a Galaxy Note10 + a telefon frissítése vagy az alkalmazás telepítése után az internet nem elérhető hibát kezdte megjeleníteni, akkor probléma lehet a rendszer gyorsítótárával. Ügyeljen arra, hogy törölje a gyorsítótár partícióját, hogy az eszközt a rendszer gyorsítótárának újjáépítésére kényszerítse.
Így teheti meg:
- Kapcsolja ki a készüléket.
- Nyomja meg és tartsa lenyomva a Hangerő növelése gombot és a Bixby / Power gombot.
- Amikor megjelenik a zöld Android logó, engedje fel mindkét billentyűt (a „Rendszerfrissítés telepítése” körülbelül 30–60 másodpercig megjelenik, mielőtt az Android rendszer-helyreállítási menüopciókat megjelenítené).
- Ekkor megjelenik a Helyreállítás képernyő menü. Amikor ezt látja, engedje el a gombokat.
- Addig használja a Hangerő csökkentése gombot, amíg ki nem emeli a „Gyorsítótár-partíció törlése” elemet.
- Nyomja meg a bekapcsológombot a „Cache partíció törlése” kiválasztásához.
- A Hangerő csökkentésével jelölje ki az Igen elemet.
- A gyorsítótár törléséhez nyomja meg a bekapcsológombot.
- Várjon egy percet, amíg a rendszer kitörli a gyorsítótárat.
- Az eszköz újraindításához nyomja meg újra a Bekapcsológombot. Ez visszaállítja az eszközt a normál interfészre.
- Ez az!
A Galaxy Note10 + internet nem elérhető hibajavítás # 7: Figyeljen meg csökkentett módban
Az üzenetküldés egyik lehetséges oka lehet egy rossz harmadik féltől származó alkalmazás. Annak ellenőrzéséhez, hogy valamelyik harmadik féltől származó alkalmazás hibás-e, indítsa újra a Note10 + készüléket csökkentett módba. Ezután indítsa újra a problémát. Ha a wifi csökkentett módban normálisan működik, az azt jelenti, hogy egy másik alkalmazás hibásan működik.
Csökkentett módban az összes harmadik féltől származó alkalmazás le van tiltva. A biztonságos módba történő újraindításhoz az alábbiakat kell megtennie:
- Tartsa nyomva a Bekapcsológombot, amíg a Kikapcsolás ablak meg nem jelenik, majd engedje fel.
- Érintse meg és tartsa lenyomva a Kikapcsolás gombot, amíg meg nem jelenik a csökkentett módú üzenet, majd engedje fel.
- A megerősítéshez koppintson a Csökkentett mód elemre.
- A folyamat befejezése akár 30 másodpercet is igénybe vehet.
- Újraindításkor a „Csökkentett mód” jelenik meg a kezdőképernyő bal alsó sarkában.
- Ellenőrizze a problémát.
Ne felejtsd el: a csökkentett mód blokkolja a harmadik féltől származó alkalmazásokat, de nem árulja el, hogy melyik az igazi ok. Ha úgy gondolja, hogy a rendszerben van egy szélhámos harmadik féltől származó alkalmazás, akkor azonosítania kell azt. A következőket kell tennie pontosan:
- Indítás csökkentett módba.
- Ellenőrizze a problémát.
- Miután megerősítette, hogy egy harmadik féltől származó alkalmazás a hibás, elkezdheti az alkalmazások eltávolítását egyenként. Javasoljuk, hogy kezdje a legfrissebbekkel, amelyeket hozzáadott.
- Az alkalmazás eltávolítása után indítsa újra a telefont normál módba, és ellenőrizze a problémát.
- Ha a Galaxy Note10 + továbbra is problémás, ismételje meg az 1–4. Lépéseket.
A Galaxy Note10 + internet nem érhető el, 8. hibajavítás: Telepítse a szolgáltató frissítéseit
Néhány hálózati probléma csak a kódolási problémák kijavításával javítható. Az ilyen javításokat általában a frissítések telepítése után hajtják végre, ezért ha jelenleg elérhető szoftverfrissítés van, feltétlenül azonnal telepítse őket. A szoftverfrissítések kézi ellenőrzéséhez lépjen a következő helyre: Beállítások> Szoftverfrissítés.
A Galaxy Note10 + internet nem elérhető hibajavítás # 9: Gyári beállítások visszaállítása
Szükség lehet a gyári visszaállításra, ha ezen a ponton semmi sem változott. A személyes adatok, például fényképek, videók, dokumentumok és szöveges üzenetek elvesztésének elkerülése érdekében mindenképpen készítsen biztonsági másolatot idő előtt.
Az alábbiakban bemutatjuk a Note10 + gyári beállításainak visszaállításának két módját:
1. módszer: Hogyan lehet visszaállítani a Samsung Galaxy Note10 + alkalmazást a Beállítások menü segítségével
Ez a legegyszerűbb módja annak, hogy törölje a Galaxy Note10 + készüléket. csak annyit kell tennie, hogy belép a Beállítások menübe, és kövesse az alábbi lépéseket. Akkor javasoljuk ezt a módszert, ha nincs gondja a Beállítások alatt.
- Készítsen biztonsági másolatot személyes adatairól, és távolítsa el Google-fiókját.
- Nyissa meg a Beállítások alkalmazást.
- Görgessen az Általános kezelés elemre, és koppintson rá.
- Koppintson a Visszaállítás elemre.
- Válassza a Gyári adatok visszaállítása lehetőséget a megadott lehetőségek közül.
- Olvassa el az információkat, majd a folytatáshoz koppintson a Visszaállítás gombra.
- A művelet megerősítéséhez koppintson az Összes törlése elemre.
2. módszer: Hogyan lehet visszaállítani a Samsung Galaxy Note10 + szoftvert hardveres gombok segítségével
Ha az Ön esete az, hogy a telefon nem indul el, vagy elindul, de a Beállítások menü nem érhető el, ez a módszer hasznos lehet. Először a készüléket helyreállítási módba kell indítania. Miután sikeresen elérte a helyreállítást, akkor el kell kezdenie a megfelelő alapértelmezett visszaállítási eljárást. Előfordulhat, hogy néhány próbálkozást igényel, mielőtt hozzáférhetne a helyreállításhoz, ezért legyen türelmes és egyszerűen próbálkozzon újra.
- Ha lehetséges, készítsen biztonsági másolatot személyes adatairól idő előtt. Ha problémája megakadályozza ebben, akkor egyszerűen hagyja ki ezt a lépést.
- Ezenkívül győződjön meg arról, hogy eltávolította-e Google-fiókját. Ha problémája megakadályozza ebben, akkor egyszerűen hagyja ki ezt a lépést.
- Kapcsolja ki a készüléket. Ez fontos. Ha nem tudja kikapcsolni, soha nem fog tudni helyreállítási módba indulni. Ha nem tudja rendszeresen kikapcsolni a készüléket a Bekapcsológombbal, várja meg, amíg a telefon akkumulátora lemerül. Ezután töltse fel a telefont 30 percig, mielőtt helyreállítási módba indulna.
- Nyomja meg és tartsa lenyomva a Hangerő növelése gombot és a Bixby / Power gombot.
- Amikor megjelenik a zöld Android logó, engedje fel mindkét billentyűt (a „Rendszerfrissítés telepítése” körülbelül 30–60 másodpercig megjelenik, mielőtt az Android rendszer-helyreállítási menüopciókat megjelenítené).
- Ekkor megjelenik a Helyreállítás képernyő menü. Amikor ezt látja, engedje el a gombokat.
- Addig használja a Hangerő csökkentése gombot, amíg ki nem emeli az „Adatok törlése / gyári visszaállítás” elemet.
- Nyomja meg a Bekapcsológombot az „Adatok törlése / gyári visszaállítás” kiválasztásához.
- A Hangerő csökkentésével jelölje ki az Igen elemet.
- Nyomja meg a Bekapcsológombot a telefonadatok törléséhez szükséges művelet megerősítéséhez.
Ha egyike azoknak a felhasználóknak, akik problémát tapasztalnak az eszközével, tudassa velünk. Ingyenes megoldásokat kínálunk az Androiddal kapcsolatos problémákra, így ha problémája van az Android készülékével, egyszerűen töltse ki a rövid kérdőívet ez a link és megpróbáljuk a következő bejegyzésekben közzétenni válaszainkat. Nem garantálhatjuk a gyors reagálást, ezért ha problémája időérzékeny, kérjük, keressen egy másik módszert a probléma megoldására.
Ha hasznosnak találja ezt a bejegyzést, kérjük, segítsen nekünk, terjesztve a szót barátainak. A TheDroidGuy közösségi oldalakkal is rendelkezik, ezért érdemes kapcsolatba lépnie közösségünkkel a Facebook és a Google+ oldalakon.