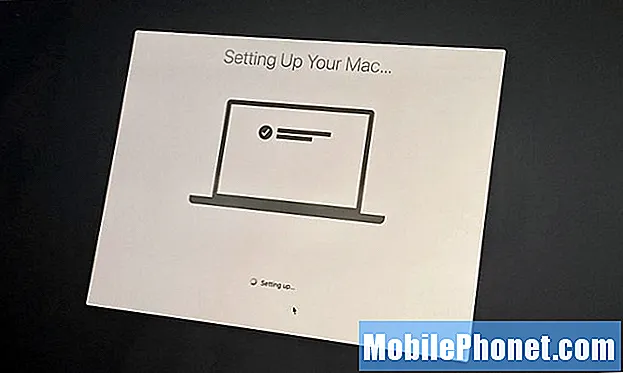
Tartalom
- Az akkumulátor százalékának megjelenítése
- Jelentkezzen be az iCloudba
- Módosítsa a Siri beállításait
- Testreszabhatja az érintősávot
- Állítsa be az alapértelmezett böngészőt
- A Trackpad beállításainak módosítása
- Kapcsolja be a Safari Webhely ikonjait
- Éjszakai műszak beállítása
- Állítsa be a Sötét mód automatikus váltását
- A Ne zavarjanak beállítás beállítása
- Állítsa be a feloldást az Apple Watch segítségével
Amikor beszerzi új MacBook Pro-ját, néhány dolgot javasoljuk, amint az összes beállítása és bekapcsolása megtörtént. A telepítési folyamat kis időt vesz igénybe, és készen áll a MacBook Pro használatának megkezdésére, de az alábbi lépések végrehajtásával többet hoz ki belőle.
A telepítési folyamat végigvezeti Önt az alapokon, és könnyedén visszaállíthatja a Time Machine biztonsági másolatát, annak ellenére, hogy személy szerint szeretnénk a nulláról kezdeni. Ezek közül néhányat beállíthat a telepítési folyamat során, de ha átugorja őket, vagy ha módosítania kell, akkor itt vannak azok a beállítások, amelyeket javasoljuk, és tennivalók, amikor új MacBookot kap. Pro.
Itt vannak azok a dolgok, amelyeket először csinálok, amikor megszerzem az új MacBook Pro 16-at. Egy másik dolog, amit csinálok, az az, hogy megrendelek egy új MacBook Pro 16 bőrt, hogy az új laptop hosszú távon is remekül nézzen ki.
- Az akkumulátor százalékának megjelenítése
- Jelentkezzen be az iCloudba
- Módosítsa a Siri beállításait
- Testreszabhatja az érintősávot
- Állítsa be az alapértelmezett böngészőt
- A Trackpad beállításainak módosítása
- Kapcsolja be a Safari Webhely ikonjait
- Éjszakai műszak beállítása
- Állítsa be a Sötét mód automatikus váltását
- A Ne zavarjanak beállítás beállítása
- Állítsa be a feloldást az Apple Watch segítségével
Kihagyhatja ezek egy részét, ha nem akarja végrehajtani a módosítást. Ha egy Time Machine biztonsági mentésből áll vissza, a legtöbb beállítás átkerül a régi Mac-ről.
Az akkumulátor százalékának megjelenítése

Kapcsolja be az akkumulátor százalékos arányát új MacBook Pro-ján.
Szeretem látni, hogy mennyi akkumulátor százalék maradt, amikor ránézek a tálcára. Ez lehetővé teszi számomra, hogy könnyen megbecsüljem, mennyi időm van még hátra, és megváltoztathatom, amin dolgozom, vagy kereshetem az áramot.
Kattintson az akkumulátor ikonra a jobb felső sarokban. Kattintson Százalék megjelenítése. Most egy pillanat alatt meglátja az akkumulátor százalékát.
Jelentkezzen be az iCloudba

Jelentkezzen be iCloud-ba Mac-jén.
Ha a telepítési folyamat során nem jelentkezett be az iCloudba, akkor érdemes ezt most megtennie. Az iCloud segítségével szinkronizálhatja a mappákat az iCloud Drive-tal, szinkronizálhatja az emlékeztetőket, a névjegyeket, a fényképeket, a Safari-információkat és még sok minden mást.
Nyisd ki Rendszerbeállítások -> Kattintson az iCloud-ra -> Írja be Apple azonosítóját és jelszavát.
Lehet, hogy igazolnia kell fiókját egy másik Apple eszközzel.
Módosítsa a Siri beállításait

Módosítsa a Siri szolgáltatásait a MacBook Pro-on.
Az új MacBookPro modellek mindegyike rendelkezik a Siri telepítésével, és testreszabhatja a Siri beállításait, hogy megfeleljenek a Siri használatának. A MacBook Pro-tól függően kikapcsolhatja a Siri parancsikont vagy beállíthatja a Hé Siri alkalmazást.
Nyisd ki Rendszerbeállítások -> Kattintson a Siri elemre.
Innen megváltoztathatja a billentyűparancsot, bekapcsolhatja a Hey Siri funkciót, és kiválaszthatja a Siri Voice lehetőséget.
Testreszabhatja az érintősávot

Testreszabhatja az érintősávot a MacBook Pro készülékén.
A Touch Bar a MacBook Pro szerves része, és nem megy sehova. Ezt szem előtt tartva testreszabhatja úgy, hogy ott megkapja a kívánt gombokat és opciókat.
Nyisd ki Rendszerbeállítások -> Billentyűzet -> Vezérlőszalag testreszabása.
Ezután áthúzhatja a kívánt elemeket az Érintősáv jobb szélére, és a nyíl megérintésével kibővítheti, hogy konfigurálhassa az érintősáv többi részét.
Állítsa be az alapértelmezett böngészőt

Módosítsa az alapértelmezett böngészőt a MacBook Pro-n.
Időm nagy részét a Chrome használatával töltem, annak ellenére, hogy az akkumulátort többet használja, mint a Safari. Ha a Chrome-ot, a Brave-et vagy egy másik böngészőt szeretnél használni, beállíthatod alapértelmezett böngészőként a Mac-en.
Nyisd ki Rendszerbeállítások -> Általános -> Alapértelmezett böngésző.
Válassza ki a Chrome vagy bármelyik használni kívánt böngészőt a menü nyíl szakaszában. Itt módosíthatja az ékezetet és kiemelheti a színeket, valamint módosíthatja az egyéb általános beállításokat.
A Trackpad beállításainak módosítása

Módosítsa az érintőpad beállításait.
A Trackpad nagyon erős, és rengeteg lehetőség és beállítás áll rendelkezésre. Előfordulhat, hogy már korábban is megvoltak a Mac használatán alapuló kedvencei. Én személy szerint szeretem kikapcsolni az egyetlen ujjal történő kattintást, hogy megkereshessek valamit, valamint a koppintást.
Rendszerbeállítások -> Trackpad.
Innen kattintson a Pont és kattintson elemre az érintési lehetőségek beállításához, a Görgetés és Nagyítás gombra a görgetési viselkedés beállításához, a További kézmozdulatokra pedig az opciók módosításához.
Sokan úgy akarják beállítani a Természetes görgetést, hogy kikapcsolják a Görgetés és Nagyítás lapon, ami megváltoztatja a görgetés irányát.
Kapcsolja be a Safari Webhely ikonjait

Webhelyikonok megjelenítése a Safari lapokon.
Alapértelmezés szerint a Safari nem jeleníti meg a meglátogatott webhelyek kis ikonjait és a megnyitott lapokat. Ezt úgy módosíthatja, hogy könnyen láthassa, mire szolgálnak az egyes lapok.
Nyissa meg a Safari -> Kattintson a Safari elemre a képernyő bal felső sarkában -> Kattintson a Beállítások -> Kattintson a fülekre -> Kattintson a Webhelyikonok megjelenítése lapokon.
Ez hozzáadja ezeket a Safari minden füléhez. Ezt a változtatást csak egyszer kell végrehajtania.
Éjszakai műszak beállítása

Állítson be éjszakai műszak menetrendet a MacBook Pro-hoz.
Új MacBook Pro automatikusan beállíthatja a kijelző színeit, hogy melegebbek legyenek éjszaka. Ezáltal a kijelző éjszaka kevésbé mutat kék fényt, és ez azt jelenti, hogy éjszaka könnyebben használhatja laptopját, majd aludhat. Ez nagy különbséget jelent, de be kell kapcsolnia.
Lépjen a Rendszerbeállítások -> Kijelzők -> Éjszakai váltás -> Ütemezés lehetőségre.
Innen kiválaszthatja a naplementét napfelkeltéig, vagy beállíthat egy egyedi ütemtervet, és beállíthatja a hőmérsékletet is, amelyet megváltoztat.
Állítsa be a Sötét mód automatikus váltását

Változtassa meg a megjelenést azáltal, hogy a Dark Mode és a Light Mode automatikusan vált.
Egy másik nagyszerű funkció a Sötét mód, amely sötétebb témát kapcsol be a MacBook Pro-ban. Ezt úgy konfigurálhatja, hogy reggel automatikusan átkapcsoljon világos módba, majd éjszaka sötét módba.
Lépjen a Rendszerbeállítások -> Általános -> Megjelenés az automatikus menüpontra.
Sajnos nincs könnyű váltás és nincs egyedi ütemezés a Dark Mode és a Light Mode számára.
A Ne zavarjanak beállítás beállítása

A Ne zavarjanak funkciót állítsa be MacBook Pro-ján.
Amikor el kell végeznie a munkát, akkor nem akarja a megszakításokat. Beállíthatja a Ne zavarjanak funkciót Mac gépén, hogy megakadályozza az értesítések megszakítását.
Lépjen a Rendszerbeállítások -> Értesítések részhez.
Ha beérkezik, beállíthatja a Ne zavarjanak beállítást, amely automatikusan bekapcsol bizonyos időpontokban, vagy amikor a kijelző alszik, a képernyő le van zárva, vagy amikor tévére vagy projektorra tükrözik. Az utolsó különösen hasznos, mivel te
Állítsa be a feloldást az Apple Watch segítségével

Oldja fel a MacBook Pro készüléket az Apple Watch segítségével.
Az egyik másik dolog, amit imádok használni, az a Feloldás az Apple Watch funkcióval. A beállítás után egyszerűen fel kell ébresztenie a Mac számítógépét, és ha az Apple Watch fel van oldva a csuklóján, akkor feloldja a Mac számítógépét. Használhatja jelszavak jóváhagyására és az Apple Pay igazolására is.
Lépjen a Rendszerbeállítások -> Biztonság és adatvédelem részhez. Az Általános fülön jelölje be az Apple Watch használata alkalmazások és Mac feloldásához jelölőnégyzetet.
Ez csatlakozik az Apple Watch-hoz az ellenőrzéshez, és meg kell adnia a Mac jelszavát. A beállítás után gyorsan beléphet MacBook Pro-jába.


