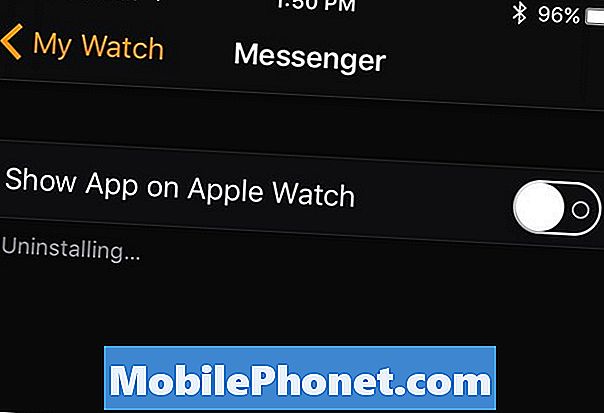Tartalom
- Ezeknek a funkcióknak a letiltása a jobb teljesítmény és az akkumulátor élettartama érdekében
- Dell Inspiron 15 3000 - 429,99 $
A noteszgépre, asztali számítógépre vagy táblagépre telepített Windows 10 operációs rendszer a Windows leginkább felhővel összekapcsolt, felhasználóbarát verziója. És attól függően, hogy kinek a kérdése van, érdemes használni ezt a bontást, hogy letiltja minden olyan funkciót, amely ezt a felhasználóbarát operációs rendszert használja.
A Windows 10 nem szörnyű, de sok új dolog van. A legjobb tulajdonságai közül sok a kétélű kard. Cserébe azért, hogy valami hűvös vagy hasznos legyen, az operációs rendszernek adatokat kell gyűjtenie Önről. Az információk ugyanolyan fontosak lehetnek, mint az alkalmazások és játékok megnyitása. Tartalmazhat olyan dolgokat is, amelyeket nem ismeri fel az operációs rendszer, mint minden billentyűleütést, vagy minden olyan helyet, amelyet a számítógéppel meglátogatott.

Olvassa el: A Windows 10 biztonságos?
Rengeteg dolgot kell letiltani a Windows 10 rendszerben, még akkor is, ha elégedett az adatok gyűjtésével kapcsolatban. Az operációs rendszer beépített támogatással rendelkezik a nyomon követett hirdetésekhez, és számos legfontosabb funkciója arra ösztönzi Önt, hogy látogassa meg a Bing-t vagy vásároljon Windows 10 alkalmazásokat a Microsoft Store-ból. Az alkalmazások futhatnak a háttérben, és soha nem fogják tudni. A frissítések, amelyek időbe telik a telepítéshez és az operációs rendszer működésének jelentős megváltoztatásához, automatikusan telepítésre kerülnek.
Olvassa el: 52 Windows 10 Tippek és trükkök, amelyekkel a számítógépet elsajátíthatja
Ha a Windows 10-ben mindent szeretne használni, hagyja ezeket a funkciókat, és élvezze azt, ahogy mindig van. Ha azonban olyan sovány, tiszta Windows 10 operációs rendszert szeretne, amely nem gyűjt információt Önről vagy hirdetéseket mutat, tiltsa le ezeket a 13 dolgot a Windows 10 rendszerben.
A Windows 10 letiltása Ismerkedés a funkciókkal
A Windows 10-ben együttesen ismertek, hogy minden egyes beírt szót nyomon követhetnek, és minden alkalommal, amikor a Windows rendszerbe beépített személyi asszisztenshez beszél. Ezek a funkciók elemzik a naptárat, a kapcsolatokat és a kézírásukat is.
Ahhoz, hogy tisztességes legyen, a Windows 10 nem használja ezeket az információkat rosszindulatú célokra. Tudnia kell, hogy mit ír be, hogy javítsa a szótárát, és jobb automatikus javítást kínáljon. Minél több Windows 10 képes elemezni a hangodat, annál jobb a Cortana, aki megérti a kérdéseidet és a megrendeléseket.
A funkciók kikapcsolásához nyissa meg a Beállítások alkalmazást a számítógépen a Start területen. Csak kattintson a képernyő bal alsó sarkában található Windows ikonra. Most érintse meg vagy kattintson a Beállítások cogra.

Kattintson vagy érintse meg a gombot Magánélet ikon a képernyő alján.

Kattintson Beszéd, tinta és gépelés a képernyő jobb oldalán található menüben.

Most kattints a Kapcsolja ki a Beszédszolgáltatásokat és a Gépelési javaslatok gombot.
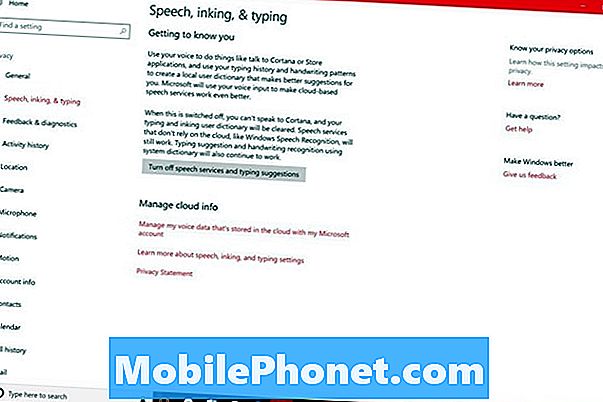
Lépjen a Microsoft Online Adatvédelmi Irányítópultjába, hogy megvizsgálja és törölje az összes adatot, amelyet a Windows 10 és a Microsoft online szolgáltatásai gyűjtöttek rólad.
Az automatikus frissítések letiltása a Windows 10 rendszerben
A Windows mindig lehetővé tette, hogy a felhasználók eldönthessék, hogy melyik frissítést telepítik, de a Microsoft elvesztette az opciót a Windows 10 operációs rendszeren.
Használat Gotta Be Mobile A Stop Windows 10 frissítések leállítása bontás, hogy megtudja, hogyan állítsa le ezeket a frissítéseket. Különböző megoldások és megoldások vannak, amelyek egyike sem támaszkodik arra, hogy a Microsoft mindig hozzon létre egy kapcsolót a Windows 10 frissítésekhez az operációs rendszerhez.
A Start menü hirdetések letiltása a Windows 10 rendszerben
Lehet, hogy ezt nem ismeri fel, de a Start menü - az összes alkalmazás és játék elindítása - a hirdetések az alkalmazásokhoz és szolgáltatásokhoz, kivéve, ha nem mondja el.
Ezeknek a hirdetéseknek a leállításához nyissa meg a Beállítások alkalmazást.
Kattintson Testreszabás az első sorban.
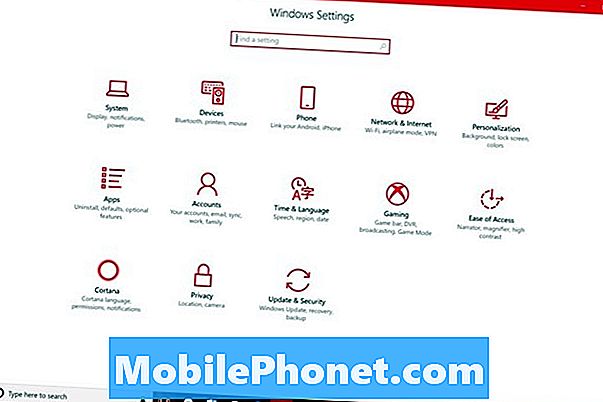
Kattintson Rajt a képernyő jobb oldalán található menüből.
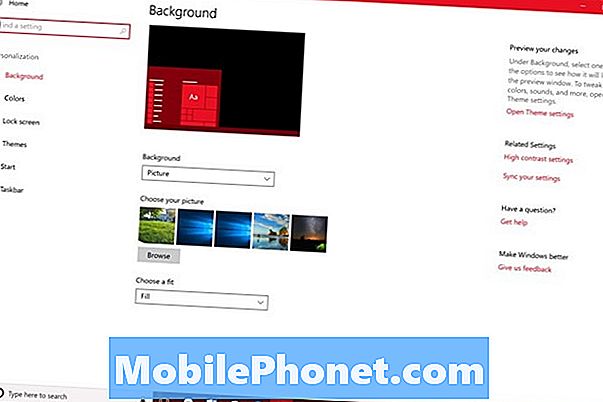
Fordítsa a jelzett kapcsolót Időnként mutasson be javaslatokat a Start menüben ki. A Windows 10 leállítja az alkalmazások és szolgáltatások megjelenítését a Start alkalmazásban.
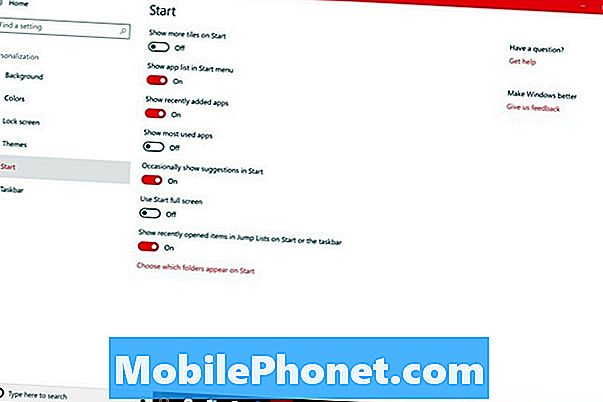
Még nem tetted meg. A Microsoft Store, a Windows 10 beépített alkalmazás könyvek, filmek és alkalmazások vásárlása céljából szintén a Start menüben hirdet. Ennek befejezéséhez lépjen a Start menübe és Jobb klikk a Microsoft Store alkalmazásban. Ez a Live Tile bevásárló táska ikonja.

Most mozgassa a kurzort Több.
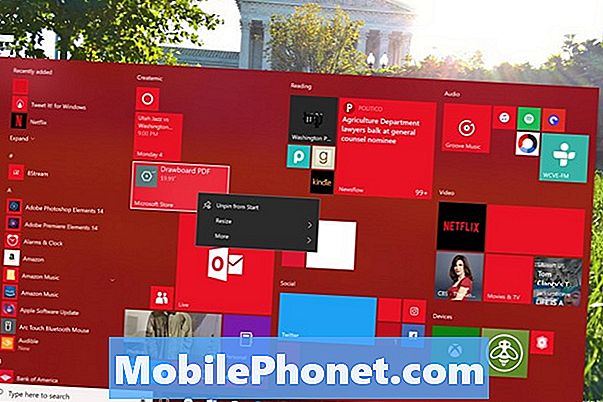
Kattintson Kapcsolja ki az Élő lapkát.
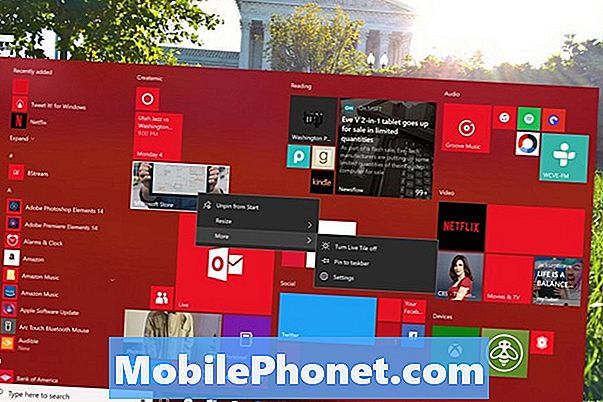
Cortana letiltása a Windows 10 rendszerben
Minden operációs rendszert létrehozó vállalatnak saját személyes asszisztense van. A Cortana rengeteg információt gyűjt az Önről, hogy megfelelően működjön. Ha úgy találja, hogy kényelmesen használható, hagyja őt. Ha inkább egy másik személyes asszisztenst szeretne, vagy csak nem akarja, hogy az Ön adatai nyomon követhetők legyenek, kapcsolja ki, és törölje az összes olyan információt, amelyet már meg is kapott.
Olvassa el: Az összes csodálatos dolog, amit a Microsoft Cortana-val tehet
Menj a Beállítások alkalmazást.
Kattintson Cortana az opciók alsó sorában.
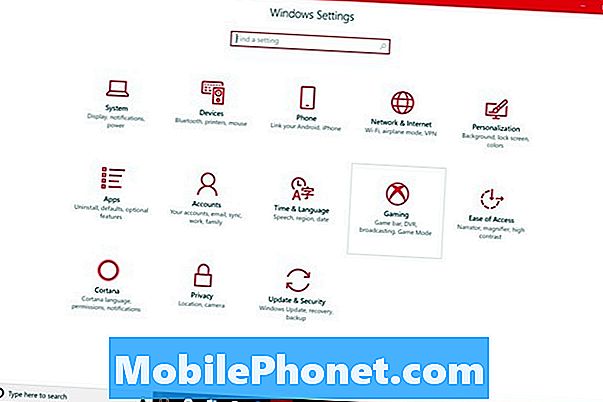
Kattintson Engedélyek és előzmények a bal oldali menüben.
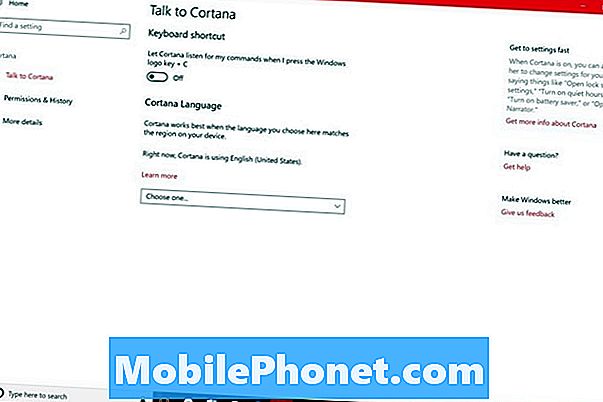
Most kattintson a gombra Az információk kezelése A Cortana ezen eszközről elérhető.

Győződjön meg arról, hogy ezek a kapcsolók ki vannak kapcsolva.

Menjen vissza az előző képernyőre a képernyő bal felső sarkában található Vissza gombra kattintva.
Kattintson a Az információk kezelése A Cortana hozzáférhet más szolgáltatásokhoz.

Tiltsa le az összes szolgáltatást a felugró ablakban.
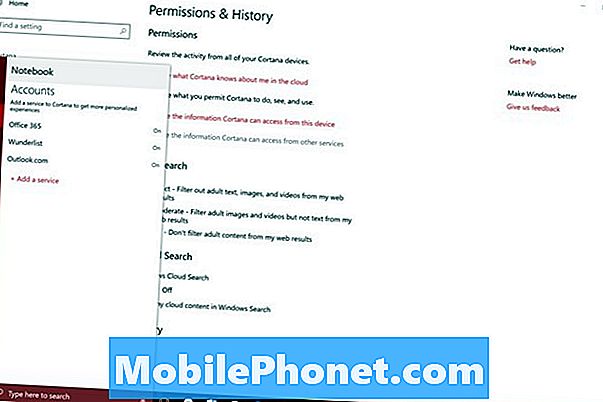
Végül kattintson a Változtassa meg, amit Cortana tud rólam a felhőben link.

Görgessen lefelé a felugró ablak aljára, és kattintson a gombra Mindent kitöröl.
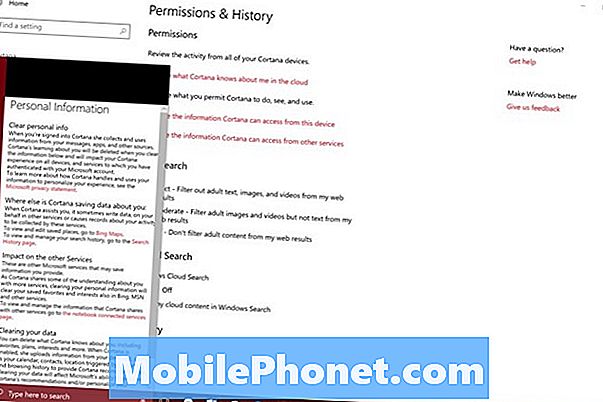
A Windows 10 követett hirdetések letiltása
Ha letöltött ingyenes alkalmazásokat a Windows Áruházból, valószínűleg hirdetéseik vannak benne. Szigorúan szólva nincs semmi baj a hirdetésekkel kapcsolatban, azonban a Windows 10 nyomon követést használ, hogy ezeket a hirdetéseket érdekesebbé tegye. A Windows 10 nyomkövetési hirdetései kikapcsolhatók.
Nyissa meg a Beállítások alkalmazást.
Kattintson a Magánélet ikon a beállítások alsó sorában.
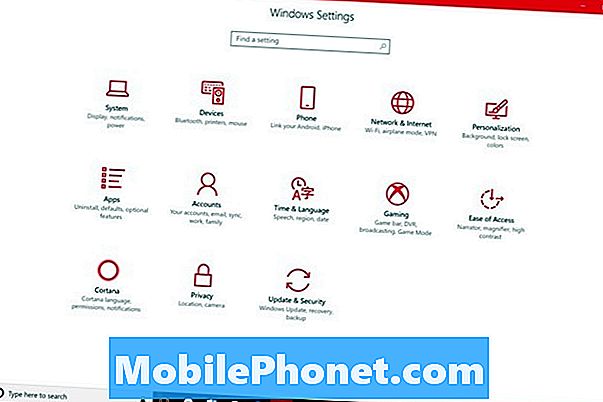
Flip az első kapcsolót a képernyőn a Adatvédelmi beállítások módosítása kikapcsolt terület. Ez megváltoztatja a fiók hirdetési azonosítóját.

A Windows 10 helykövetés és a helyelőzmények letiltása
A Windows 10 helykövetés és a helyelőzmény nem minden rossz. Az alkalmazások és szolgáltatások a számítógép helyét használják, hogy a legjobb ajánlatokat és a megfelelő időjárást kínálják. Ha nem tervezi olyan alkalmazások használatát, amelyek erre az információra támaszkodnak a Windows Store-ból, kapcsolja ki a helykövetést.
Menj a Beállítások alkalmazást.
Kattintson vagy érintse meg a gombot Magánélet az opciók alsó sorában.
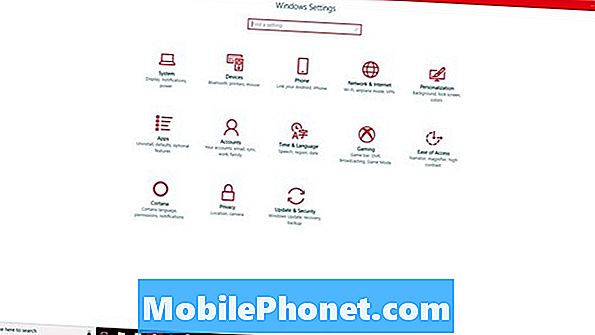
Kattintson Elhelyezkedés. Ez a második menüelem a képernyő bal oldalán.

Használja a képernyő alján található alkalmazások listáját, hogy blokkolja az egyes alkalmazásokat a hely használatától. Ha inkább leállít minden alkalmazást a helyadatok használatáról, flip a Helymeghatározó szolgáltatás kapcsolja ki a képernyő közepén. Amíg itt tartózkodik, kattintson a gombra Egyértelmű gombbal törölheti az összes helyadatokat a számítógépről.
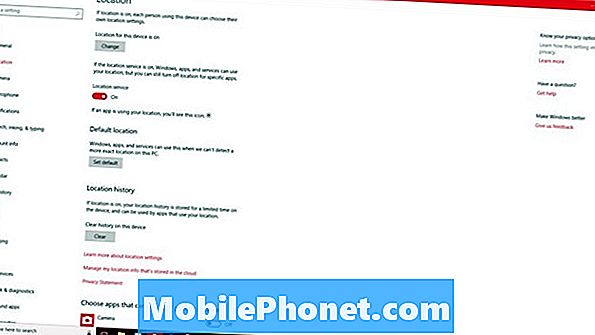
Ezeknek a funkcióknak a letiltása a jobb teljesítmény és az akkumulátor élettartama érdekében
Nem minden, amit a Windows 10-ben le kell tiltani, adatvédelmi gond. Néhány funkció csak bosszantó. Mások lemeríthetik az akkumulátor élettartamát, és olyan tevékenységeket is magukban foglalhatnak, amelyeket nem gyakran csinál. Ezeknek a funkcióknak a letiltása a készülék teljesítményének és élményének javítása érdekében.
A játékbár letiltása
A Windows 10-ben van beépített felvevő, amely videofelvételeket készít közvetlenül a játékból, és lehetővé teszi, hogy az Xbox Live-ra küldje el. Ha nem fogja használni, kapcsolja ki a funkciót.
Nyissa meg a Beállítások alkalmazást.
Kattintson a Szerencsejáték opció a második beállítássorban.
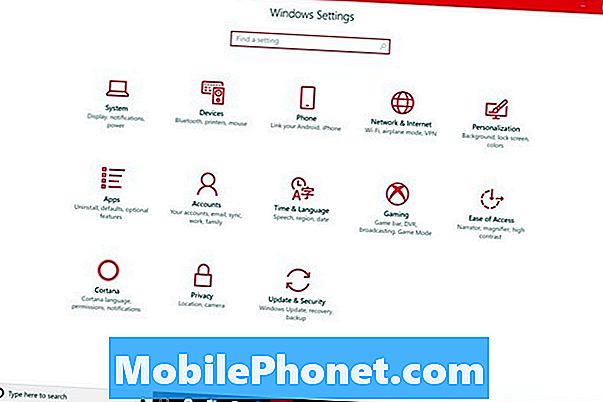
Flip a Játszd le a játék klipjeit, a képernyőképeket és a műsorszórást a Game bar kapcsolóval ki. Ezzel letilthatja a teljes számítógépen lévő játékpultot. Kattintson Játék DVR a képernyő bal oldalán lévő menüben.
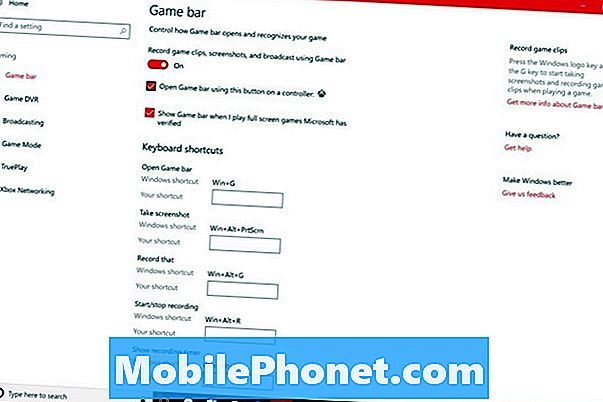
Győződjön meg róla, hogy a Játsszon a háttérben, miközben játszom kapcsoló ki van kapcsolva.
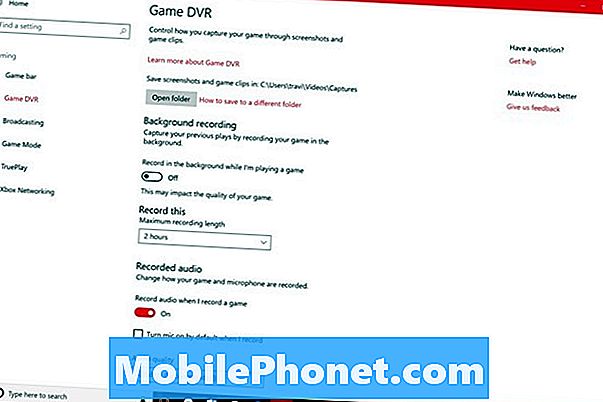
A Windows 10 téma szinkronizálása letiltása
Ha egynél több számítógépe van, tiltsa le a Windows 10-es téma szinkronizálását. Először is megbízhatatlan. Másodszor, mivel megbízhatatlan, néha a rossz témát minden számítógépre szinkronizálja.
Nyissa meg a Beállítások alkalmazást.
Kattintson Fiókok.
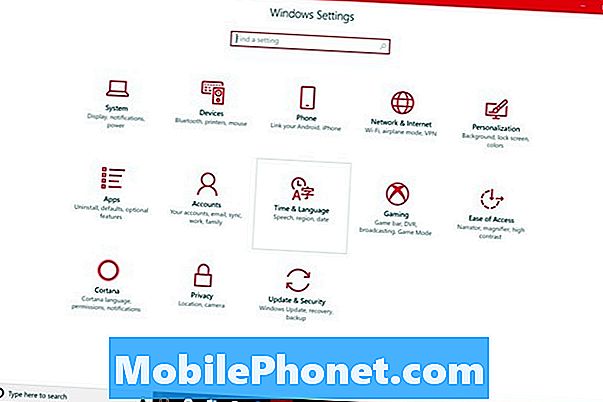
választ A beállítások szinkronizálása a képernyő bal oldalán található menüből.
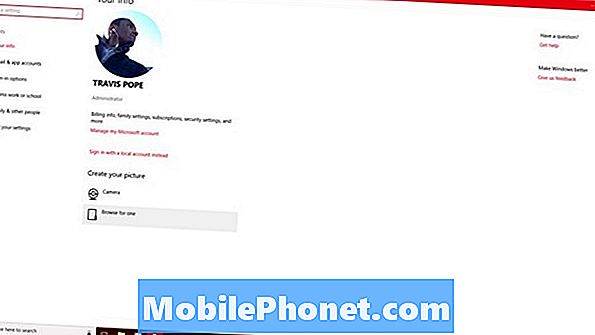
Győződjön meg róla, hogy a Téma kapcsoló alatt Egyéni szinkronizálási beállítások ki van kapcsolva. Míg itt tartózkodik, a Windows 10 leállíthatja a jelszavak, a böngészési előzmények és egyéb dolgok szinkronizálását.
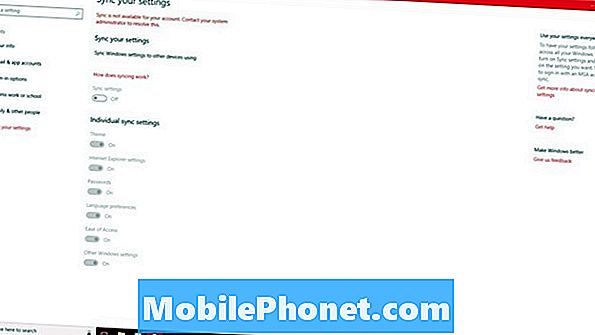
A Windows 10 Wi-Fi szolgáltatások letiltása
Majdnem mindenki csatlakozik az internethez Wi-Fi-n keresztül. A Microsoft tudja, hogy ezért a Windows 10 lehetővé teszi, hogy vezeték nélküli internet-hozzáférést vásároljon, ha nincs szabad kapcsolat. A probléma az, hogy a helyadatokat használja.
A kikapcsoláshoz nyissa meg a Beállítások alkalmazást.
Kattintson Hálózat és internet a beállítások felső sorában.
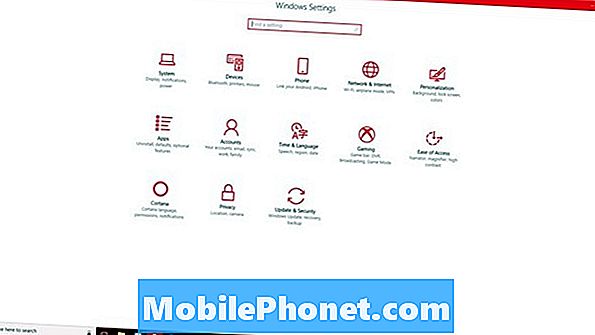
Kattintson Wi-Fi a képernyő jobb oldalán található menüben.
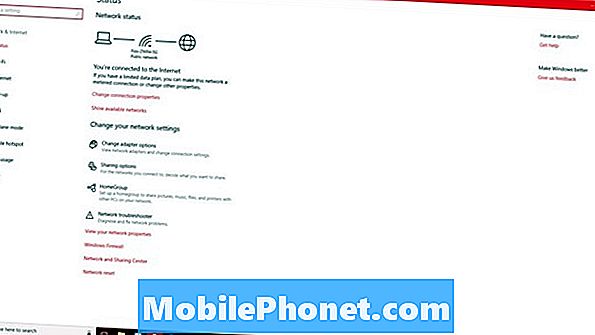
Most győződjön meg arról, hogy a kapcsoló fel van tüntetveKeressen fizetett terveket a közelben lévő javasolt hotspotokról ki van kapcsolva.
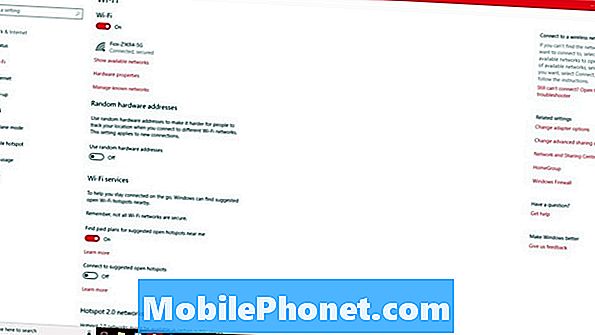
A Windows 10 értesítések letiltása
Minden alkalmazás, amelyet a Microsoft Store-ból telepít, engedélyt szeretne a háttérben futni. Ez azért van így, hogy folyamatosan frissítsék anélkül, hogy először megnyitnák. A híralkalmazás például naponta néhányszor frissíti Önt a legfrissebb címekkel, kivéve, ha kikapcsolja. Ezek az értesítések nem csak bosszantóak. Elveszthetik az adatokat is.
Menj a Beállítások alkalmazást.
Kattintson Rendszer az első sorban.
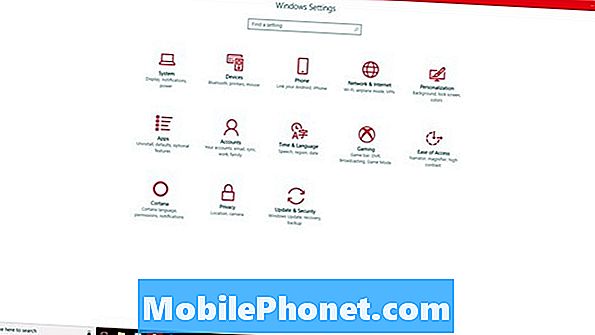
választ Értesítések és műveletek.
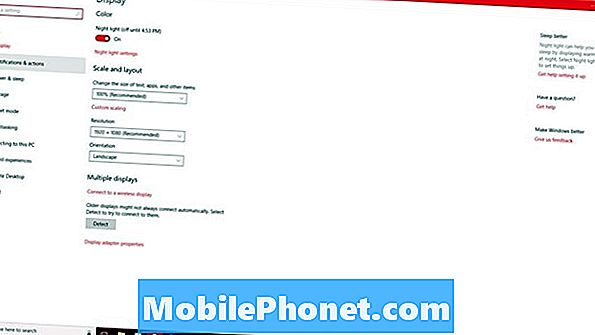
Most görgessen lefelé, hogy megkapja az összes alkalmazást vagy programot, amely a jelenetek mögött működik, hogy küldjön értesítéseket. Ez a lista lehetővé teszi egyes alkalmazás-értesítések letiltását és mások bekapcsolását. Ha le szeretné tiltani az összes értesítést. Flip a Értesítéseket kaphat az alkalmazásoktól és más küldőektől kikapcsol.
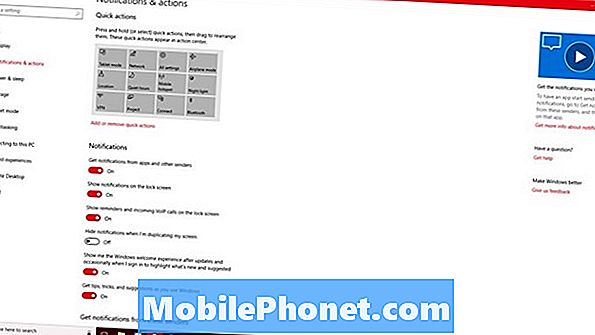
Olvassa el: 56 Legjobb Windows 10 alkalmazás 2017-ben
A Windows 10 zárképernyő letiltása
A Windows 10 zárak képernyője felesleges és bosszantó, különösen akkor, ha csak egy felhasználói fiók van a számítógépén, és bejelentkezik egy jelszóval. Használat Gotta Be Mobile A Windows 10 zár képernyő kikapcsolása bemutató, hogy kihagyja ezt a területet, amikor ébresztette a számítógépet alvásból.
A Windows 10 adaptív fényerő letiltása
Ha a számítógép egy környezeti fényérzékelővel rendelkezik, a Windows 10 figyelemmel kíséri bármelyik helyiség fényét, majd állítsa be a kijelző beállításait, hogy kompenzálja ezt a fényt. Tehát, ha a szobád sötét, akkor például sötétíti a kijelzőt. Az Adaptív fényerő kikapcsolása a Windows 10 rendszerben ezt a funkciót letiltja.
Háttéralkalmazások letiltása a Windows 10 rendszerben
Végül, a legmegfelelőbb változás, amit a Windows PC-n végezhet, ha nem fogja használni a Microsoft Store alkalmazásokat, hogy leállítsa azokat a Microsoft Store-alkalmazásokat, amelyek nem távolíthatók el a háttérben.
Nyissa meg a Beállítások alkalmazást.
Kattintson a Magánélet ikon.

Keres Háttéralkalmazások a Beállítások alkalmazás bal oldalán található beállítások listájában. Ez a tizenhetedik opció a lista tetején, így eltarthat egy ideig, hogy megkeresse.

Néhány alkalmazás engedélyének visszavonásához használhatja a képernyő alján található listát. A terület tetején található kapcsoló a háttérben való hozzáférést az összes Windows Store alkalmazáshoz kapcsolja.
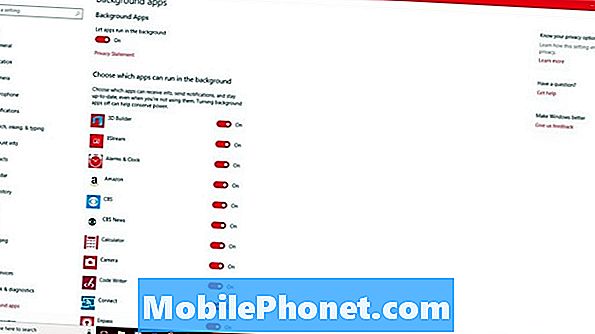
5 Legjobb Windows 10 laptop 500 dollár alatt 2018-ban