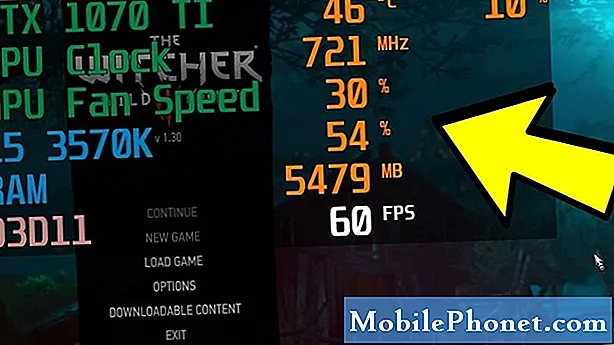
Tartalom
Akár kíváncsi számítógépe játékteljesítményére, akár a hibaelhárításra, nem rossz ötlet tudni, hogy miként ellenőrizheti a képkockasebességet (FPS), a CPU-használatot, a GPU-t és a fúrótorony egyéb releváns részleteit. Ha játékos vagy, a rendszer felügyeletének ismerete annál is fontosabb, hogy előnyt szerezz vagy javítsd a géped teljesítményét.
Még az alkalmi játékosok számára is érdekes lesz hardverük felügyelete, mivel a grafikus kártya, processzor vagy általában a rendszer valós idejű teljesítményét mutatják be.
Ebben az oktatóanyagban megmutatjuk, hogyan láthatja gépét úgy, hogy figyelemmel kíséri a főbb mutatókat, például a képkockasebességet (FPS), a processzorhasználatot, a GPU-t és egyéb információkat játék közben. A népszerű MSI Afterburner szoftvert és párját, a Rivatuner Statistics Server-t fogjuk használni. Mindkettő jól ismert szoftver, amelynek eredetileg célja volt, hogy segítse a játékosokat a GPU-k kényelmes túlhajtásában. Bár nem azért vagyunk itt, hogy megmutassuk, hogyan kell túlhúzni, az MSI Afterburner és a Rivatuner Statistics Server egyszerű eszközeit találjuk célunk teljesítésére.

1. lépés: Töltse le és telepítse az MSI Afterburner és a Rivatuner Statistics Server (RTSS) szolgáltatást
Böngészőjében lépjen az MSI hivatalos webhelyére. Ezután görgessen lefelé, amíg meg nem jelenik az MSI Afterburner letöltési gombja.

A telepítőfájl letöltése után nyissa meg a kívánt programmal, például a Winzip vagy a Winrar segítségével, majd telepítse a szoftvert.

Győződjön meg arról, hogy telepítette az MSI Afterburnert és az RTSS-t is.
2. lépés: Az Afterburner konfigurálása
A telepítés után indítsa el az MSI Afterburnert, és nyissa meg Beállítások (fogaskerék ikon) menü.
Ezután menjen a Monitoring fülre, és válassza ki a Grafikon szakasz alatt a figyelni kívánt elemeket.

Tehát, ha valós idejű információkat szeretne kapni az FPS-ről, a CPU-használatról és a GPU-használatról, meg kell győződnie arról, hogy a GPU-használat, CPU-használat, és Filmkocka szám aktívak.

Ha tudni szeretné, hogy az egyes CPU-magok hogyan működnek, akkor engedélyezheti a listában szereplő összes CPU-t is. Például, ha 12 CPU-ja van, győződjön meg arról, hogy a CPU1-12 jelölőnégyzeteire kattint.
Miután már engedélyezte a figyelni kívánt elemeket, jelölje ki, és mindenképpen kattintson a feliratú mezőre Megjelenítés a képernyőn.

Győződjön meg róla, hogy ezt tette-e az összes engedélyezett Grafikon szakaszban. Az egyes elemek Tulajdonságok fülének meg kell jelennie az OSD-ben.

Miután kiválasztotta a szükséges információkat, nyomja meg a gombot Alkalmaz gombra, majd kattintson a gombra rendben.
3. lépés: Módosítsa a betűméretet az RTSS-ben
Emlékszel az RTSS-re? Erre csak egy dologra lesz szükség (bár számos más speciális opcióval rendelkezik), vagyis megváltoztatja a kívánt betűméretet az MSI Afterburner fedvényen.

Az RTSS segítségével a betűméretet tetszés szerint kisebbé vagy nagyobbá teheti. Ehhez,
Nyissa meg az RTSS-t és keresse meg A képernyőn megjelenő nagyítás. Mozgassa a csúszkát jobbra vagy balra a betűméret nagyobbá vagy kisebbé tételéhez.
Ez az! Most már valós időben ellenőrizheti számítógépe FPS-jét, CPU-használatát, GPU-használatát és még sok minden mást, amikor játékban van.
Javasolt olvasmányok:
- A grafikus kártya képkockasebességének vagy képsebességének beállítása NVIDIA vagy AMD
- Hogyan javítsuk ki a Call Of Duty Warzone memória hibát 13-71 | Xbox
- Hogyan javítható a Call of Duty Warzone 262146 hiba PC PS4 Xbox One
- Hogyan lehet elhárítani a Call of Duty mobil lemaradását vagy fagyasztását
További hibaelhárító videókért keresse fel TheDroidGuy Youtube csatornánkat.


