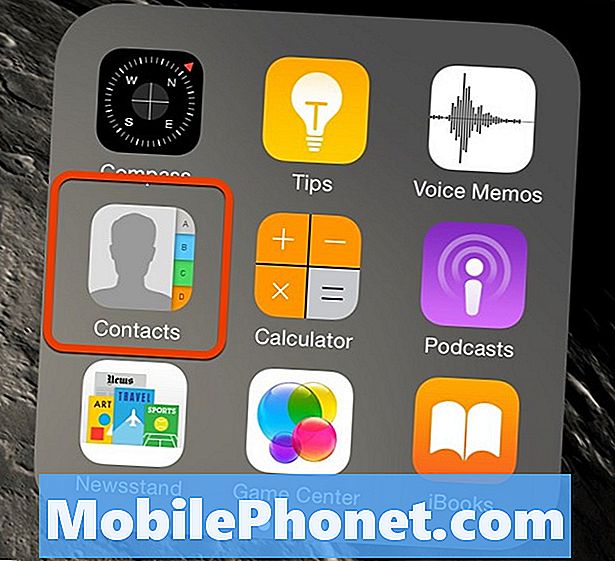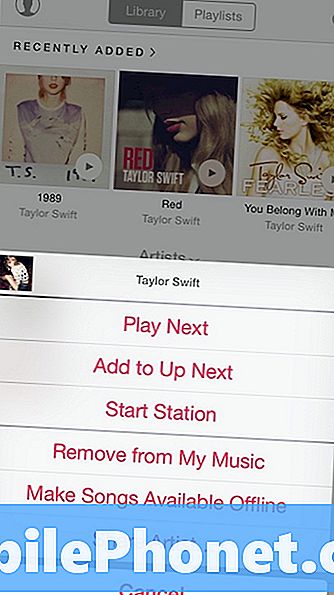Tartalom
Ez a bejegyzés segít regisztrálni vagy új ujjlenyomatot hozzáadni a Samsung Galaxy Tab S6 eszközéhez. Olvassa el a részletes utasításokat.
A modern eszközök már fejlettebb biztonsággal vannak programozva, amint azt a biometrikus hitelesítés is megmutatja.
A biometrikus hitelesítés olyan biztonsági folyamatra utal, amely az egyén egyedi biológiai jellemzőit használja fel az identitás igazolására és megerősítésére. Az ilyen új technológiai megoldások már egyre gyakoribbá válnak, mivel a számítógépes csalások és az identitáslopások elszaporodnak.
A következő lépések bemutatják a Galaxy Tab S6 széles körben használt biometrikus hitelesítési funkciójának aktiválásának szokásos folyamatát, vagyis az ujjlenyomat-feloldást.
Egyszerű lépések az ujjlenyomat regisztrálásához vagy hozzáadásához a Galaxy Tab S6 készüléken
Szükséges idő: 10 perc
A következő eljárások végrehajtása új ujjlenyomat regisztrálását eredményezi a Galaxy Tab S6 eszközön. A tényleges képernyők és a menüpontok szolgáltatónként, szoftververziónként és eszközmodellenként változhatnak.
- A kezdéshez lépjen a Kezdőképernyőre, majd csúsztassa lefelé az alját.
Ennek a gesztusnak a végrehajtása megnyitja eszközén az Alkalmazások nézőt.
Az Alkalmazások megjelenítője lehetővé teszi a különféle telepített alkalmazások és szolgáltatások parancsikonjainak elérését.
- A folytatáshoz érintse meg a Beállítások ikont.
Ezzel a készülék elindítja a fő beállítási menüt, amely kiemeli az összes rendelkezésre álló alapvető és speciális funkciót.

- Görgessen le a középső szakaszig, majd érintse meg a Biometrikus adatok és biztonság elemet.
Új képernyő nyílik meg a fejlett biztonsági funkciók listájával, beleértve az arcfelismerést, az ujjlenyomatokat és más releváns szolgáltatásokat.
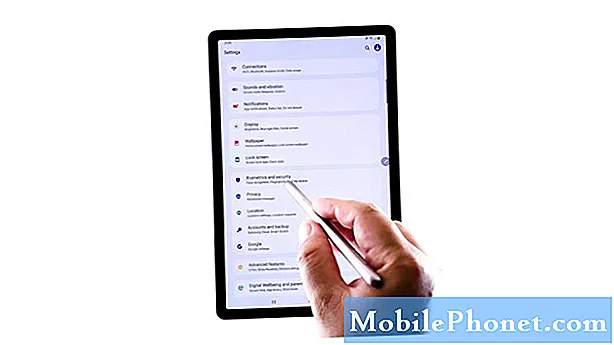
- Az új ujjlenyomat-regisztráció és -beállítás folytatásához érintse meg az Ujjlenyomatok elemet, majd írja be az aktuális mintát, ha a rendszer kéri.
Elindul az Ujjlenyomatok menü.
Ugyanebben a menüben megtekintheti az összes regisztrált ujjlenyomat listáját.
- Válassza az ujjlenyomat hozzáadása lehetőséget.
Ez az opció általában az utolsó regisztrált ujjlenyomat után található.
Új képernyő jelenik meg, felugró feljegyzéssel a képernyő borítókról és védőkről.
- Olvassa el és nézze át az előugró üzenetet, majd a folytatáshoz érintse meg az OK gombot.
A következő ablak egy dedikált szegmenssel indul, ahol elhelyezheti a regisztrálni kívánt ujját.
Itt kell elhelyeznie az új ujjat, amelyet hozzá szeretne adni.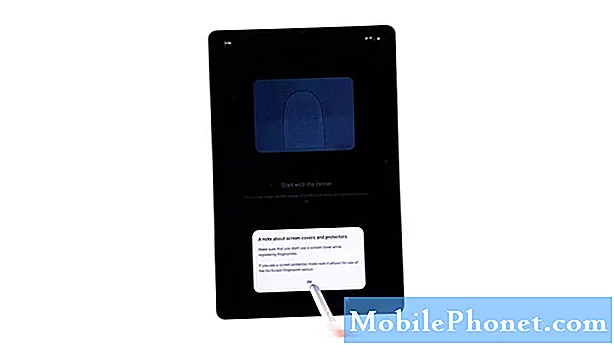
- A képernyőn megjelenő utasítások szintén megjelennek. Ezeknek útmutatásként kell szolgálniuk abban, hogyan helyezze el az ujját a sikeres regisztráláshoz.
Csak kövesse a képernyőn megjelenő többi üzenetet, amíg az új ujjlenyomat-regisztráció be nem fejeződik.A teljes folyamat néhány percet vehet igénybe attól függően, hogy miként helyezi az ujját az érzékelőre.

Eszközök
- Android 10
Anyagok
- Galaxy Tab S6
Lehet, hogy fontolóra kell vennie az ujja ismételt emelését és újrapozicionálását.
A szkennelés száz százalékos előrehaladása jelzi, hogy az ujjlenyomat-beolvasás befejeződött.
Miután meglátta ezt a számot, eltávolíthatja az ujját az érzékelő területéről.
Ha hiba történik, olvassa el és olvassa el a hibaüzenetet, majd kövesse az ajánlott megoldásokat.
Miután sikeresen regisztrálta az új ujjlenyomatot, már beállíthatja az eszköz új képernyőfeloldási módszereként.
Ha újabb ujjlenyomatot szeretne hozzáadni, ismételje meg ugyanazokat a lépéseket, amíg el nem jut az Ujjlenyomat hozzáadása menübe.
Ezután kövesse a képernyőn megjelenő többi parancsot az ujjlenyomat-regisztráció befejezéséhez.
Annak teszteléséhez, hogy fel tudja-e oldani a táblagépet a nemrégiben hozzáadott ujjlenyomat segítségével, egyszerűen tegye az ujját a főképernyő alsó részén található képernyő-érzékelőre.
Remélem ez segít!
Ha átfogóbb oktatóanyagokat és hibaelhárító videókat szeretne megtekinteni különböző mobileszközökön, látogasson el bátran A Droid Guy csatorna bármikor a YouTube-on.
Remélem ez segít!
RELEVANT POSZTOK:
- A Galaxy S20 képernyőn megjelenő billentyűzet módosítása és kezelése
- Hogyan változtassuk meg a Galaxy S20 billentyűzet témát